Comment créer un flou d’arrière-plan fantastique dans Photoshop à l’aide de Portrait Bokeh AI de Luminar
Portrait Bokeh AI est un ensemble d'outils dans Luminar AI qui peut brouiller l'arrière-plan de n'importe quelle photo avec des personnes dans la composition.
C'est un outil incroyablement utile pour supprimer les arrière-plans gênants ou simplement pour faire ressortir davantage vos sujets. Quelle que soit la manière dont vous choisissez de l'utiliser, vous serez impressionné par la rapidité avec laquelle vous pouvez transformer une image encombrée en quelque chose de beau.
Dans ce didacticiel, nous vous expliquerons toutes les fonctionnalités de Portrait Bokeh AI ainsi que la façon d'utiliser d'autres outils dans Luminar AI pour rendre l'arrière-plan encore plus attrayant. Ensuite, nous enregistrerons les images dans Photoshop pour d'autres améliorations.
Commencer
Portrait Bokeh AI est un ensemble d'outils trouvés dans Luminar AI de Skylum. Vous pouvez télécharger un essai gratuit de 30 jours ou acheter Luminar AI si vous souhaitez suivre ce didacticiel.
Pour ce tutoriel, vous aurez également besoin de Photoshop. Vous pouvez télécharger un essai gratuit de 7 jours d'Adobe Photoshop si vous ne le possédez pas déjà.
Si vous débutez avec Luminar AI ou si vous avez besoin d'un rappel, consultez notre guide de tout ce que vous devez savoir sur Luminar AI Photo Editor et découvrez comment vous pouvez l'utiliser à la fois comme plug-in autonome ou tiers pour les éditeurs de photos comme Photoshop. .
Comment utiliser Portrait Bokeh AI avec Photoshop
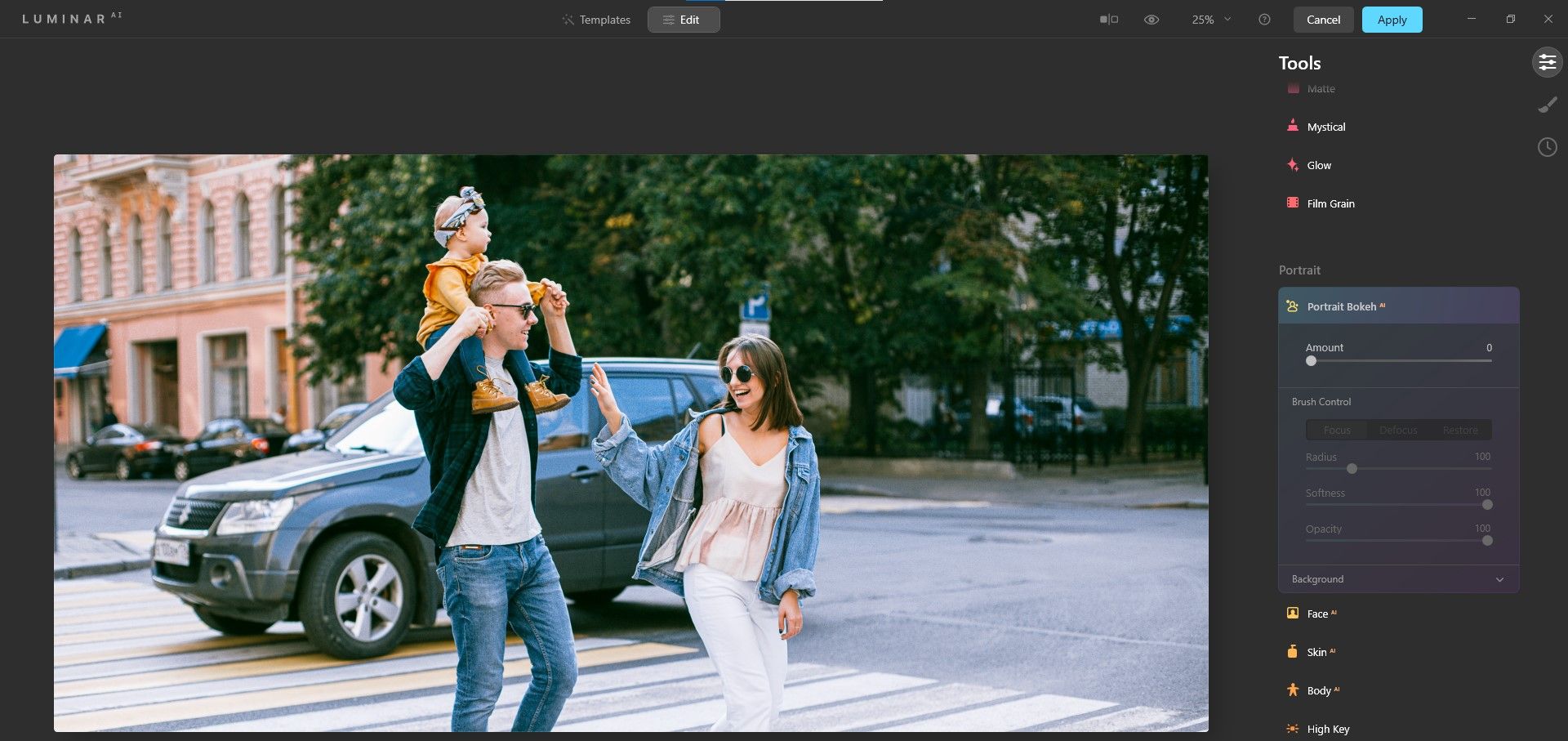
Portrait Bokeh AI est situé dans la section Modifier de Luminar AI, et vous le trouverez dans la section Outils sur le côté droit après avoir fait défiler un peu. Avec environ une douzaine d'outils avec lesquels travailler, Portrait Bokeh AI est assez simple à naviguer et à utiliser.
Voyons comment préparer une image dans Photoshop avant de l'importer dans Luminar AI. Si vous souhaitez suivre, vous pouvez télécharger gratuitement l'image ci-dessus sur Pexels .
- Avec l'image déjà dans Photoshop, appuyez sur Ctrl + J pour dupliquer le calque d'arrière-plan. Ceci est nécessaire si vous souhaitez travailler de manière non destructive ou si vous préférez éditer des effets sur des calques séparés.
- Allez dans Filtre > Logiciel Skylum > Luminar AI .
- Cliquez sur l'onglet Modifier en haut (à côté de Modèles).
- Sous Outils, faites défiler jusqu'à ce que vous voyiez Portrait Bokeh AI . Cliquez pour ouvrir le menu.
- Réglez le curseur Montant sur 100 .
- Remarquez que l'effet de flou n'a pas fait grand-chose au pneu avant du véhicule ? Nous allons corriger cela maintenant. Cliquez sur Arrière-plan pour ouvrir le sous-menu et modifiez la correction de profondeur sur -30 .
Avec l'ajustement de la correction de profondeur, il y a maintenant un flou plus réaliste sur l'ensemble du véhicule, ne laissant que les personnes parfaitement nettes.
Apporter d'autres améliorations à Portrait Bokeh AI
Puisque nous sommes déjà dans le menu Portrait Bokeh AI, faisons un ajustement supplémentaire. Nous allons également examiner quelques autres outils dans Luminar pour améliorer encore l'image.
- Sous Arrière-plan, modifiez le curseur Chaleur sur -100 .
- Faites défiler vers le haut dans Outils. Sous Améliorer l'IA, réglez le curseur Accent AI sur 60 pour éclaircir le bokeh d'arrière-plan.
- Faites défiler jusqu'à Vignette. Modifiez la quantité sur -58 et la taille sur 40 .
- Faites défiler jusqu'à Rayons du soleil. Cliquez sur Place Sun Center et déplacez le point blanc dans le coin supérieur gauche. Expérimentez avec les curseurs pour l'effet le plus attrayant.
- Cliquez sur Appliquer pour enregistrer l'image dans Photoshop.
L'image a été radicalement transformée. Jetez un œil à l'avant et à l'après ci-dessous.
Avant:

Après:

Pour les images avec des ciels, vous pouvez ajouter le soleil comme nous l'avons fait ci-dessus. Vous pouvez également remplacer complètement les cieux dans Luminar AI .
Comment corriger le flou dans les arrière-plans compliqués
Jetons un coup d'œil à un autre exemple où l'arrière-plan est encombré et où plusieurs points de mise au point risquent de semer la confusion dans Portrait Bokeh AI. Nous utiliserons les autres curseurs pour résoudre les problèmes de flou.
Vous pouvez télécharger gratuitement l'image ci-dessous sur Pexels si vous souhaitez suivre.

Remarquez si nous poussons simplement le curseur Quantité sur 100 (comme nous l'avons fait dans l'exemple précédent) que Portrait Bokeh AI manque une partie du flou d'arrière-plan derrière nos sujets et ajoute un flou là où il n'appartient pas sur le mur de gauche ?
Cela peut être corrigé à l'aide des onglets et curseurs Focus et Defocus . Montrons comment.
- Cliquez sur l'onglet Focus . Ajustez les curseurs Brush Control selon vos besoins et peignez le masque rouge sur toutes les zones que vous souhaitez mettre au point.
- De même, cliquez sur l'onglet Défocalisation . Peignez le masque rouge sur les zones que vous souhaitez flouter.
- Expérimentez avec la correction de profondeur et curseurs de correction des contours. Essayez également de réduire le curseur Quantité pour faciliter la transition entre les éléments de premier plan, de milieu et d'arrière-plan. Ce n'est peut-être pas parfait, mais nous allons le corriger dans Photoshop.
- Cliquez sur Appliquer pour enregistrer dans Photoshop si vous utilisez Luminar AI comme plug-in.
Effectuer les corrections finales dans Photoshop
Il existe plusieurs approches que nous pouvons adopter pour résoudre les problèmes visibles dans le processus de flou. Si vous zoomez de près autour de l'image, vous verrez probablement diverses zones qui nécessitent votre attention. Dans le gros plan ci-dessous, vous pouvez voir la frontière entre les zones floues et non floues près des bougeoirs.
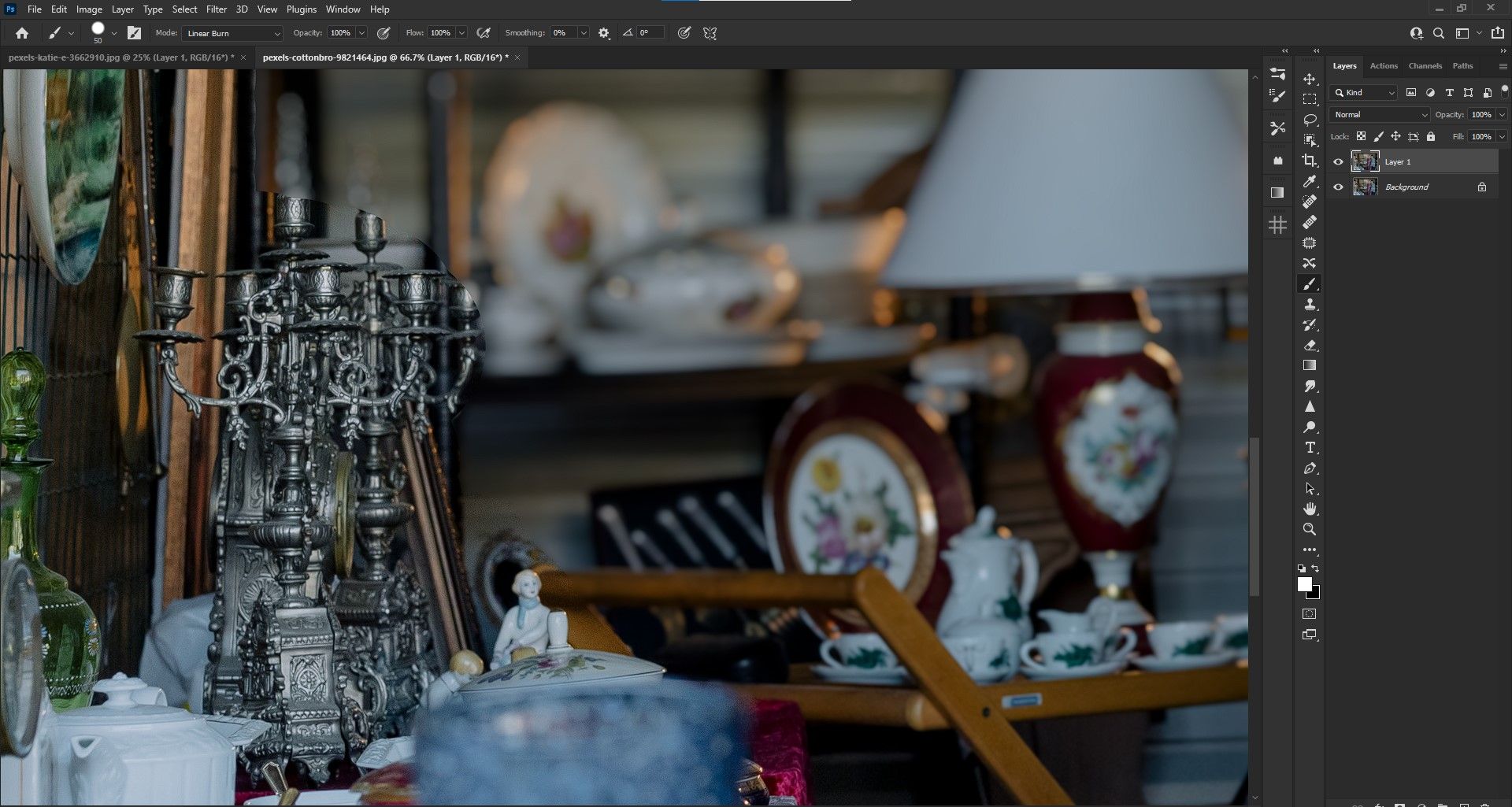
Ceux-ci peuvent être masqués à l'aide de l' outil Pinceau sur le calque avec Luminar AI (calque 1) ainsi que divers autres outils Photoshop tels que Heal, Spot Healing, Clone Stamp et Patch.
L'outil Patch est de loin l'outil le plus utile pour corriger presque tous les problèmes de flou. Mais puisque nous avons d'abord utilisé un masque de calque, il est préférable de peindre l'effet de flou là où il n'appartient pas. Ensuite, pour utiliser l'outil Patch, créez un calque visible de tampon ( Shift + Ctrl + Alt + E ) et effectuez les corrections.
Créez un flou d'arrière-plan fantastique avec cet outil puissant
Portrait Bokeh AI n'est que l'un des nombreux outils puissants de Luminar AI, le premier logiciel de retouche photo au monde entièrement basé sur l'intelligence artificielle.
Lorsqu'il est utilisé avec Photoshop en tant que plug-in, vous obtenez deux puissantes applications de retouche photo qui utilisent les dernières innovations en matière d'IA, ce qui permet de réaliser des tâches traditionnellement fastidieuses en quelques secondes seulement.
Suivez ce tutoriel pour créer un flou d'arrière-plan avec l'outil Portrait Bokeh AI, et vous verrez ce que nous voulons dire.
