Comment créer un formulaire dans Microsoft Access »wiki utile
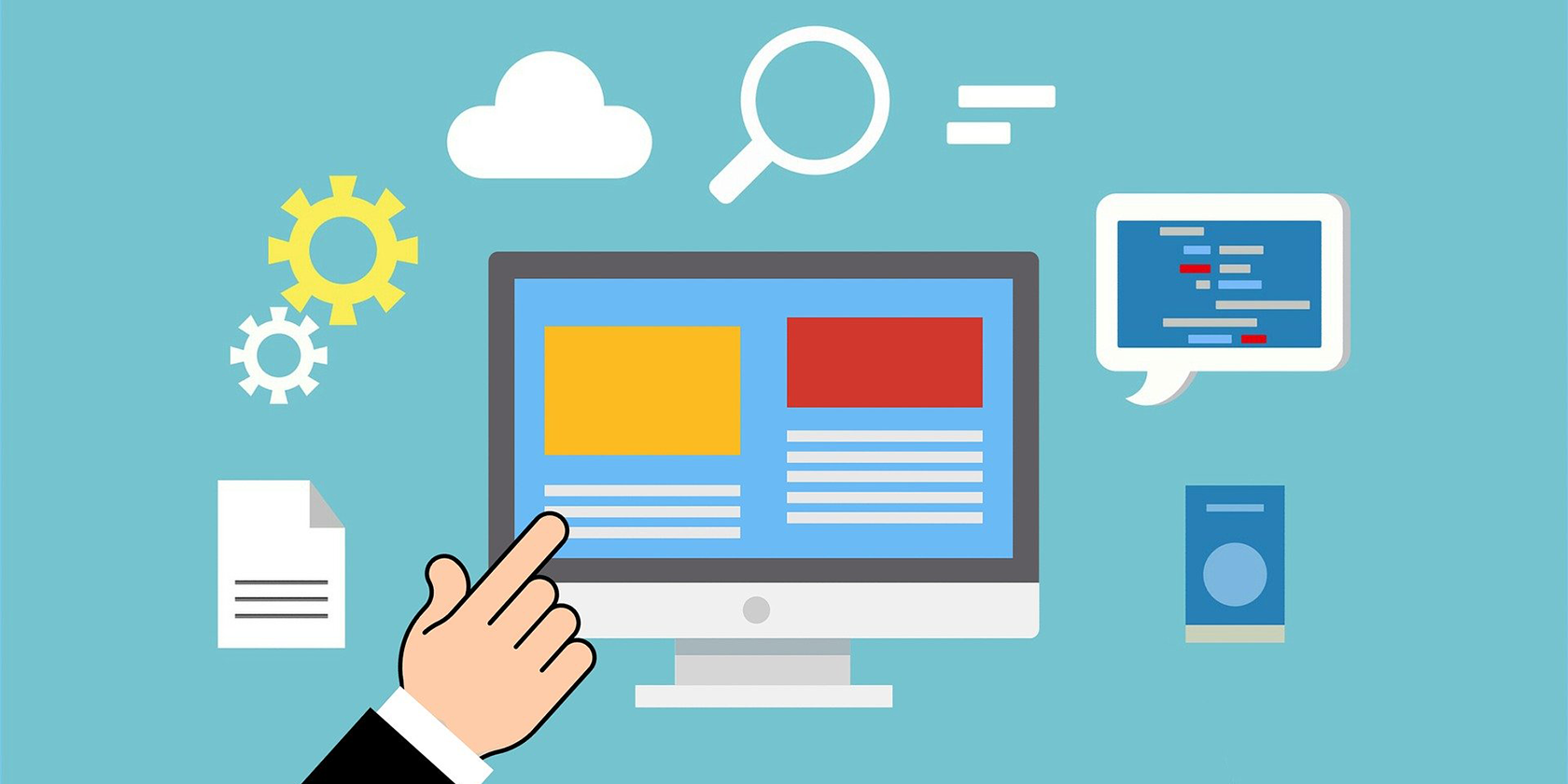
Si vous utilisez Microsoft Access, vous connaissez déjà les nombreuses façons d'ajouter des données à vos bases de données. La plupart des utilisateurs utilisent la méthode de table car c'est le moyen le plus simple d'afficher et d'ajouter de nouvelles données. Cependant, le problème avec cela est que vous devez parcourir vos données existantes avant de pouvoir en ajouter de nouvelles.
Il y a aussi des chances de modifier accidentellement vos données existantes avec la méthode table.
Heureusement, Access a quelque chose appelé Formulaires qui vous permet de travailler sur une entrée à la fois pour ajouter de nouvelles données à vos tables. Les formulaires sont un moyen facile à la fois de modifier et de stocker de nouveaux éléments dans vos tables, et vous devriez commencer à les utiliser si ce n'est déjà fait.
Avant de pouvoir créer un formulaire dans Microsoft Access, vous devez avoir créé au moins une table dans votre base de données. Il s'agit de la table à laquelle vous allez ajouter des données à partir de votre formulaire nouvellement créé.
Une fois que votre tableau est prêt avec certaines colonnes, procédez comme suit pour ajouter un formulaire:
- Sélectionnez votre table de base de données en cliquant dessus dans Access.
- Cliquez sur l'onglet Créer en haut, recherchez la section Formulaires et sélectionnez Formulaire .

- Microsoft Access créera un nouveau formulaire avec toutes les colonnes de votre table en tant que champs.
- Vous pouvez maintenant modifier et ajouter de nouvelles données à votre tableau avec ce formulaire. Utilisez la pagination en bas pour parcourir vos enregistrements de table.
- Cliquez sur l'icône Enregistrer dans le coin supérieur gauche pour enregistrer votre formulaire nouvellement créé.
- Entrez un nom descriptif pour votre formulaire et cliquez sur OK pour l'enregistrer.

2. Comment créer un formulaire vierge dans Microsoft Access
La méthode ci-dessus crée un formulaire avec toutes les colonnes de votre table qui y sont ajoutées. Si vous ne souhaitez pas utiliser toutes les colonnes, créez d'abord un formulaire vierge, puis sélectionnez les champs que vous souhaitez inclure.
Vous pouvez ajouter des champs à votre formulaire vierge à partir de n'importe laquelle de vos tables dans la même base de données. Vous pouvez également modifier l'ordre de vos champs dans votre formulaire avec cette méthode.
Voici comment créer un formulaire vierge dans Access:
- Dans Access, cliquez sur l'onglet Créer en haut et sélectionnez Formulaire vierge .

- Commencez à ajouter des champs. Sur la droite, sélectionnez la table à partir de laquelle vous souhaitez ajouter des champs, puis double-cliquez sur des champs individuels pour les ajouter à votre formulaire.

- Une fois que les champs choisis sont ajoutés au formulaire, cliquez sur l'icône d'enregistrement dans le coin supérieur gauche pour enregistrer le formulaire.
- Tapez un nom pour votre formulaire et cliquez sur OK .
3. Comment ajouter de nouveaux champs à vos formulaires dans Microsoft Access
Lorsque vous mettez à jour vos tableaux et que vous y ajoutez de nouvelles colonnes, ces nouvelles colonnes ne seront pas automatiquement ajoutées à vos formulaires. Vous ne pouvez donc pas ajouter de données dans ces nouvelles colonnes tant que vous n'avez pas mis à jour vos formulaires.
Dans Access, vous pouvez à tout moment ajouter de nouveaux champs à vos formulaires existants.
- Cliquez avec le bouton droit sur votre formulaire dans Access et sélectionnez Vue mise en page . Cela ouvre le formulaire dans la vue de mise en page.
- Cliquez sur l'onglet Conception en haut et sélectionnez Ajouter des champs existants dans la section Outils . Cela vous permettra d'ajouter de nouveaux champs à votre formulaire.
- Sur la droite, vous verrez tous les champs que contiennent actuellement vos tables. Double-cliquez sur un champ manquant et il sera ajouté à votre formulaire.

- Enregistrez votre formulaire en cliquant sur l'icône Enregistrer.
4. Comment personnaliser vos formulaires dans Microsoft Access
Vous pouvez rendre votre travail d'ajout de données encore plus facile en personnalisant vos formulaires Access. Il existe de nombreuses options que vous pouvez spécifier pour vos formulaires afin qu'ils fonctionnent comme vous le souhaitez.
Par exemple, s'il y a une certaine colonne dans votre tableau qui n'accepte que certaines valeurs, vous pouvez spécifier ces valeurs dans un menu déroulant afin que l'on puisse choisir parmi celles-ci tout en ajoutant des données.
De cette façon, vous pouvez éviter d'ajouter des données indésirables à vos tables. Ici, nous montrons comment vous pouvez utiliser l'un de ces contrôles de formulaire, à savoir la zone de liste déroulante, dans votre formulaire d'accès:
- Double-cliquez sur votre formulaire pour qu'il soit ouvert.
- Cliquez sur l'onglet Conception en haut et choisissez l'un des contrôles que vous souhaitez ajouter à votre formulaire. Choisissons Combo Box pour cet exemple.

- Cliquez sur votre formulaire à l'endroit où vous souhaitez ajouter la boîte.
- Vous verrez une boîte de dialogue sur votre écran. Sélectionnez Je vais taper les valeurs que je veux dans la zone et appuyez sur Suivant .
- Sur l'écran suivant, saisissez les éléments parmi lesquels vous pouvez choisir lorsque vous utilisez ce formulaire pour ajouter des données. Ensuite, appuyez sur Suivant .

- Access vous demandera où vous souhaitez enregistrer les données saisies dans cette case. Sélectionnez l'option Stocker cette valeur dans ce champ et choisissez le champ auquel vous souhaitez ajouter des données à partir de cette zone de liste déroulante.

- Cliquez sur Suivant , entrez un nom pour votre zone de liste déroulante et appuyez sur Terminer en bas.
- Votre formulaire doit maintenant avoir deux champs pour la même colonne. Supprimez l'ancien champ en cliquant dessus avec le bouton droit de la souris et en sélectionnant Supprimer .

- Enregistrez votre formulaire en cliquant sur l'icône d'enregistrement dans le coin supérieur gauche.
Les formulaires sont un moyen facile d'ajouter des données même à la plus grande des bases de données. En effet, quelle que soit la taille de votre base de données, vous ne verrez toujours qu'une seule entrée à la fois. Cela vous aide à vous concentrer sur cette entrée et à y apporter des modifications, sans vous soucier des autres données du tableau.
Microsoft Access est un choix idéal pour de nombreux types de bases de données. Cependant, cela peut ne pas bien servir dans tous les scénarios. Heureusement, vous avez le choix entre plusieurs alternatives Microsoft Access. Ces programmes vous permettent de créer et de gérer vos bases de données de plusieurs manières.
