Comment créer un formulaire Google
Toute entreprise ou tout projet peut utiliser un sondage ou un quiz pratique, que vous pouvez facilement réaliser avec Google Forms. Tout ce que vous avez à faire est de décider de quoi parle le document numérique, puis de le composer en quelques étapes.
Voici un guide détaillé sur la création d'un formulaire Google, de la navigation dans vos options à l'insertion d'éléments. Plus vous apprenez à connaître le logiciel, plus vite vous pourrez l'utiliser. Et c'est un bon outil à avoir dans votre arsenal.
1. Commencer un nouveau formulaire
Sur la page principale de Google Forms , cliquez sur le type de document que vous souhaitez créer. Il existe une vaste gamme de choix prédéfinis, notamment des formulaires RSVP, commentaires, commandes et informations de contact. Vous pouvez sélectionner l'un d'entre eux et apporter des modifications pour l'adapter à votre projet.
Sinon, optez pour un formulaire vierge . Il vous permet de créer votre document à partir de zéro. Bien faire les choses prend plus de temps et de planification, mais vous êtes sûr de vous retrouver avec quelque chose d'unique.
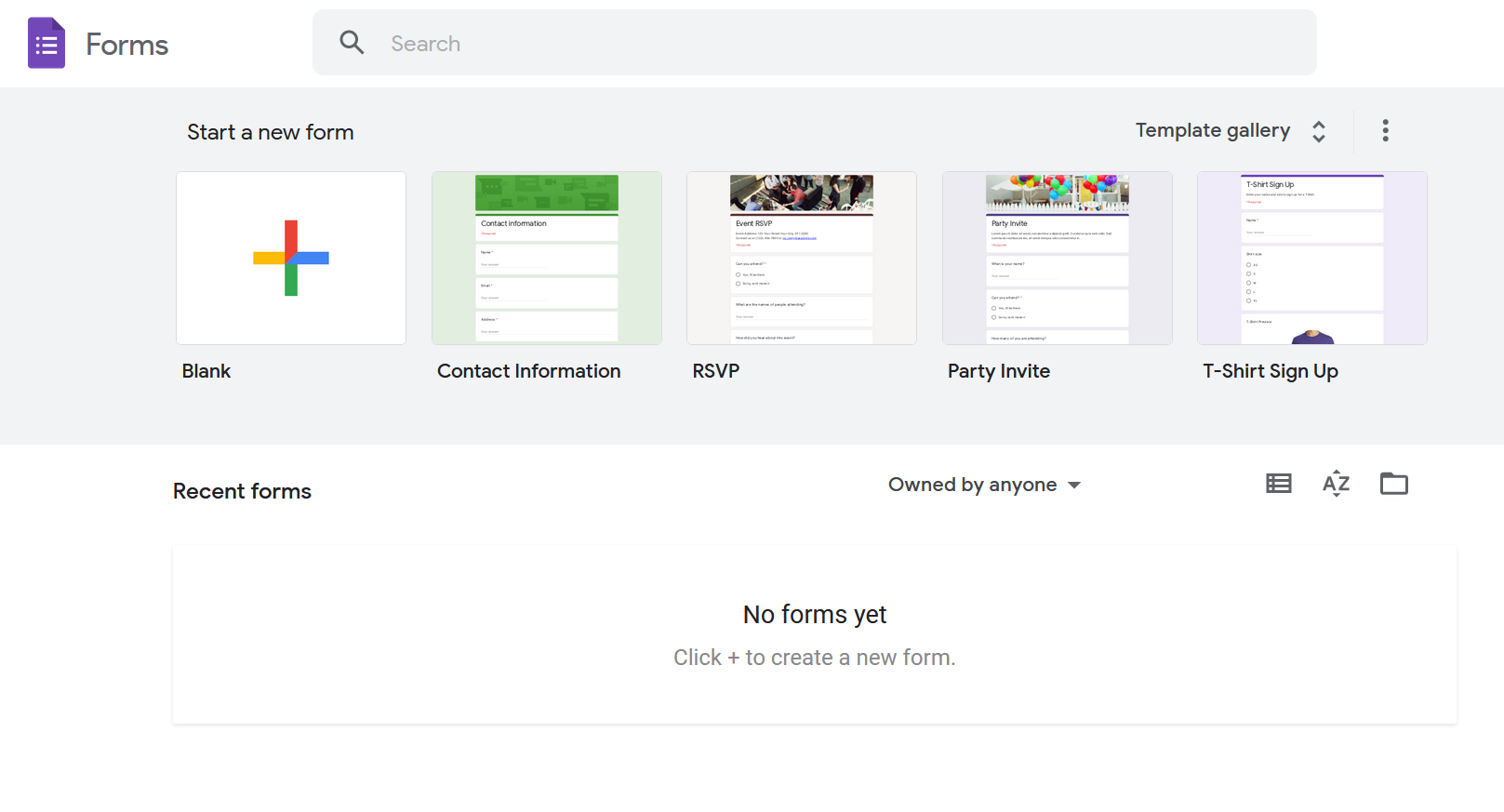
2. Nommez et décrivez votre formulaire Google
Après avoir créé un formulaire vierge, les deux premiers détails dont vous aurez besoin sont le titre et la description. Vous pouvez les remplir plus tard, mais assurez-vous qu'ils sont clairs et concis.
Si vous créez un questionnaire Google, par exemple, vous pouvez expliquer à quoi il sert et ce qu'il faut garder à l'esprit. Lorsque vous demandez des mises à jour à votre équipe distante , vous pouvez donner des instructions supplémentaires au personnel de différents services.
3. Configurez vos questions
C'est là que votre plan est important. Êtes-vous satisfait d'un formulaire à choix multiples ou préférez-vous que les destinataires s'expriment librement ? Vous pouvez demander des réponses courtes et longues, des cases à cocher et des échelles linéaires, des téléchargements de fichiers, etc.
Tout d'abord, saisissez votre question ou importez-la à partir d'un formulaire précédent. Ensuite, sélectionnez le menu déroulant à côté du champ de question pour choisir comment les destinataires doivent y répondre. Pour ajouter d'autres requêtes, cliquez sur l'icône Plus dans la barre d'outils de droite de votre formulaire.
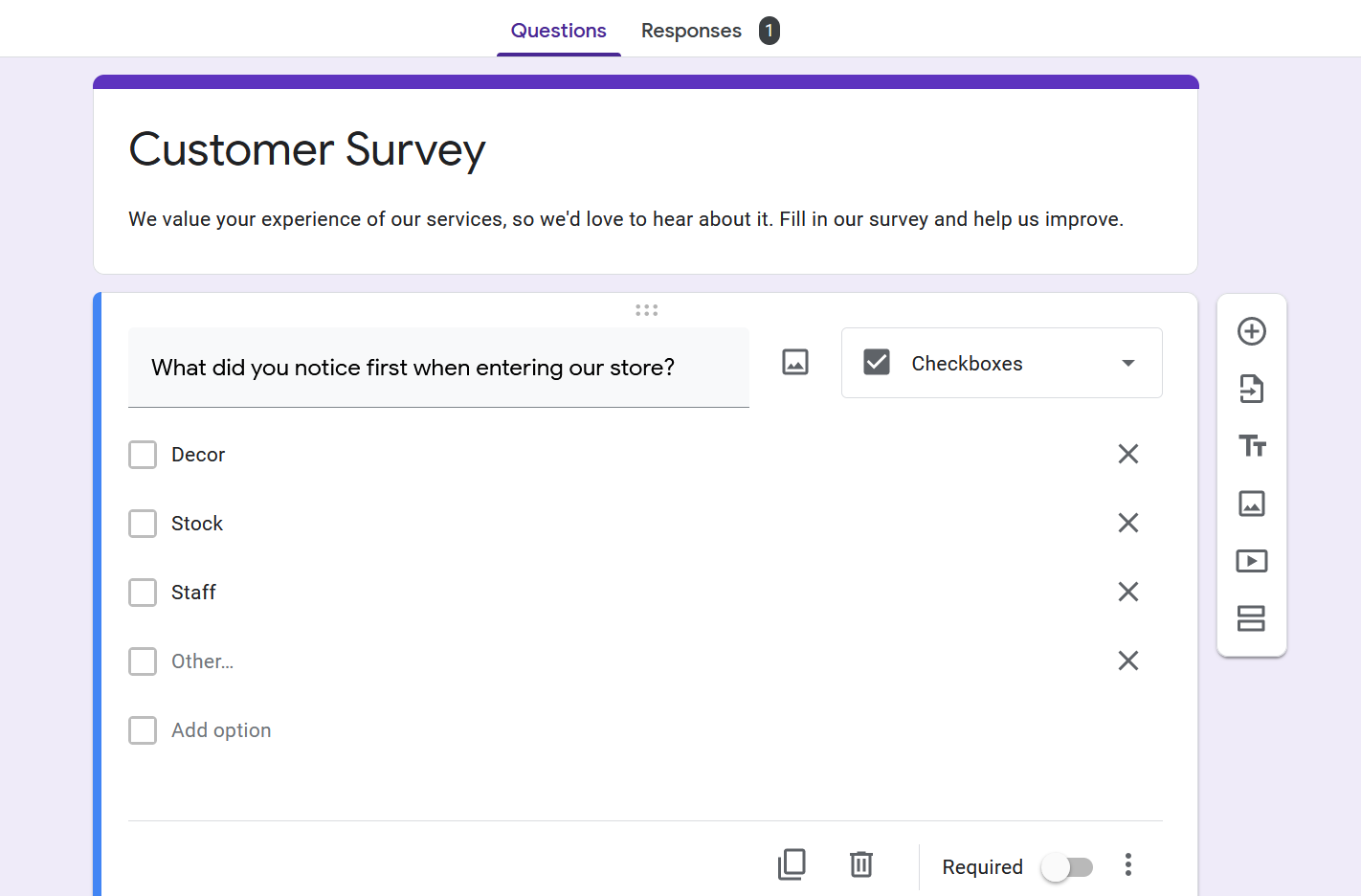
N'oubliez pas de garder votre formulaire court. Les gens n'ont pas le temps ni la patience de répondre à tout ce qui vous passe par la tête, alors limitez-vous à un maximum de 10 questions ou spécifiez celles dont vous avez vraiment besoin en activant leurs boutons Obligatoires .
4. Ajouter du multimédia
Les images et les vidéos peuvent rendre votre formulaire plus attrayant. Par exemple, vous pouvez embellir une question spécifique avec une image. Pour ce faire, cliquez sur l'icône Ajouter une image entre le champ de question et le menu de réponse pour voir vos options.
Avec votre appareil, votre appareil photo, votre URL, Google Drive et Google Images comme sources disponibles, ce service offre une grande flexibilité. En choisissant l'icône d'image sur votre barre latérale, vous pouvez également inclure des photos et des infographies entre les questions.
En dessous, vous trouverez également l'icône Ajouter une vidéo . Il vous permet d'importer des images via une URL ou la bibliothèque de YouTube.
5. Ajouter des titres et des sections
Vous pouvez diviser davantage le formulaire avec deux autres fonctionnalités disponibles dans la barre latérale. Premièrement, si vous avez plusieurs sujets à discuter, définissez-les avec des titres et des descriptions supplémentaires.
Deuxièmement, pensez à utiliser des sections, en particulier lors de la planification de la création d'un long formulaire Google. Si vous sélectionnez l'un de vos champs existants et cliquez sur l'icône Ajouter une section , ce champ et tout ce qui se trouve au-dessus seront classés en tant que section 1. La section 2 commencera automatiquement après.
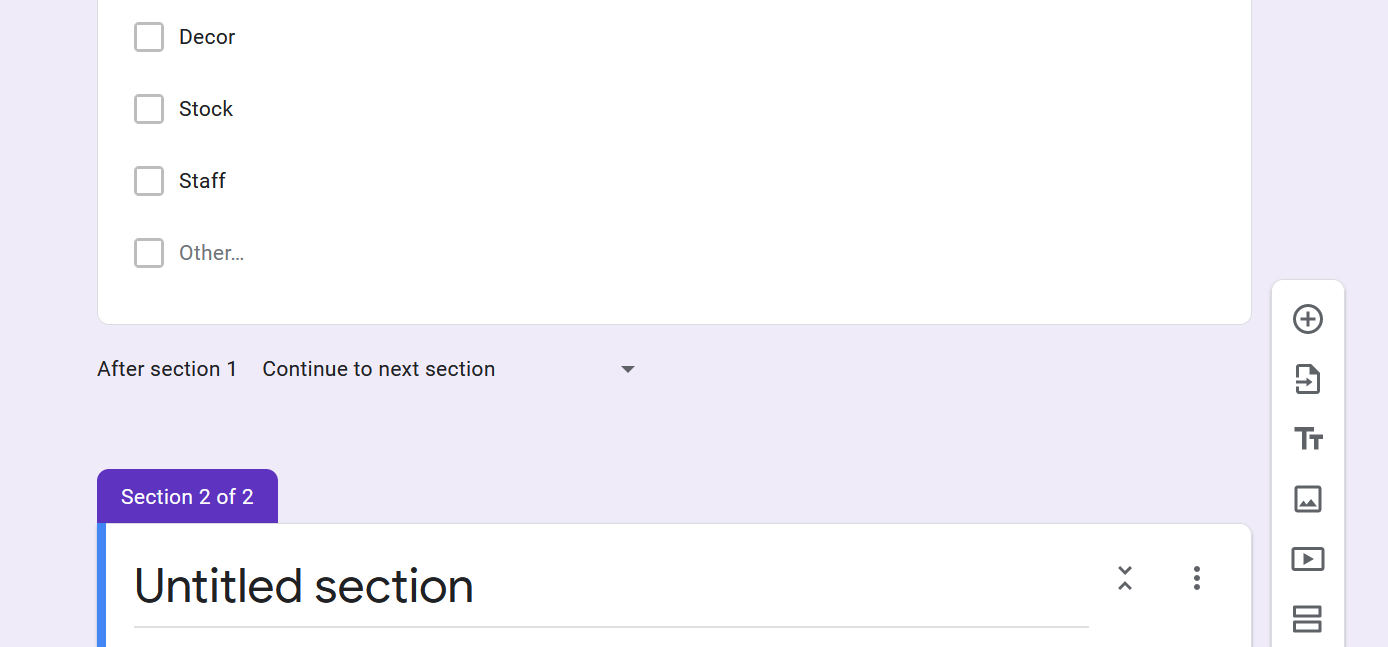
Sous chaque section, vous trouverez un menu déroulant, où vous pouvez dire aux utilisateurs quoi faire après l'avoir terminé. Ils peuvent passer à la section suivante, passer à une autre ou soumettre le formulaire.
6. Personnalisez votre thème
Il existe d'autres outils à votre disposition pour rendre votre formulaire Google aussi attrayant que possible. En haut de la page principale, vous trouverez l'icône Personnaliser le thème . Cliquez dessus et une nouvelle barre latérale vous proposera d'ajouter une image d'en-tête et de modifier les couleurs et la police du document.
Selon l'image que vous choisissez, l'éditeur proposera automatiquement des teintes assorties pour le formulaire et son arrière-plan, mais seul le premier élément vous permet de choisir une couleur personnalisée. Les polices sont également limitées à quatre options. Utilisez tout à bon escient, cependant, et vous pouvez produire des formulaires originaux à chaque fois.
7. Configurez vos options de réponse
Il est aussi simple de remplir et de renvoyer les formulaires Google que de les créer. Mieux encore, le système peut les rassembler en un seul endroit, tant que la bascule Accepter les réponses est activée. Assurez-vous qu'il l'est avant d'envoyer le document.
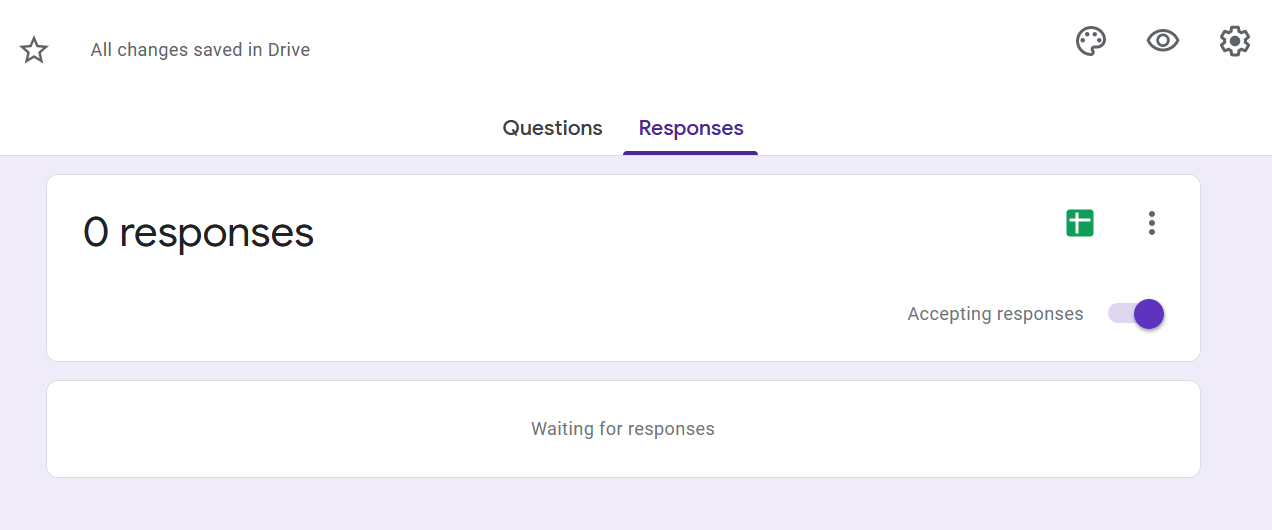
Vous avez également la possibilité d' intégrer Google Forms à Sheets . Que vous utilisiez une feuille de calcul nouvelle ou existante, les questions de votre formulaire seront transformées en colonnes pour afficher les réponses des destinataires au fur et à mesure de leur collecte.
Il existe des fonctionnalités supplémentaires avec lesquelles jouer grâce à l'icône Plus comportant trois points. Vous pouvez recevoir des alertes par e-mail lorsque des réponses arrivent. Vous pouvez les télécharger et les imprimer, ainsi que les dissocier de leurs feuilles de calcul, par exemple.
8. Ajustez vos paramètres
Une fois que vous avez compris comment créer un formulaire Google Doc comme vous l'aimez, vous devez affiner ses performances. Cliquez sur l'icône Paramètres en haut de la page et vous obtiendrez une fenêtre avec trois onglets : général, présentation et quiz.
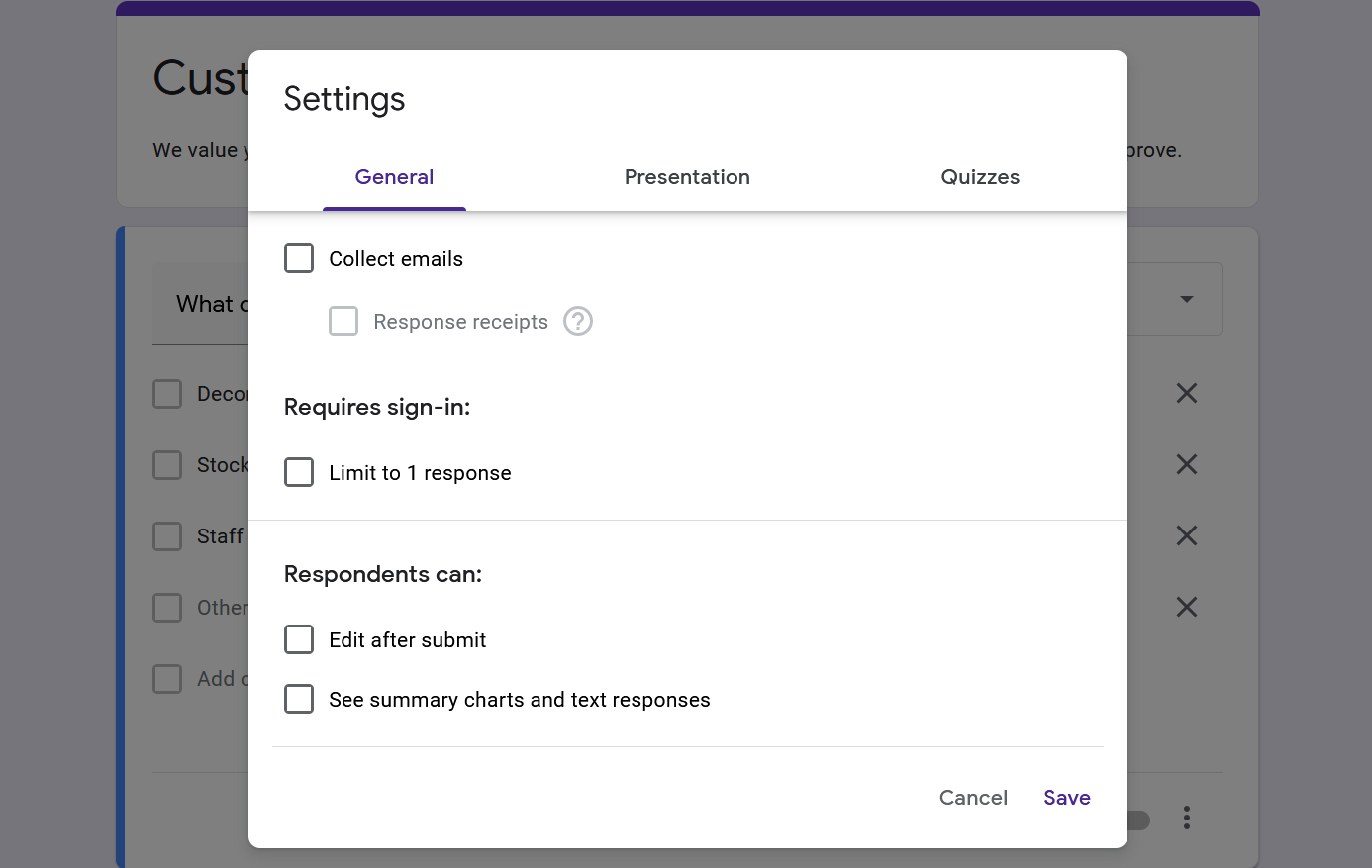
Vous pouvez également choisir parmi plusieurs autres options, telles que la collecte des e-mails des répondants ou leur permettre de modifier leur soumission. De plus, vous pouvez afficher une barre de progression et un message de confirmation.
Si vous voulez que le formulaire soit un quiz, vérifiez-le ici, et chaque question vous permettra de lui attribuer des points et des commentaires. Les personnes qui passent le test peuvent voir leurs notes immédiatement ou après que vous ayez examiné leurs réponses. Vous pouvez également révéler des valeurs de points et des réponses, à la fois bonnes et mauvaises.
9. Prévisualisez votre formulaire
L'étape finale et essentielle pour les concepteurs de Google Forms consiste à examiner le document comme le ferait un destinataire. Cliquez simplement sur l'icône Aperçu et votre navigateur ouvrira un nouvel onglet, vous présentant le formulaire finalisé.
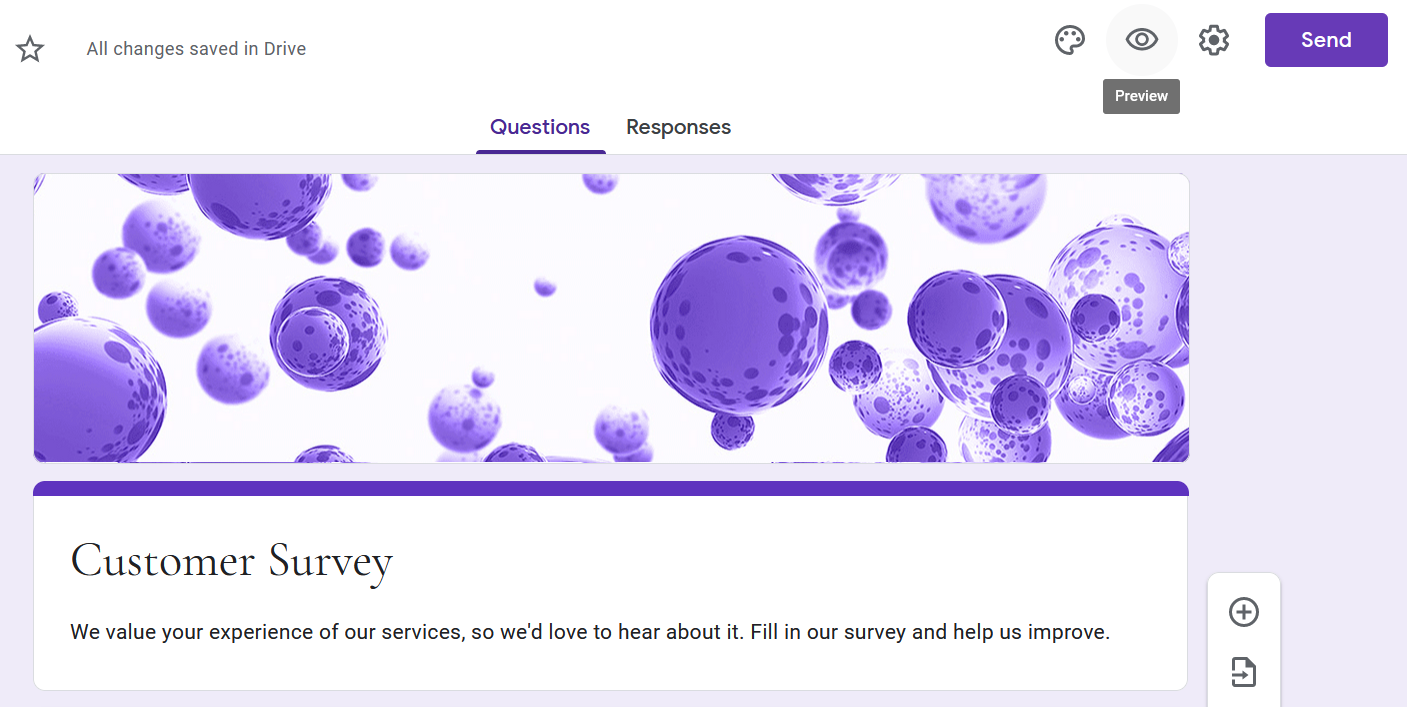
C'est votre chance d'inspecter à quoi tout ressemble et fonctionne. Réalisez votre propre questionnaire ou quiz Google pour vous assurer que les questions, la valeur des points et la présentation générale ont du sens. Allez-y et soumettez le formulaire d'aperçu pour voir si ce processus fonctionne bien également.
10. Envoyez votre formulaire
Lorsqu'il est temps de distribuer le formulaire, cliquez sur le bouton Envoyer . Vous pouvez le partager par e-mail, lien, HTML intégré, Facebook et Twitter. Choisissez la méthode que vous souhaitez et remplissez les champs nécessaires avant d'envoyer le document.
Bien que vous puissiez inclure vos collaborateurs ici, c'est quelque chose que vous pouvez faire beaucoup plus tôt. Vous trouverez l'option dans le menu déroulant à partir de l'icône Plus sur la page principale.
Améliorez votre flux de travail avec Google Forms
Apprendre à créer un formulaire Google consiste à explorer tous vos outils disponibles. Essayez différents modèles, thèmes, paramètres, etc. Ensuite, vous aurez une assez bonne idée de ce que vous pouvez faire avec toutes sortes de formulaires.
À partir de là, découvrez comment intégrer Google Forms avec d'autres plates-formes que vous aimez utiliser. Les sites WordPress et les profils de réseaux sociaux, par exemple, peuvent grandement bénéficier des sondages, des quiz et des questionnaires professionnels.
