Comment créer un graphique à barres dans Excel
Un graphique à barres ou un graphique à barres est un graphique dans lequel vous pouvez représenter vos données sous forme de barres ou de bandes horizontales. Les graphiques à barres sont utilisés pour comparer des ensembles de nombres et montrer leur classement les uns à côté des autres.
Types de graphique à barres
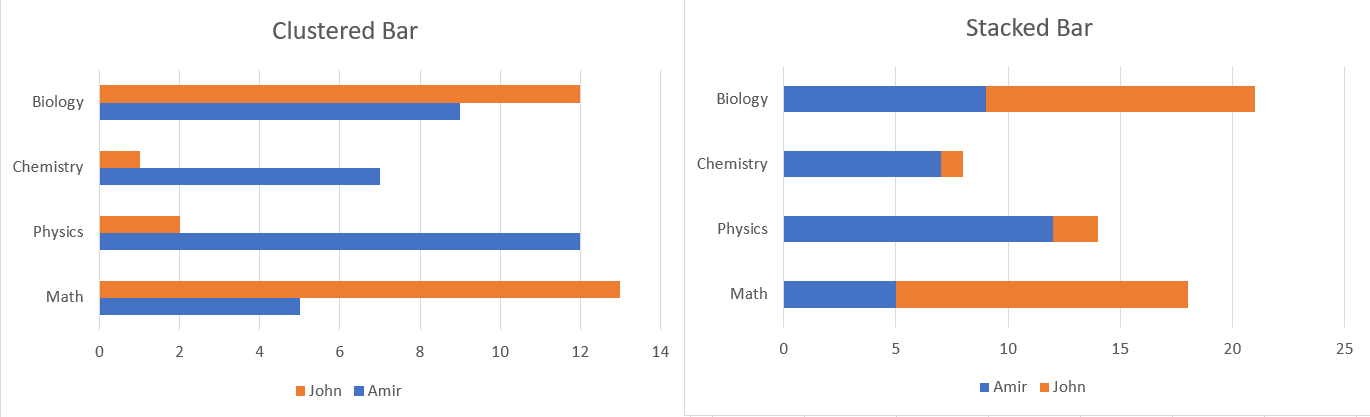
Il existe trois types de graphiques à barres dans Microsoft Excel: barre groupée, barre empilée et barre empilée à 100%.
- Barre groupée : il s'agit du graphique à barres de base et représente chaque nombre avec une barre horizontale.
- Barre empilée : un graphique à barres empilées étend la barre groupée pour montrer plus d'un ensemble de nombres dans une barre, empilant les données les unes sur les autres le long d'une ligne horizontale.
- Barre empilée à 100% : C'est la même chose qu'une barre empilée, sauf que les piles de la barre totalisent 100%. Par conséquent, au lieu des nombres eux-mêmes, leur pourcentage est affiché.
Comment créer un graphique à barres
Pour créer un graphique à barres dans Excel, vous devez d'abord ajouter des données à votre feuille de calcul. Commençons par un exemple simple: supposons que vous souhaitiez comparer les notes de deux élèves sur des sujets différents. Les notes sont comme ci-dessous:
| Sujet | Amir | John |
|---|---|---|
| Math | 14 | 18 |
| La physique | 19 | 16 |
| Chimie | 17 | 17 |
| La biologie | 15 | 14 |
Saisissez ces exemples de données dans votre feuille de calcul Excel. Une fois que vous avez terminé, nous pouvons créer un graphique à barres.
- Sélectionnez les cellules contenant les données que vous souhaitez afficher dans votre graphique. (Cellules A1 à C5 dans cet exemple.)
- Dans le ruban , accédez à l'onglet Insertion .
- Dans la section Graphiques , cliquez sur Insérer une colonne ou un graphique à barres . Cela ouvrira un menu des colonnes et des graphiques à barres disponibles.
- Sélectionnez le graphique à barres souhaité. Cela créera instantanément un graphique à barres.Notez que les barres 3-D et 2-D sont pratiquement les mêmes et ne diffèrent que dans les visuels.
- Dans votre graphique à barres, cliquez sur Titre du graphique et entrez un titre pour votre graphique.
- Pour ajuster la taille de chaque zone du graphique, cliquez sur la zone, puis redimensionnez-la à l'aide des poignées.
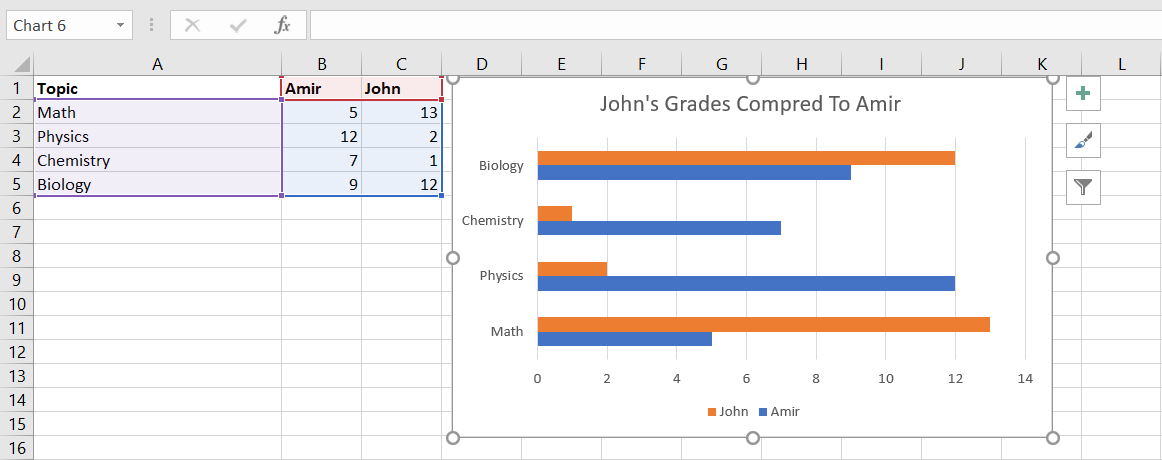
Obtenez visuel avec vos données
Le graphique à barres est un excellent moyen de comparer et de contraster les données dans Excel. La visualisation de vos données et de vos chiffres est un excellent moyen de mieux comprendre ce à quoi vous avez affaire. Les graphiques à mise à jour automatique sont encore meilleurs.
