Comment créer un horaire de travail à domicile à l’aide de Google Agenda
Le travail à domicile peut être un combat. Même avec une liste de tâches complète, il est facile de voir le linge s'entasser dans un coin et de se sentir obligé de faire quelque chose. Malgré cela, si votre bureau est votre maison, vous devez trouver le temps de faire à la fois vos tâches personnelles et professionnelles, sinon votre productivité en souffrira.
À l'aide de Google Agenda, vous pouvez créer un calendrier qui décrit le temps pour le travail, les tâches personnelles et le temps bloqué pour vous garder sur la bonne voie. Par conséquent, vous pourrez rayer chaque élément de votre liste de tâches chaque jour.
Pourquoi Google Agenda ?
Google Agenda est un calendrier en ligne gratuit, convivial et regorgeant de fonctionnalités utiles pour augmenter votre productivité. De plus, il est disponible dans le navigateur ou via l' application Google Agenda , ce qui vous permet de suivre vos tâches où que vous soyez.
Vous pouvez utiliser Google Agenda pour bloquer le temps de travail, planifier des événements, partager des heures de rendez-vous, envoyer des invitations à des événements et même créer plusieurs calendriers dans une seule vue pour répondre à vos besoins. Avec Google Agenda, vous pouvez le personnaliser pour créer un programme qui correspond exactement à votre emploi du temps.
Planifiez d'abord votre horaire de travail à domicile
Avant de vous lancer dans la création d'un emploi du temps à l'aide de Google Agenda, vous devez d'abord planifier votre emploi du temps. Même si vous maîtrisez bien votre travail quotidien, l'écrire facilitera grandement le processus de création dans Google Agenda.
Commencez par déterminer votre heure de début et de fin quotidienne. Même si vous êtes indépendant ou que vous n'avez pas d'heures de travail normales, vous devez tout de même prévoir un nombre d'heures de travail fixe chaque jour. C'est l'un de nos conseils préférés pour rester productif et motivé tout en travaillant à distance . Ensuite, décrivez votre journée, y compris les tâches professionnelles et personnelles.
Comment créer votre calendrier à l'aide de Google Calendar
Une fois votre journée planifiée, vous êtes prêt à entrer votre emploi du temps dans Google Agenda. C'est un processus assez facile, même si votre journée est complexe. Allons-y.
Tout d'abord, décidez si vous souhaitez utiliser plusieurs vues de calendrier ou une seule. Lorsque vous ouvrez Google Agenda pour la première fois, vous disposez d'un agenda appelé « Mon agenda ». L'outil vous permet d'afficher plusieurs calendriers à la fois pour une organisation ultérieure. Par exemple, vous pourriez avoir un horaire pour les tâches professionnelles et un pour les tâches personnelles.
Pour créer un nouveau calendrier, procédez comme suit :
- Dans la barre latérale gauche, sélectionnez le " + " à côté de Autres calendriers .
- Sélectionnez Créer un nouveau calendrier .
- Saisissez un nom pour votre calendrier et une description, ainsi que le fuseau horaire. Assurez-vous d'être précis lorsque vous nommez chaque calendrier que vous créez.
- Sélectionnez Créer un calendrier.
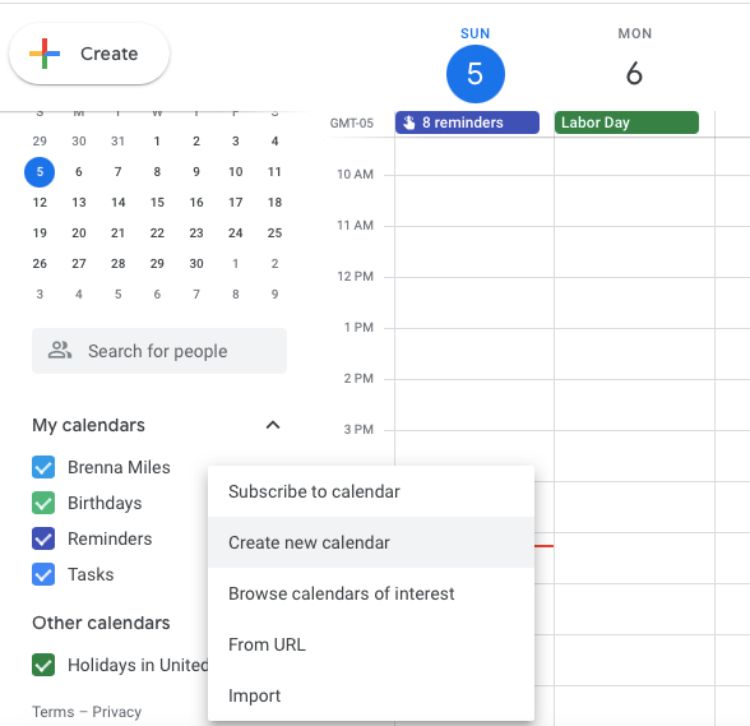
Ajout de tâches de travail
L'étape suivante consiste à ajouter chacune de vos tâches de travail comme indiqué dans votre horaire. Dans Google Agenda, vous pouvez choisir de les ajouter en tant qu'événements ou tâches. Pour vraiment bloquer votre temps et vous assurer que personne ne peut planifier de réunions ou envahir votre temps de travail défini, vous devez ajouter des tâches en tant qu'événements :
- Dans Google Agenda, sélectionnez simplement une heure . Une fenêtre apparaîtra, vous demandant plus de détails.
- Dans la fenêtre, sélectionnez Événement et nommez-le. Vous pouvez garder les choses simples et étiqueter cette fois comme « Temps de travail bloqué » ou passer aux choses sérieuses.
- Définissez les heures que vous souhaitez bloquer en cliquant ou en appuyant sur les heures. En dessous, vous pouvez choisir si vous souhaitez que ces heures se répètent quotidiennement, hebdomadairement, mensuellement, annuellement, tous les jours de la semaine, ou vous pouvez personnaliser la répétition pour l'adapter à votre emploi du temps.
- Ajoutez une description si nécessaire en cliquant ou en appuyant sur Ajouter une description ou des pièces jointes. Pour que les tâches professionnelles restent en surbrillance dans votre calendrier, modifiez la couleur de l'événement à l'aide de la liste déroulante à côté de votre nom au bas de la boîte contextuelle. Par exemple, utilisez le jaune pour toutes les tâches liées au travail.
- Lorsque vous avez terminé, sélectionnez Enregistrer .
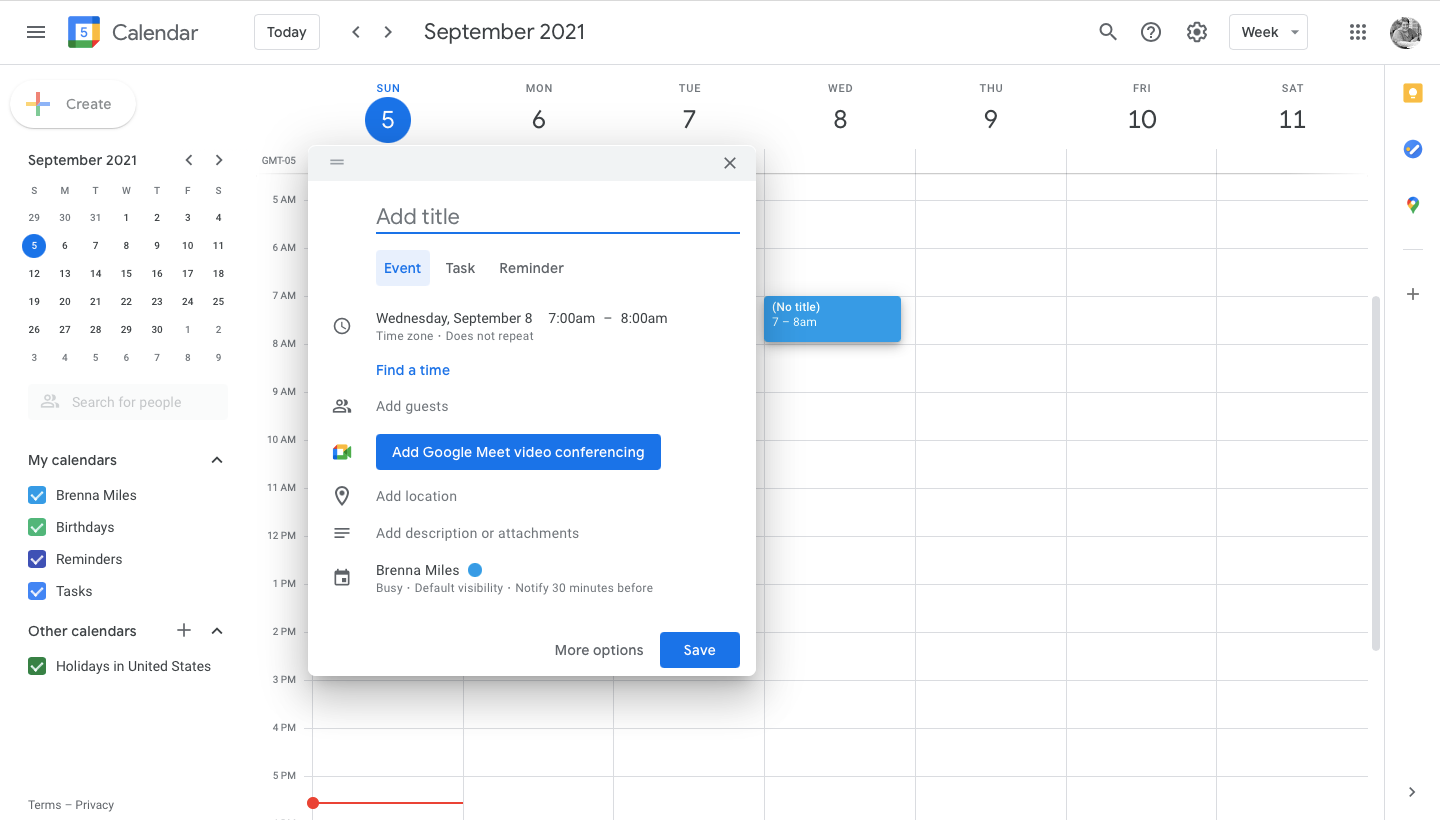
Google Agenda vous définira automatiquement comme « occupé » pendant cette période, afin que vous puissiez vous concentrer.
Ajout de tâches personnelles
Avec les tâches personnelles, ce sont d'excellentes tâches supplémentaires, à moins que vous ne ressentiez le besoin de « bloquer » du temps pour elles. Celui qui vous convient le mieux. Si vous souhaitez les ajouter en tant que tâches, voici comment procéder :
- Sélectionnez une heure sur votre calendrier. La même fenêtre apparaîtra, vous demandant des détails.
- Sélectionnez Tâche et nommez-la.
- Ajoutez une description si nécessaire, puis sélectionnez Enregistrer .
Encore une fois, la création de tâches n'empêchera pas les clients ou les collègues de réserver des réunions selon votre emploi du temps. Pour ce faire, assurez-vous d'ajouter la tâche personnelle en tant qu'événement.
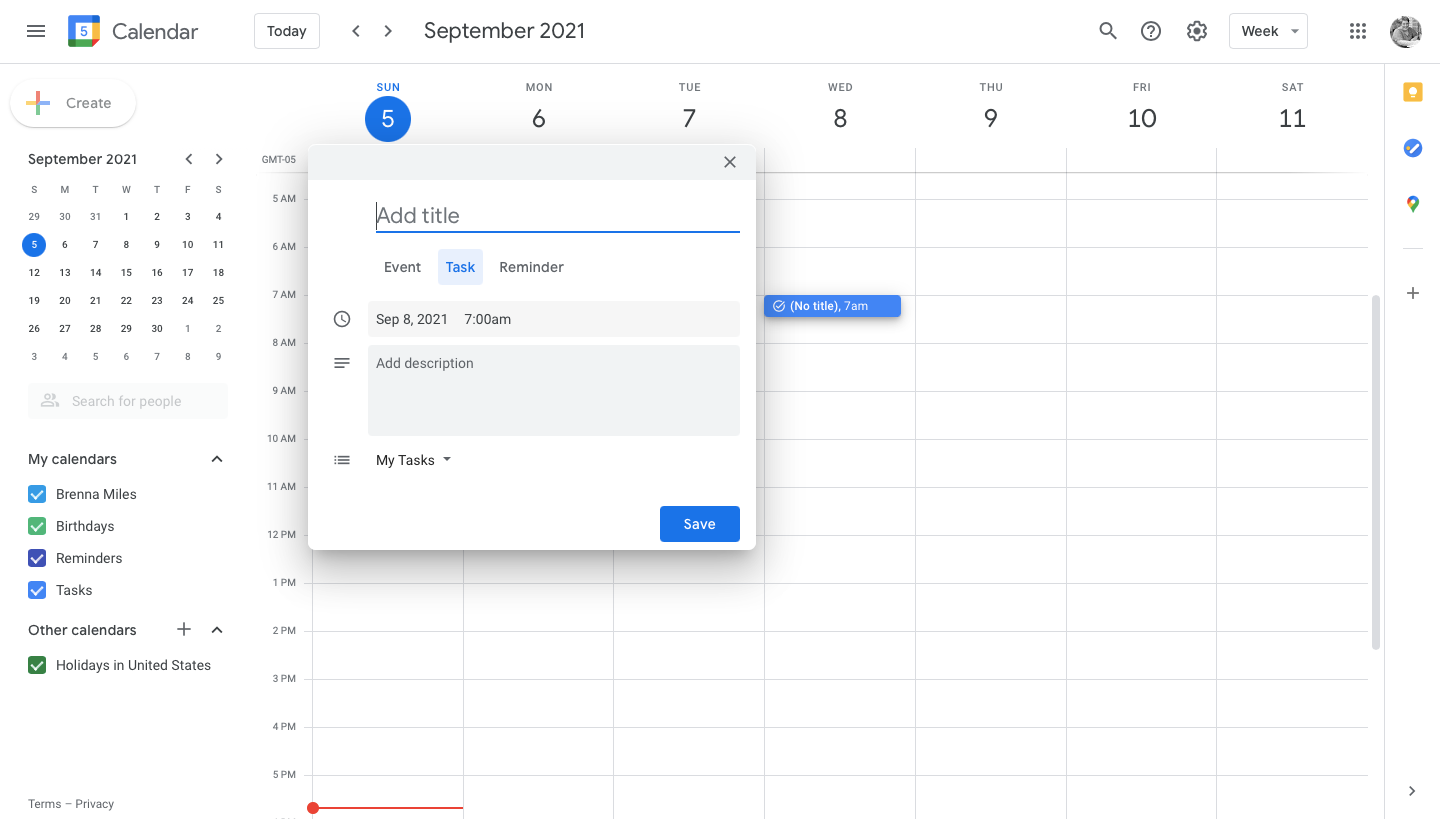
Réglage des heures d'absence
Un autre excellent moyen de protéger votre temps personnel et professionnel consiste à définir vos heures de travail dans Google Agenda. En définissant les heures de travail, l'outil informera automatiquement les autres lorsque vous n'êtes pas disponible. Si vous utilisez un compte Google Workspace pour l'éducation ou l'entreprise, vous aurez accès à cette fonctionnalité.
- En haut à droite dans Google Agenda, sélectionnez Paramètres (l'icône de la roue).
- Dans le menu de gauche, sélectionnez Heures de travail .
- Sélectionnez Activer les heures de travail , puis sélectionnez les jours et les heures où vous êtes disponible chaque jour. Si vous avez les mêmes heures de travail chaque jour, sélectionnez Copier les heures dans tous pour simplifier ce processus.
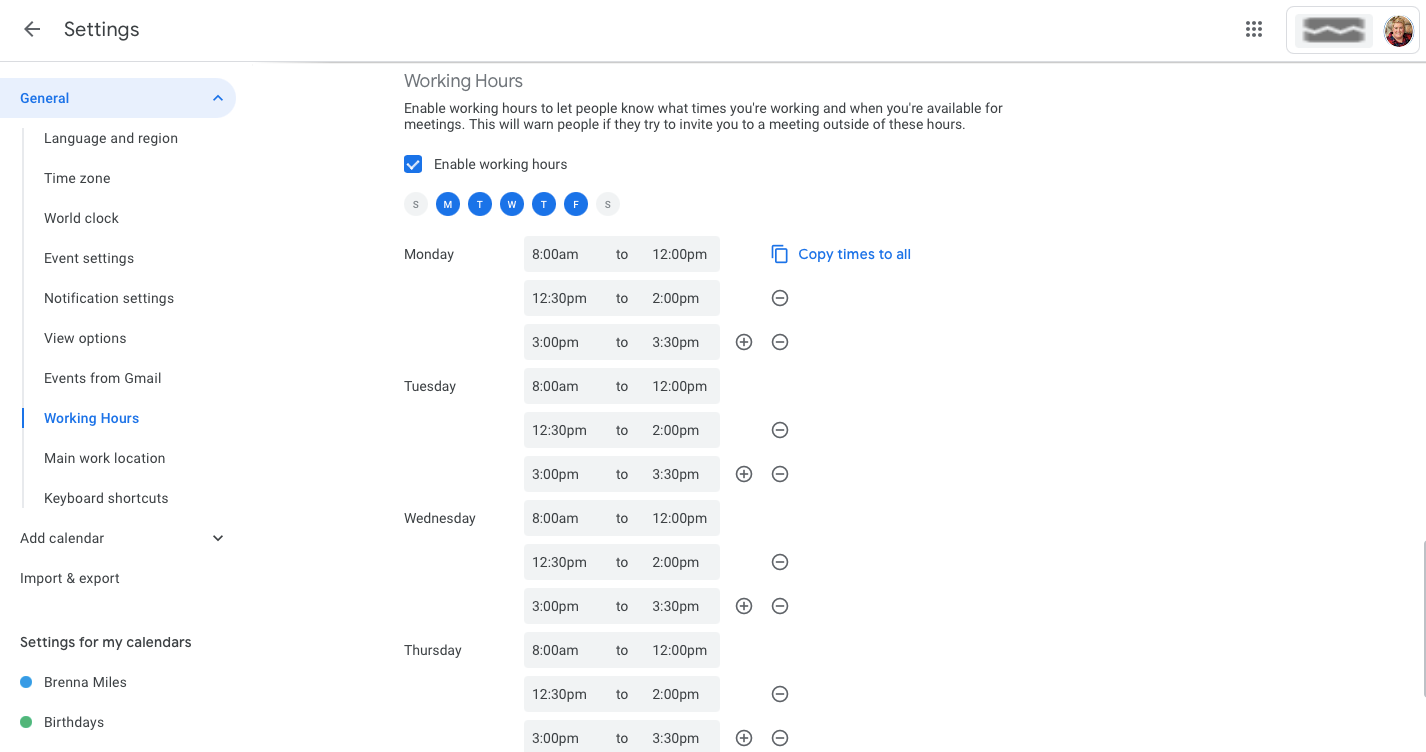
Le produit fini
Après avoir ajouté vos tâches professionnelles, vos tâches personnelles et vos heures de travail, votre nouvel emploi du temps Google Agenda devrait ressembler à ceci :
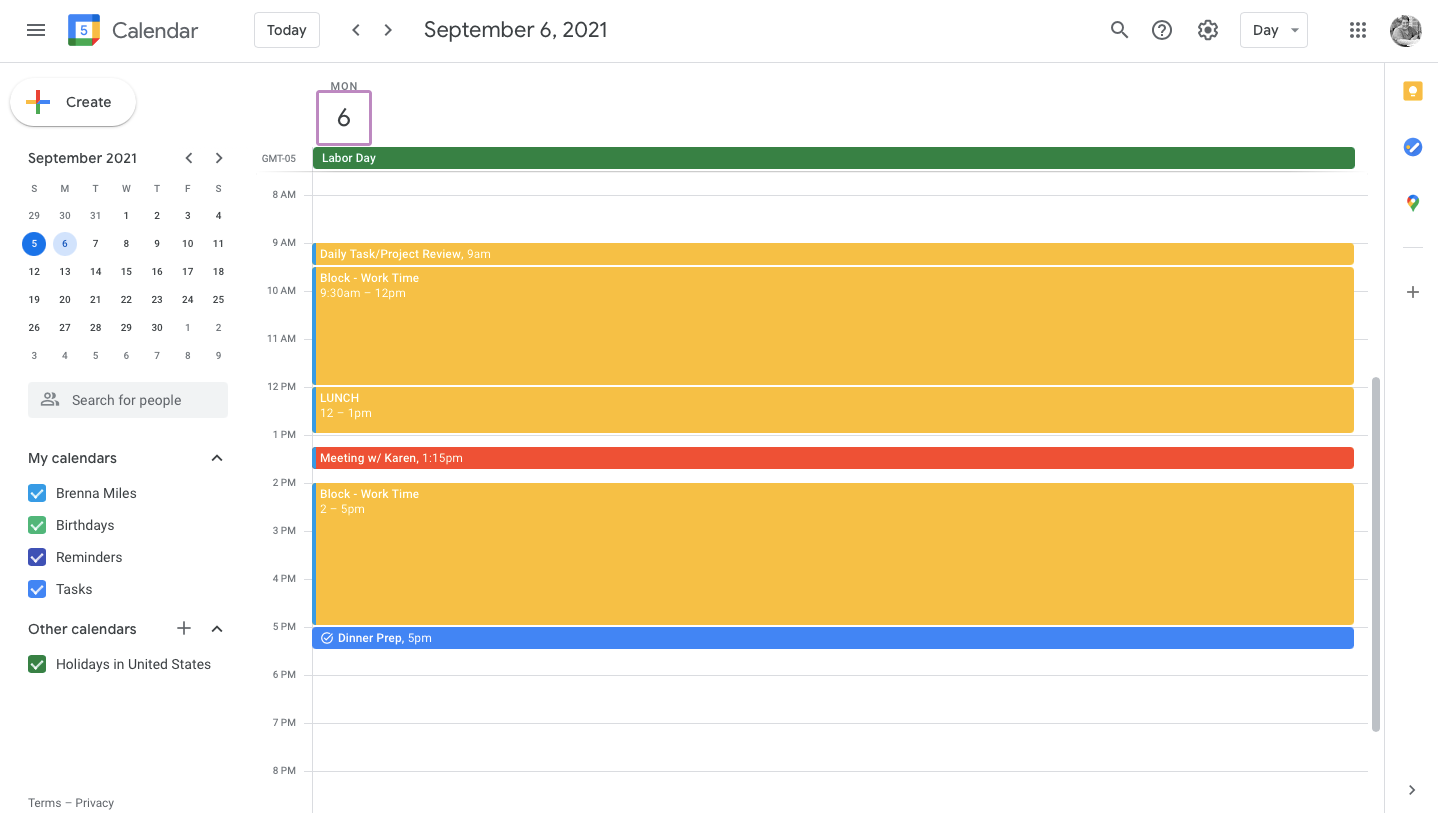
Vous remarquerez que tout a une couleur spécifique pour attirer l'attention sur le type de tâche ou d'événement. Vous remarquerez également qu'une heure spécifique est bloquée, il est donc facile de rester concentré sur une tâche, que ce soit au bureau ou à l'extérieur.
Activation des notifications
Pour faire passer votre productivité au niveau supérieur, envisagez d'activer les notifications de Google Agenda afin de recevoir des alertes sur vos événements. C'est un excellent moyen de vous assurer de déplacer les tâches quand il est temps, sans regarder l'horloge. Pour activer les notifications :
- Dans Google Agenda, accédez à Paramètres (l'icône de la roue).
- Dans la barre latérale gauche, sélectionnez Paramètres de notification .
- Choisissez si vous souhaitez des alertes ou des notifications sur le bureau à l'aide de la première liste déroulante.
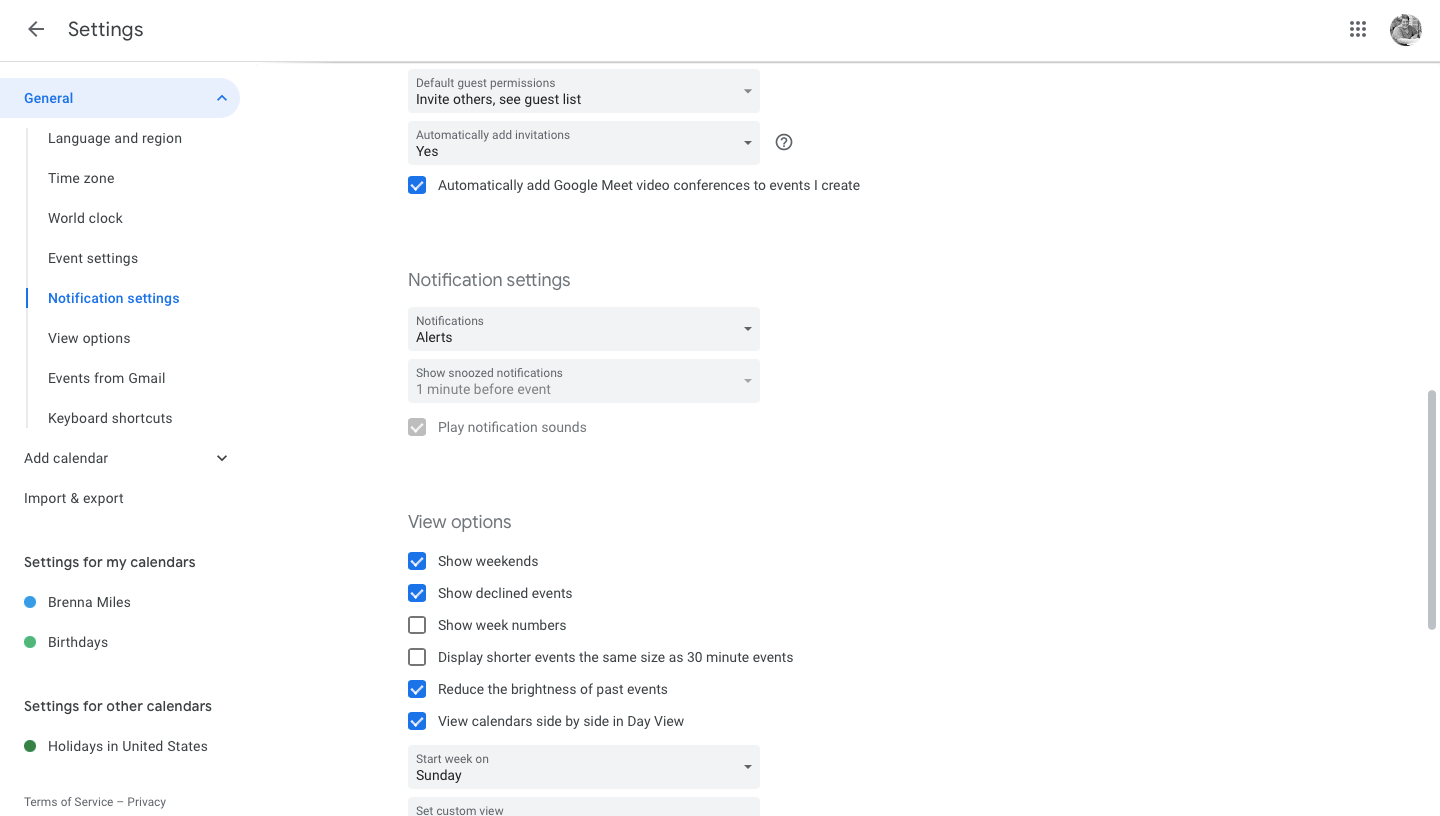
Améliorez la productivité de votre travail à domicile avec Google Calendar
La meilleure façon de connaître toutes les fonctionnalités utiles de Google Agenda est d'entrer dans l'application et de s'amuser un peu. Expérimentez pour voir ce qui fonctionne le mieux pour vous et votre style de travail.
Google Agenda est un outil fantastique pour améliorer votre productivité tout en travaillant à distance. Lorsque la vie à la maison et le travail se rencontrent, cet outil intervient et fait avancer les deux de manière transparente.
