Comment créer un logo avec Canva : un guide étape par étape
Lorsque vous démarrez une nouvelle entreprise, qu'il s'agisse d'une entreprise composée de plusieurs personnes ou d'une seule, vous avez besoin d'un logo. Votre logo aide vos clients à vous différencier de la concurrence et présente votre entreprise comme sérieuse et professionnelle.
Vous avez deux façons d'obtenir un bon logo. La première consiste à embaucher un graphiste, à lui fournir toutes vos exigences et à attendre que la magie opère. Cependant, si vous n'avez pas l'argent ou le temps, vous pouvez facilement créer un beau logo gratuitement avec Canva.
Une brève introduction à Canva
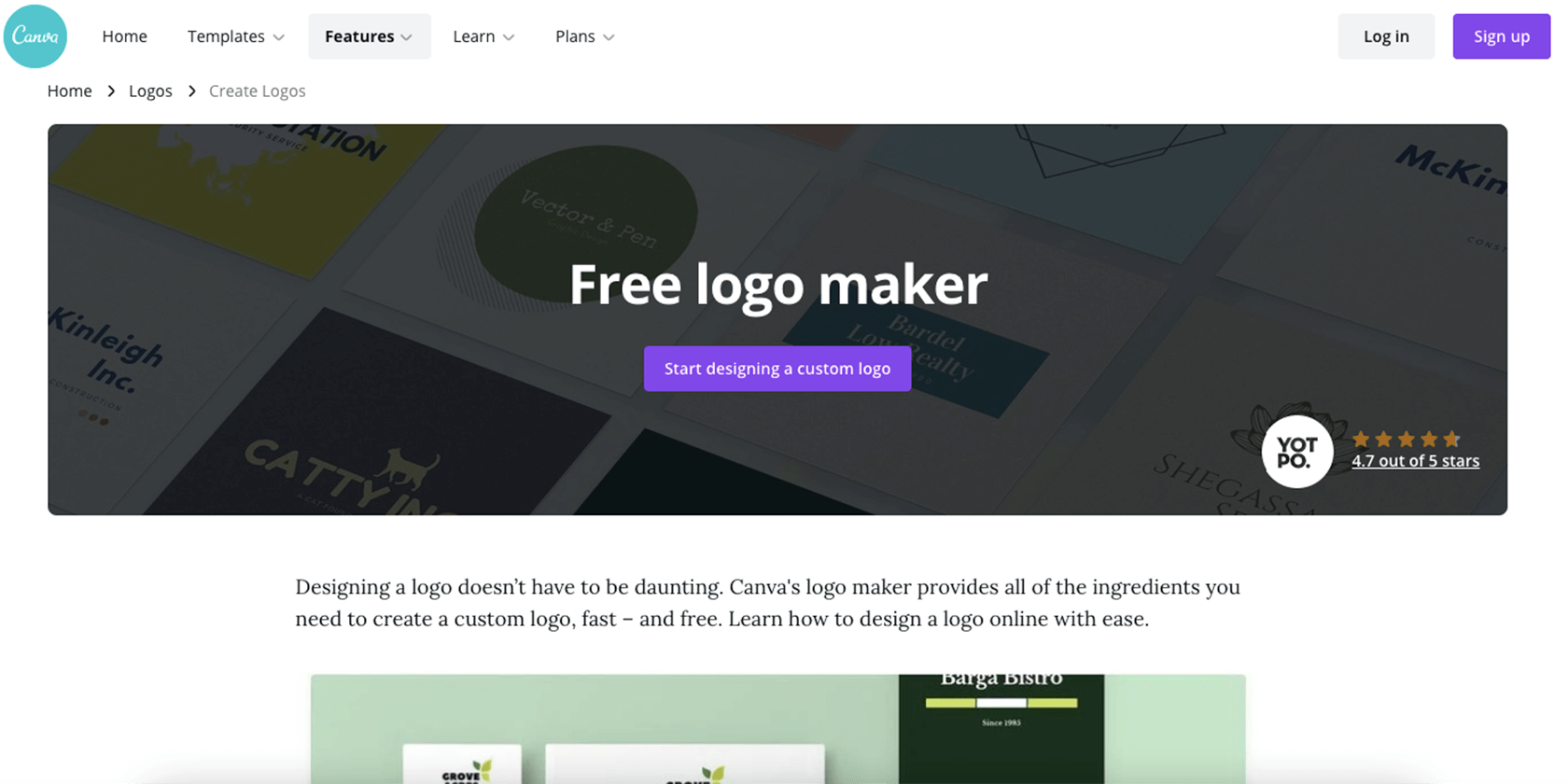
Si vous êtes un débutant Canva, vous n'avez pas à vous soucier de la courbe d'apprentissage. La meilleure chose à propos de ce logiciel est son interface conviviale qui s'adresse aux non-concepteurs. Cela ne ressemble en rien à Photoshop, où vous devez tout créer à partir de zéro et connaître les techniques de conception graphique avancées.
Canva propose des milliers de modèles que vous pouvez modifier selon vos besoins, avec une simple interface glisser-déposer. Vous pouvez vous inscrire gratuitement et utiliser la plupart des fonctionnalités sans frais supplémentaires. Cela comprend une bibliothèque d'images et d'éléments libres de droits, qui vous aideront à créer le logo parfait.
Assurez-vous de comprendre vos besoins
Avant de vous précipiter pour ouvrir un nouveau document dans Canva, il est préférable de faire une pause et de réfléchir au type de logo que vous souhaitez créer. Que voulez-vous qu'il représente ? Quelles couleurs avez-vous en tête et quel style ? Y a-t-il d'autres logos qui vous inspirent ?
Nous abordons ce processus de réflexion beaucoup plus en détail dans notre guide sur la création d'un logo . Prendre une minute pour imaginer votre produit final et comprendre ce que vous voulez réaliser vous fera gagner du temps plus tard. Une fois que vous avez fait cela, rendez-vous sur Canva Logo Maker et suivez ces étapes.
1. Choisissez le bon modèle pour vous
Après avoir cliqué sur Logo Maker, le logiciel ouvre un nouveau document aux dimensions de 500 x 500px. Sur le côté gauche de l'écran, vous pouvez faire défiler les différents modèles, qui sont organisés selon l'industrie.
Si vous êtes dans l'industrie alimentaire, par exemple, vous pouvez cliquer sur Tout voir à côté du logo Food/Drink et afficher tous les designs de Canva. Lorsque vous cliquez sur l'un d'eux, il apparaîtra sur votre toile vierge pour une vue plus grande.
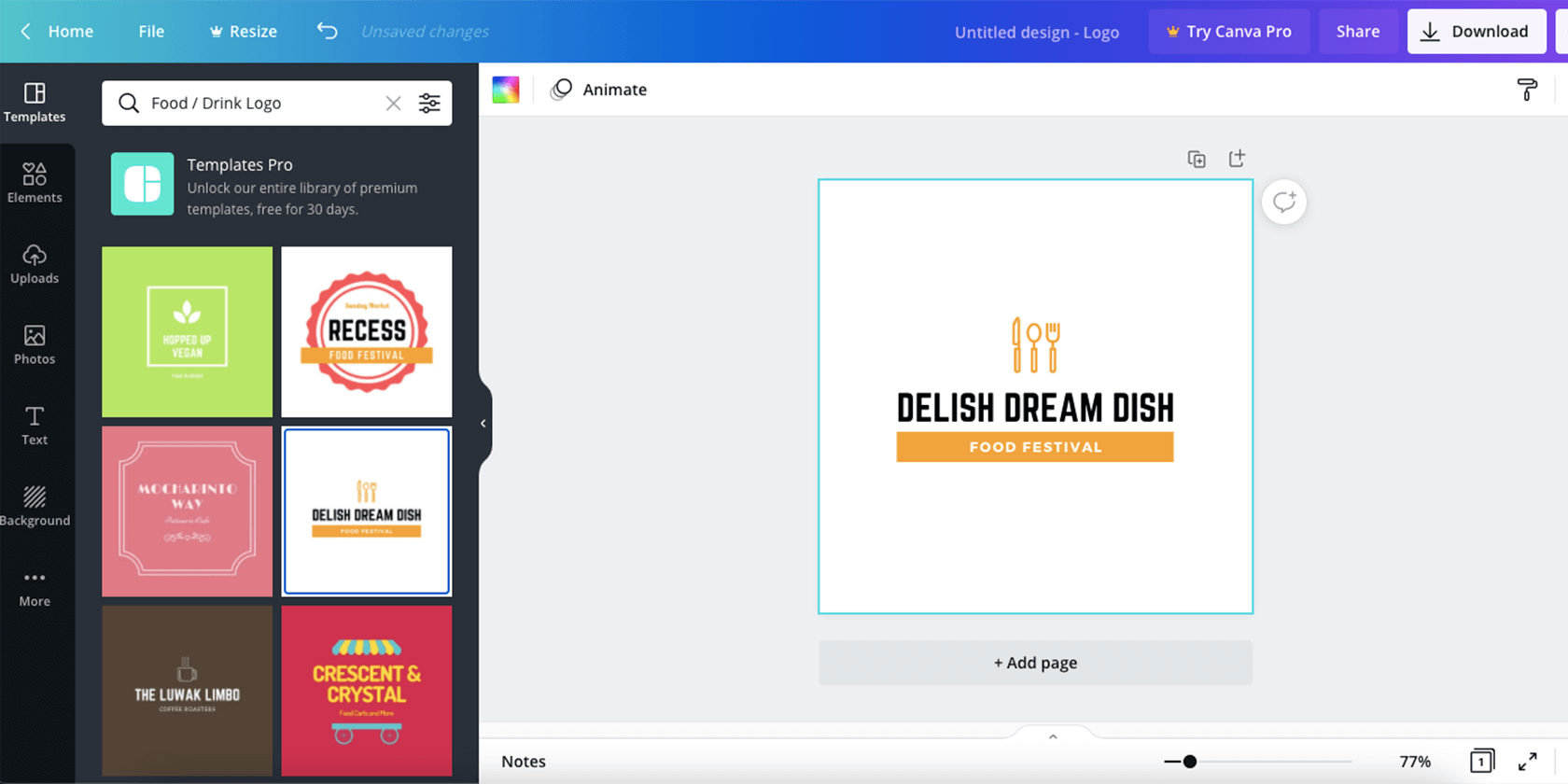
Vous pouvez également utiliser la barre de recherche en haut pour rechercher quelque chose de plus spécifique. Si un modèle est libre d'utilisation, vous verrez Free écrit lorsque vous le survolez. Ceux avec la couronne ne sont disponibles que pour les utilisateurs Pro.
Vous pouvez envisager la mise à niveau à un moment donné si vous utilisez Canva régulièrement. Si vous avez besoin d'aide pour prendre une décision, voici les principaux avantages de la mise à niveau vers Canva Pro .
2. Modifiez les couleurs de votre marque
La clé d'une identité de marque réussie est de s'assurer que vos couleurs sont cohérentes dans tous les supports marketing. Cela signifie que vous utilisez la même ou les deux couleurs (trois max), sur votre logo, site web, cartes de visite, réseaux sociaux, etc.
Ainsi, une fois que vous avez choisi un modèle, vous devez modifier les couleurs pour refléter votre marque. Cela inclut également les couleurs des icônes. Cliquez simplement sur les différents objets puis cliquez sur la couleur en haut de l'écran. Cela lancera le sélecteur de couleurs.
Vous pouvez choisir parmi les couleurs de Canva ou saisir le code de couleur exact lorsque vous cliquez sur l'icône plus . Ensuite, choisissez Tout changer pour l'appliquer sur l'ensemble du logo.
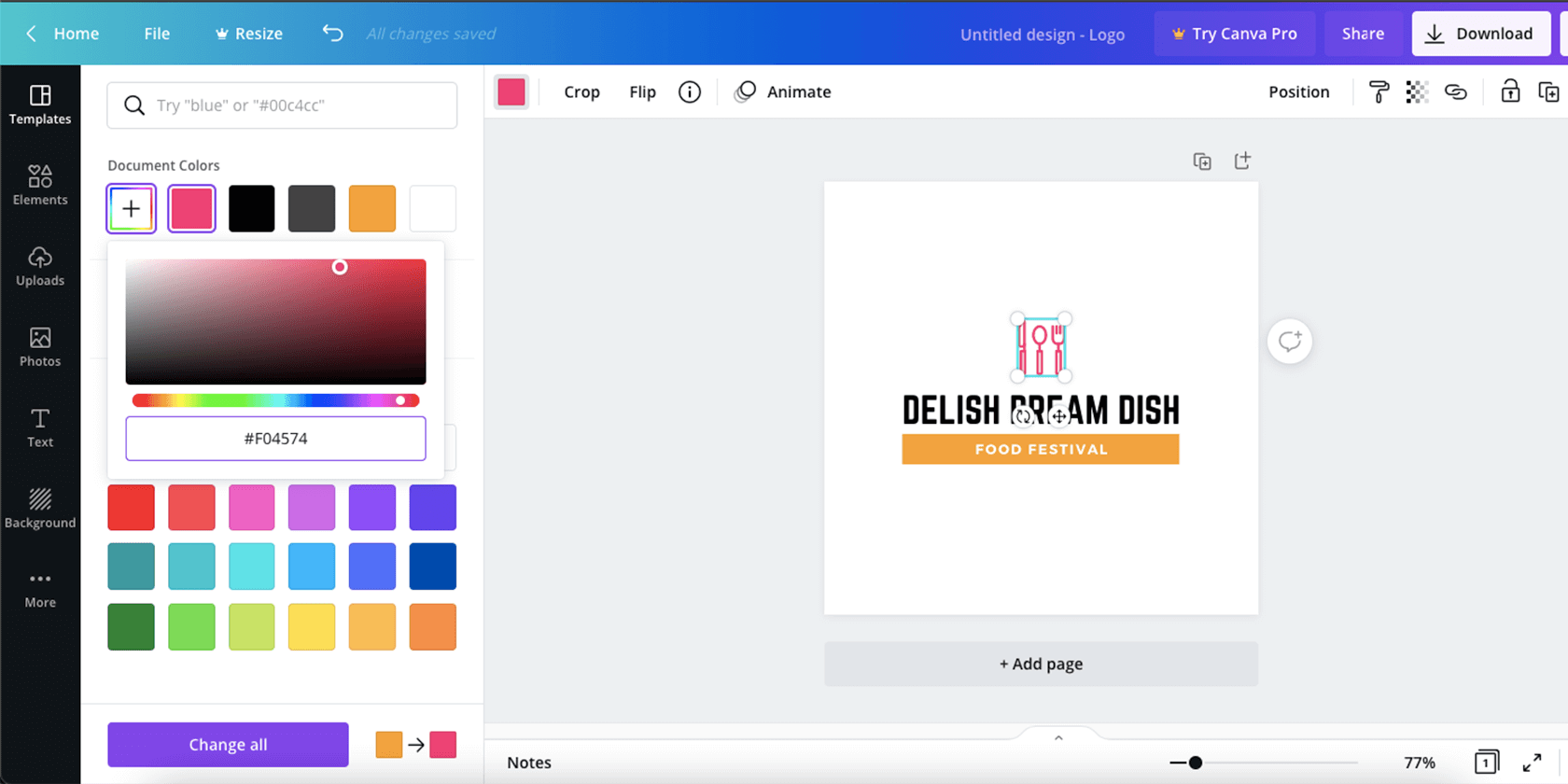
Bien que Canva propose une variété de modèles avec une couleur d'arrière-plan, vous devez toujours la changer en blanc. Votre objectif final est de pouvoir utiliser le logo sur différents arrière-plans.
Si vous n'avez pas la version Pro (qui vous permet d'enregistrer un PNG transparent), enregistrez le produit final avec l'arrière-plan blanc et utilisez l'une de ces méthodes pour rendre l'arrière-plan transparent .
3. Choisissez une police et modifiez le texte
Ensuite, double-cliquez sur le texte du logo et remplacez-le par le nom de votre marque et votre slogan (si le logo les contient). Changez la police avec le menu déroulant en haut de l'écran.
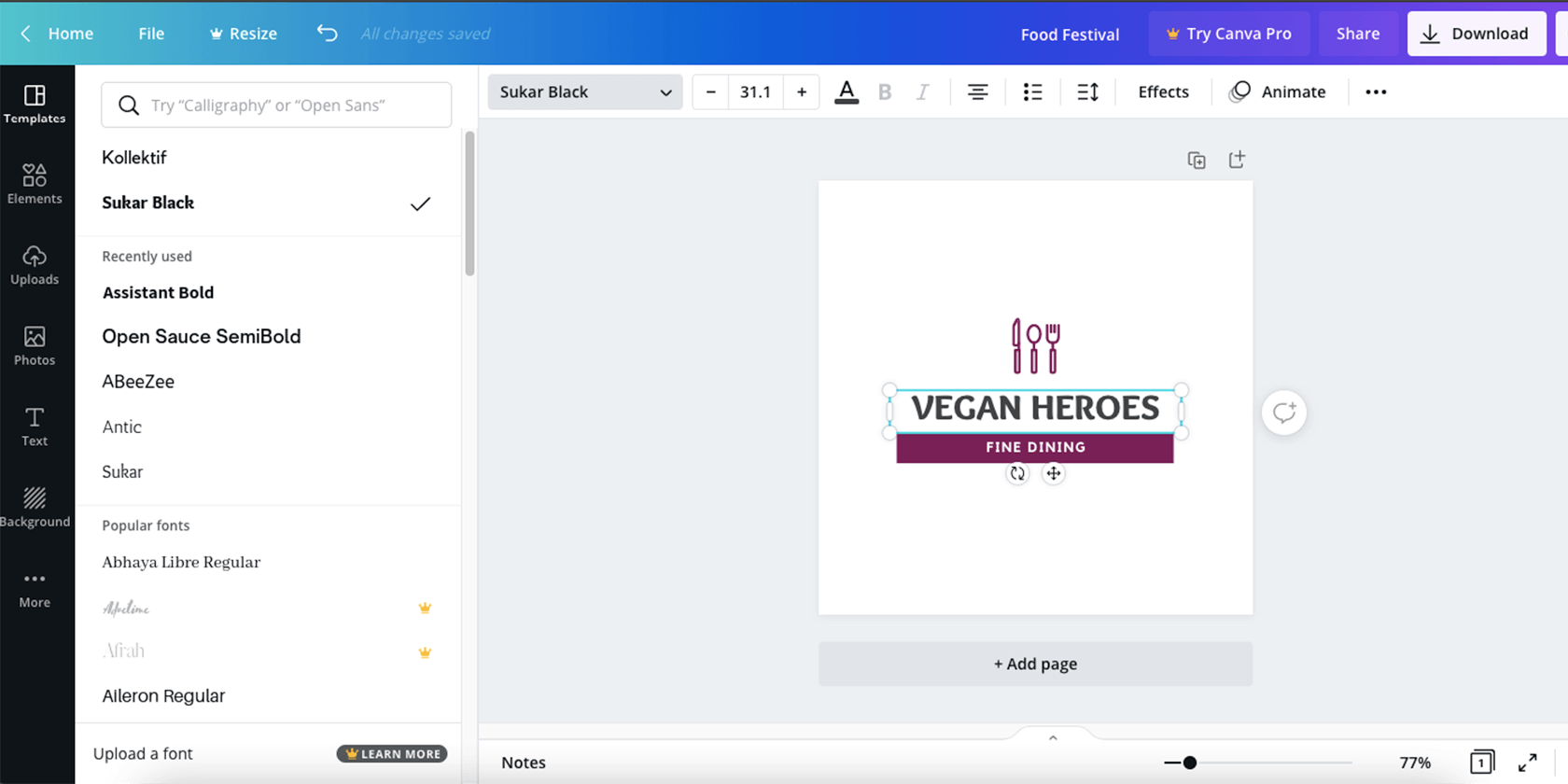
Comme pour les couleurs, vous devez limiter les polices à deux au maximum pour éviter l'encombrement. Les polices doivent également être similaires à celles que vous utilisez sur d'autres supports de marque. Vous pouvez choisir une police pour le nom de l'entreprise afin de lui donner un aspect unique, puis utiliser une police plus standard pour le slogan.
4. Jouez avec les icônes et le texte
Si vous n'avez pas vraiment d'expérience en conception graphique, il vaut mieux ne pas trop jouer avec le logo. Cela rendra le résultat final moins professionnel.
Cela dit, vous pouvez jouer avec différents éléments pour mieux correspondre à votre vision. Vous pouvez dissocier le logo avec le bouton Dissocier dans la barre d'outils supérieure. Cela vous permet de déplacer des éléments individuels, de les agrandir ou de les réduire et de modifier l'opacité.
Vous pouvez également choisir une icône différente dans le menu Éléments sur la gauche, puis appuyer sur Graphiques pour rechercher une icône spécifique qui correspond à votre marque. Lorsque vous cliquez sur l'un d'eux, vous verrez des recommandations Magic en dessous. Ce sont des icônes dans le même style.
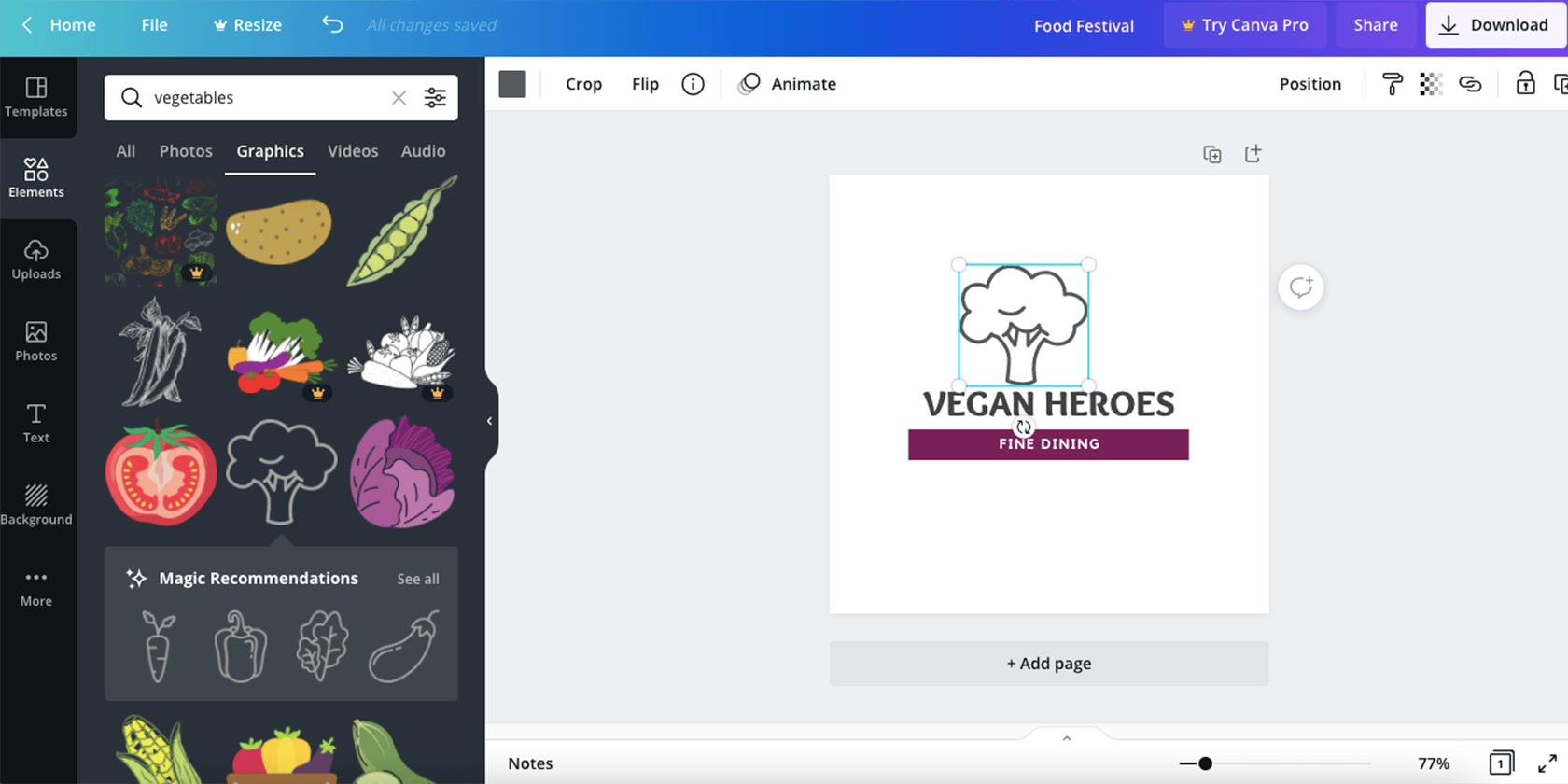
5. Créez différentes versions et tailles
Une fois que vous avez défini les couleurs, les polices, les éléments et la façon dont ils sont classés, il est temps de créer une variété de versions. De cette façon, vous pouvez utiliser le logo dans différentes situations.
Tout d'abord, créez une copie du logo plusieurs fois dans le document avec le bouton Dupliquer en haut du canevas. Ensuite, ajustez chaque page différemment.
Un logo doit être entièrement en noir et blanc (l'icône peut être en niveaux de gris). Un autre pourrait n'afficher que l'icône, tandis qu'un autre pourrait n'être qu'un carré complet. Vous pouvez également essayer d'utiliser des couleurs inversées.
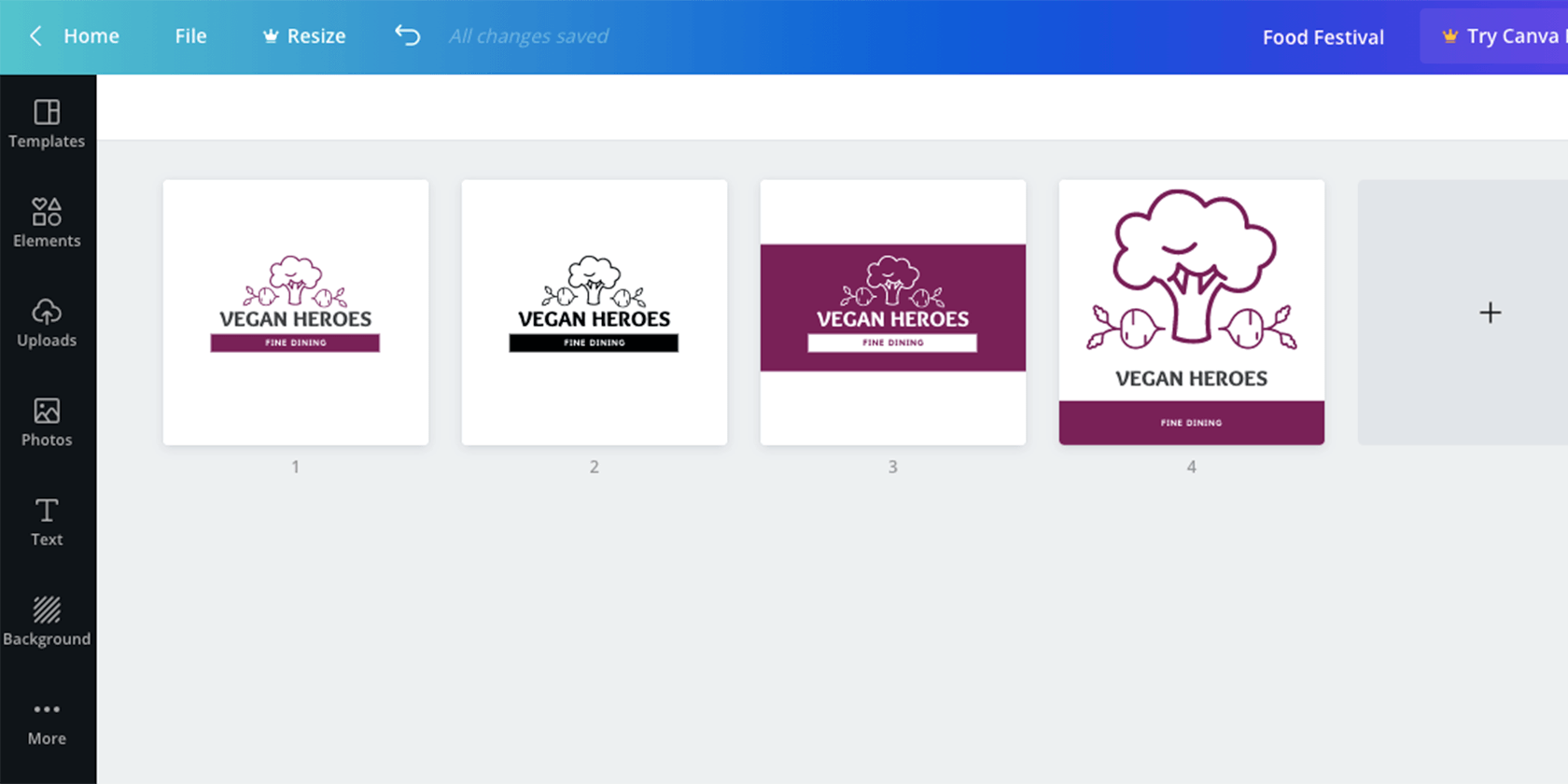
C'est aussi une bonne pratique d'avoir différentes tailles, surtout si vous allez l'utiliser pour l'impression à un moment donné.
La version Pro a Magic Resize , ce qui rend cette tâche un jeu d'enfant. Mais vous pouvez également créer plusieurs tailles avec la version gratuite. Ouvrez simplement un nouveau document avec des dimensions différentes dans une nouvelle fenêtre. Copiez les éléments de la fenêtre d'origine, collez-les dans le nouveau document et organisez les éléments.
Jouez et soyez créatif avec votre logo
Si vous suivez ces étapes, vous pourrez créer un nouveau logo en un rien de temps. L'étape suivante consiste à le télécharger, à le décompresser, à le rendre transparent et à l'utiliser partout où vous en avez besoin.
N'oubliez pas que le fichier est enregistré dans le cloud dans votre compte Canva. Donc, si vous n'êtes pas satisfait du résultat, vous pouvez toujours revenir en arrière et apporter des modifications.
