Comment créer un modèle de certificat dans Microsoft Word
La plupart des organisations utilisent des certificats à un moment donné pour un objectif ou un autre. En apprenant à concevoir votre propre certificat, vous pourrez économiser de l'argent et du temps en n'embauchant personne pour les faire pour vous.
Le moyen le plus rapide et le plus précis de générer un certificat dans Microsoft Word consiste à utiliser des modèles Word. Cet article vous fournit un guide étape par étape sur l'utilisation d'un modèle de certificat pour créer des certificats. Nous vous proposons également une méthode alternative pour créer un certificat sans utiliser les modèles Word.
Comment décidez-vous quel modèle utiliser dans Word ?
Un modèle détermine quelles macros et styles sont présentés dans la configuration d'un document. Vous ne pouvez utiliser qu'un seul modèle à la fois dans un document. Cependant, vous pouvez modifier certaines choses sur le modèle en fonction du résultat souhaité, telles que : le style, la couleur, le texte et la police.
En recherchant le mot « certificat » dans le moteur de recherche Word , vous pouvez sélectionner un modèle de certificat qui correspond le mieux à vos besoins. Vous avez le choix entre plusieurs options, et même sans trouver la correspondance parfaite, vous pouvez toujours modifier le contenu du modèle que vous choisissez pour servir votre événement ou objectif pour le certificat.
Méthode 1 : Création d'un certificat à l'aide des modèles Word
Microsoft Word propose un assortiment de modèles de certificats facilement disponibles. Tout ce que vous avez à faire est d'en choisir un et de commencer à éditer. Vous trouverez ci-dessous les étapes à suivre pour accéder aux modèles :
Sélectionnez le modèle à utiliser
- Ouvrez Word et dans le menu latéral, cliquez sur Nouveau .
- Cliquez sur la zone de recherche et saisissez certificat pour afficher un certain nombre de modèles de certificats.
- Sélectionnez un modèle de certificat parmi les options proposées et cliquez sur Créer . Le certificat sélectionné s'ouvrira en tant que nouveau document.
- Vous pouvez commencer par ajouter une bordure personnalisée à votre certificat. Pour ce faire, sélectionnez Conception , puis en haut à droite du menu, cliquez sur Bordures de page .
- Dans le menu contextuel, cliquez sur les bordures de page dans les onglets Ombrage et Bordures .
- Dans la boîte de dialogue des paramètres, localisez et cliquez sur Personnalisé et sélectionnez une bordure de votre choix.
- Appliquez la bordure que vous avez sélectionnée en cliquant sur OK.
- Vous pouvez désormais appliquer les choix de couleurs de votre choix sur votre certificat. Pour ce faire, cliquez sur la case Conception et sélectionnez Couleurs dans l'assortiment Mise en forme du document. Déplacez le curseur sur les thèmes affichés pour prévisualiser les différents looks que vous pouvez obtenir sur le certificat.
- Sélectionnez un thème qui correspond à vos préférences, puis enregistrez les modifications
Modifier le texte pour un contenu approprié
L'étape suivante consiste à personnaliser le texte par défaut sur le certificat et à écrire ce que vous souhaitez que le document indique. Vous pouvez modifier la police du texte, la taille du texte, l'espace et la couleur.
- Sélectionnez le titre du modèle en double-cliquant dessus.
- Localisez l' onglet Accueil dans le menu supérieur du document Word et sélectionnez pour afficher la section des polices .
- Sélectionnez la taille et le type de police que vous souhaitez pour votre titre
- Vous pouvez choisir parmi différents types d'options de police et appliquer Gras, Italique ou Souligné au titre pour voir s'il convient.
- Cliquez sur la flèche sous Couleur de police pour sélectionner une couleur pour votre titre.
- Tapez un texte personnalisé sur le titre en fonction de votre événement ou occasion. Faites de même avec le reste du texte de chaque section du certificat et modifiez le contenu pour faire des déclarations appropriées.
Méthode 2 : créer un certificat dans Microsoft Word sans utiliser de modèle
Il n'est pas obligatoire d'utiliser un modèle lorsque vous devez concevoir un certificat ; il est possible de le faire sans. Pour cela, suivez les étapes ci-dessous :
- Vous devez d'abord modifier le paysage du document pour créer un certificat via le format de document normal. Ouvrez un nouveau document Word, accédez à la zone Mise en page et sélectionnez pour afficher la section Mise en page .
- Sélectionnez Orientation dans la catégorie de mise en page. Cliquez sur la flèche déroulante pour afficher une boîte de commande.
- Recherchez et sélectionnez Paysage .
- Ensuite, à partir du ruban ci-dessus, cliquez sur Design .
- Cliquez sur Bordures de page .
- Dans la section Bordure de page , vous pouvez sélectionner des modèles pour votre certificat.
- Vous pouvez choisir de personnaliser le style, la couleur, l'art et la largeur, sélectionner OK pour enregistrer les modifications, puis prévisualiser le document pour déterminer si la conception du certificat vous convient.
- Pour ajuster la marge du certificat, vous pouvez cliquer sur Options et saisir les nouvelles valeurs de votre choix.
- Insérez un certain nombre de zones de texte dans le document. Vous pouvez modifier la police, la taille et la couleur du texte pour qu'il apparaisse comme vous le souhaitez. Enregistrez les modifications sur le modèle personnalisé lorsque vous avez terminé.
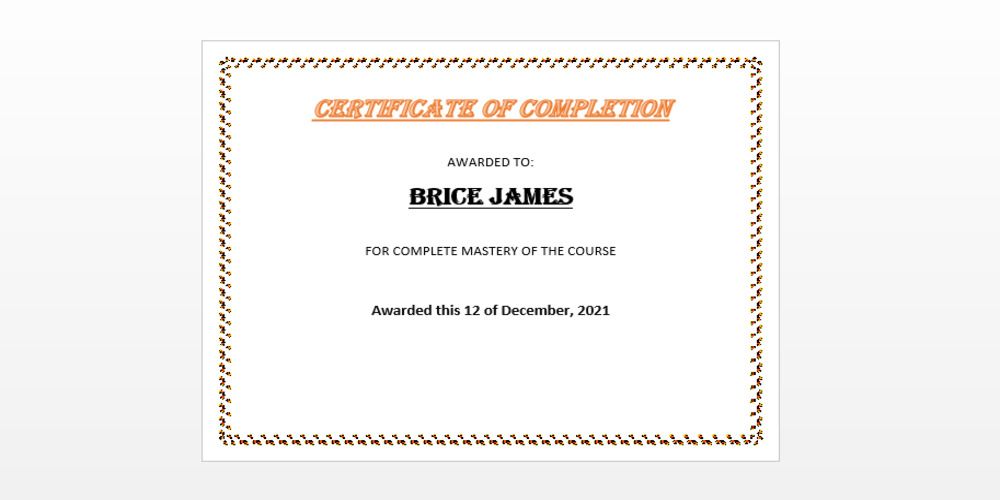
Astuce : Les fonctionnalités mises en évidence ci-dessus sont disponibles pour Microsoft Word 2019, 2013, 2016 et Microsoft 365. De plus, si vous avez besoin de plus d'options de modèles, vous pouvez toujours télécharger plus de modèles Microsoft Word à appliquer à votre certificat.
Quelle est la signification des certificats dans toute organisation ou institution ?
Outre la nature de récompense et la valeur de reconnaissance qu'il présente, un certificat est également une attestation personnalisée qu'un individu obtient pour indiquer et vérifier ses compétences dans un domaine de performance spécifique.
L'obtention d'un certificat signifie la légitimité et la qualification d'une personne pour gérer une tâche spécifique. Il stipule que l'individu a été éduqué, formé et testé pour s'assurer qu'il est apte et digne d'un rôle ou d'une responsabilité particulière.
Apprenez à le faire par vous-même
Créer et imprimer votre propre certificat sera considérablement facile et pratique une fois que vous aurez compris comment utiliser Microsoft Word pour créer un modèle. Cependant, le moyen le plus précis de créer un certificat consiste à utiliser les modèles de certificats fournis dans Word, car il est à la fois simple et rapide.
Votre certificat peut être décerné à des collègues ou des membres du personnel lorsque le besoin s'en fait sentir. Dans l'environnement de travail, la délivrance de certificats pour des performances exceptionnelles ou simplement pour la reconnaissance sert de motivation pour des résultats soutenus ou améliorés par vos employés. Microsoft Word vous permet de concevoir et de créer vous-même des certificats de la manière la plus simple possible.
