Comment créer un patch source et des pistes cibles dans Adobe Premiere comme un pro
L'application de correctifs à la source est une méthode courante de travail dans Premiere Pro. Au lieu de jouer avec le glisser-déposer manuellement des clips, vous pouvez montrer au programme exactement où vous voulez que chaque séquence aille.
Mais comment faites-vous cela? C'est une question qui afflige les débutants partout. Nous avons besoin d'un moyen de communiquer ce que nous voulons que Premiere fasse à la volée. Les correctifs à la source et, par extension, le ciblage des pistes, sont nos façons de le faire.
Qu'est-ce que le correctif de source ?
Lorsque la plupart d'entre nous commencent à utiliser Premiere Pro, notre approche a tendance à être un peu primitive. Nous le voyons, nous le voulons, nous le saisissons et le jetons avec le reste. Lorsque vous éditez des projets pour le plaisir ou que vous travaillez sur quelque chose de petit, les éditeurs les plus compétents seront en mesure de faire le travail de cette manière, sans aucun problème.
Cependant, lors de l'orchestration de quelque chose de plus compliqué, la capacité de travailler rapidement et proprement est indispensable. En un mot, le patch source est votre façon d'indiquer à Premiere quelles pistes doivent être remplies lorsque vous utilisez l'une des commandes transitives associées au moniteur source, par exemple lors de l'écrasement ou de l'insertion.
Sans ce système en place, nous n'aurions aucun moyen de spécifier ce qui va où lors de l'utilisation de ces outils. Ils nous permettent de travailler en couches, ce qui peut être utile si votre projet est construit de bas en haut.
Le travail documentaire est un bon exemple de son utilité ; vous posez les bases du lit sonore et ajoutez ensuite un B-Roll par-dessus, chaque catégorie de matériel étant confinée à une ou plusieurs pistes dédiées.
L'anatomie des projets vidéo variera, mais la logique du correctif de source peut être appliquée à pratiquement tout ce que vous devez créer en tant qu'éditeur. Cela inclut les projets qui comportent de nombreux éléments composites, ainsi que les morceaux qui sont mis en musique et n'ont aucune autre bande-son.
Comment fonctionne le correctif de source ?
Vous avez peut-être remarqué que vous avez la possibilité d'activer ou de désactiver les pistes pendant que vous travaillez. En le faisant de manière sélective, vous indiquez la destination souhaitée pour chaque clip que vous choisissez d'incorporer dans la séquence lorsque vous utilisez une insertion ou un écrasement, ou lorsque vous copiez et collez quelque chose.
Dans la capture d'écran ci-dessous, cependant, vous remarquerez qu'il y a en fait deux colonnes de sélections de pistes en surbrillance en bleu.
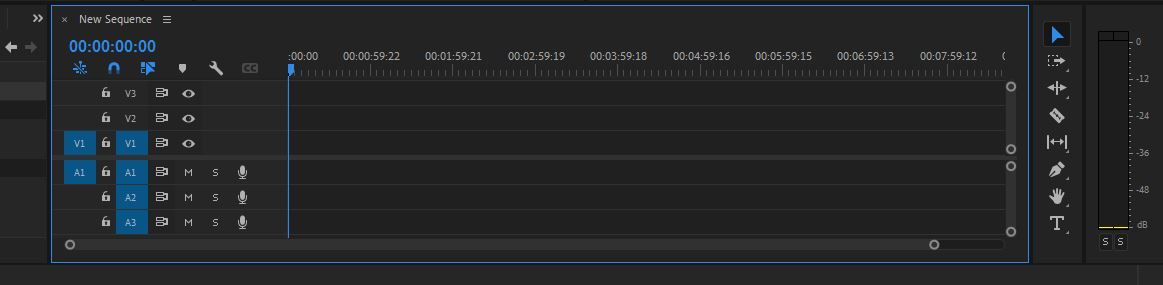
La deuxième colonne comprend les noms de chaque piste, V1, V2, V3, A1, A2 et A3. Le premier, cependant, n'en comprend que deux : V1 et A1.
Vous pouvez voir, cependant, que lorsque nous sélectionnons V2 et A2 dans la première colonne, l'étiquette ne change pas. Ils sont toujours notés V1 et A1, malgré le fait que les pistes auxquelles ces surnoms s'appliquent réellement sont toujours en dessous et au-dessus, respectivement.
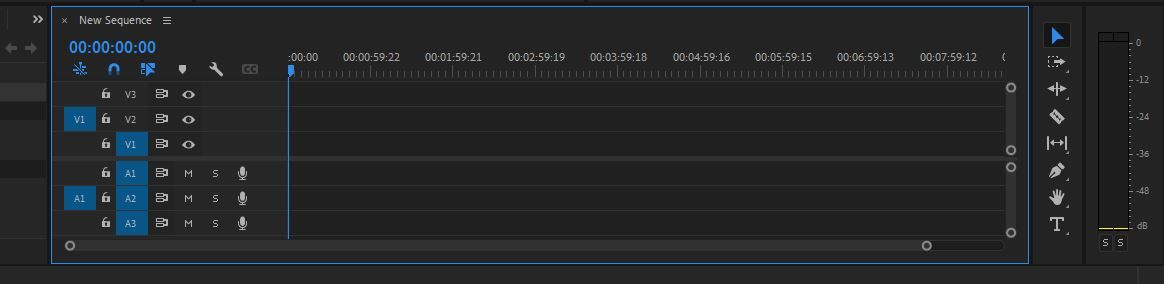
Quelle est la différence?
Cette première colonne sera votre référence pour le patch de source matérielle, qui s'appliquera tout en travaillant en mode mains libres lorsque vous insérez et écrasez à partir du moniteur source . Vous ne pouvez choisir qu'une seule piste audio et une seule piste vidéo à la fois, et vous pouvez également choisir de désactiver l'une ou les deux complètement.
La deuxième colonne active et désactive simplement les pistes. Ces bascules sont utilisées pour cibler les pistes, couvrant tout type de mouvement multimédia automatisé qui n'implique pas du tout le moniteur source. Tout ce que vous avez copié dans votre presse-papiers, par exemple, sera envoyé aux pistes que vous avez sélectionnées ici.
Lors du glisser-déposer, peu importent les pistes que vous avez sélectionnées dans la colonne de patch de source – tout ce qui compte, c'est que votre patch de source audio et vidéo soit activé si vous souhaitez que l'audio et la vidéo soient inclus.
Le ciblage de piste sera encore moins pertinent si vous êtes du genre à chasser et picorer manuellement ; si vous ne faites littéralement rien d'autre que glisser-déposer, sans copier ni coller du tout, ils peuvent aussi bien ne pas être là.
Dans l'intérêt de l'avenir de votre carrière (et de votre santé mentale), nous vous recommandons vivement de prendre un peu de temps pour au moins intérioriser le fonctionnement de ces deux outils.
Comment utiliser le patch source dans Premiere Pro
Le correctif à la source est probablement quelque chose que vous faites déjà. Chaque fois que vous avez des entrées et des sorties à la fois dans votre moniteur source et dans votre timeline, le patch source sera ce qui comblera le fossé entre les deux côtés.
Nous avons une entrée et une sortie dans le moniteur source et un point d'entrée dans la chronologie. Notre patch source indique que nous aimerions que nos séquences se retrouvent dans les pistes V1 et A1. V3, cependant, est la seule piste qui est ciblée.
Pour insérer votre sélection à partir du moniteur source, appuyez sur le bouton à l'écran ou appuyez sur la touche virgule ( , ).
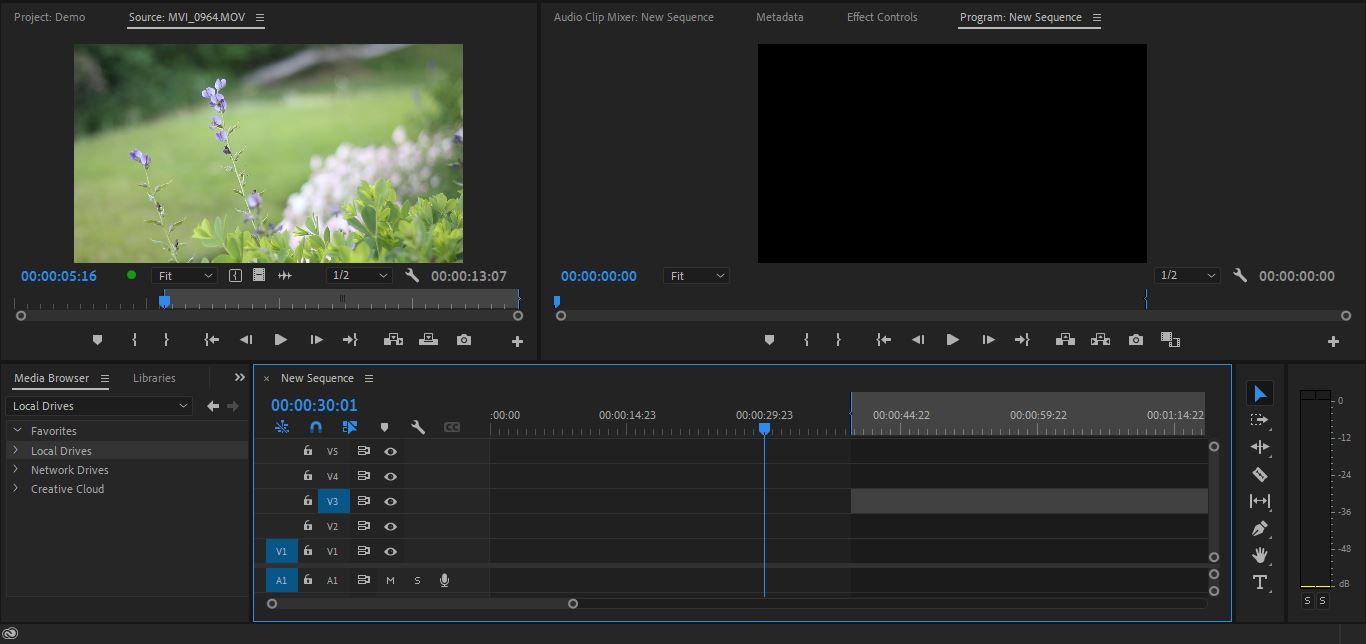
Comme vous pouvez le voir, le fait que nous n'ayons sélectionné que la V3 n'a aucunement influencé notre résultat net. Lors de l'application de correctifs à la source, seule la première colonne de bascules compte. En fait, lors d'un patch source exclusif, vous n'avez même pas besoin d'avoir des pistes ciblées du tout.
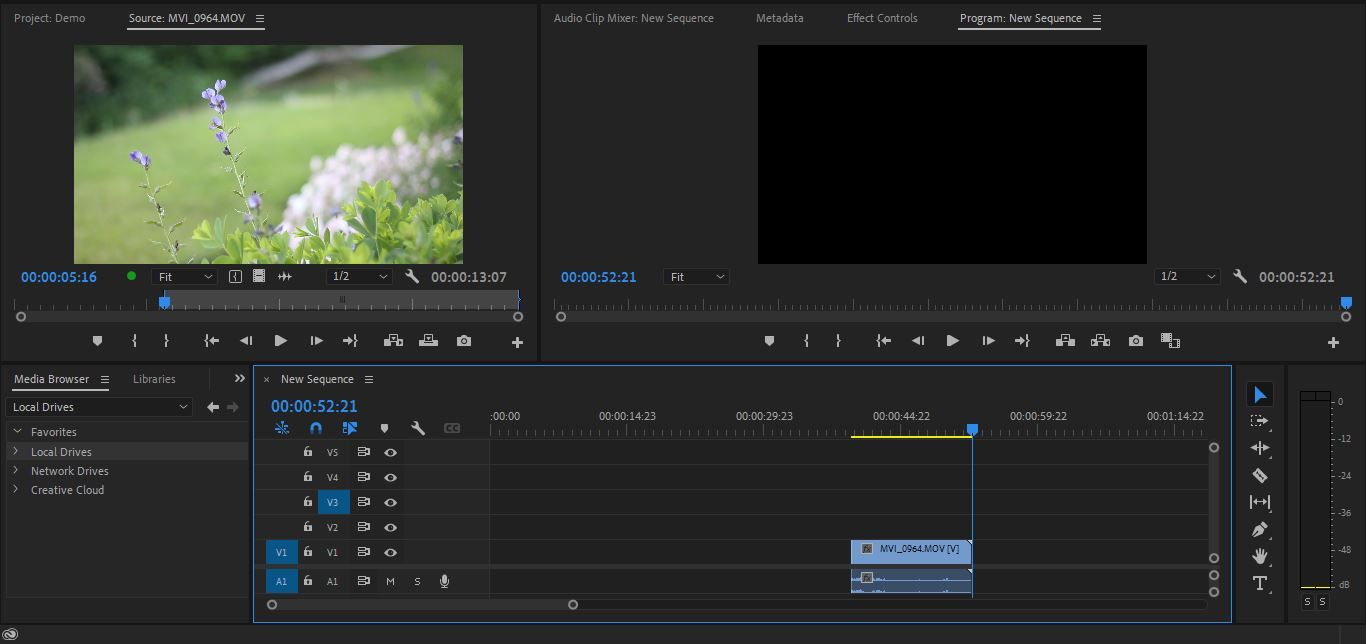
Si nous devions faire la même chose avec V1 désactivé dans notre patch source, cependant, seule la partie de l'audio sélectionnée dans le moniteur source serait amenée dans la timeline. La partie vidéo serait laissée pour compte.
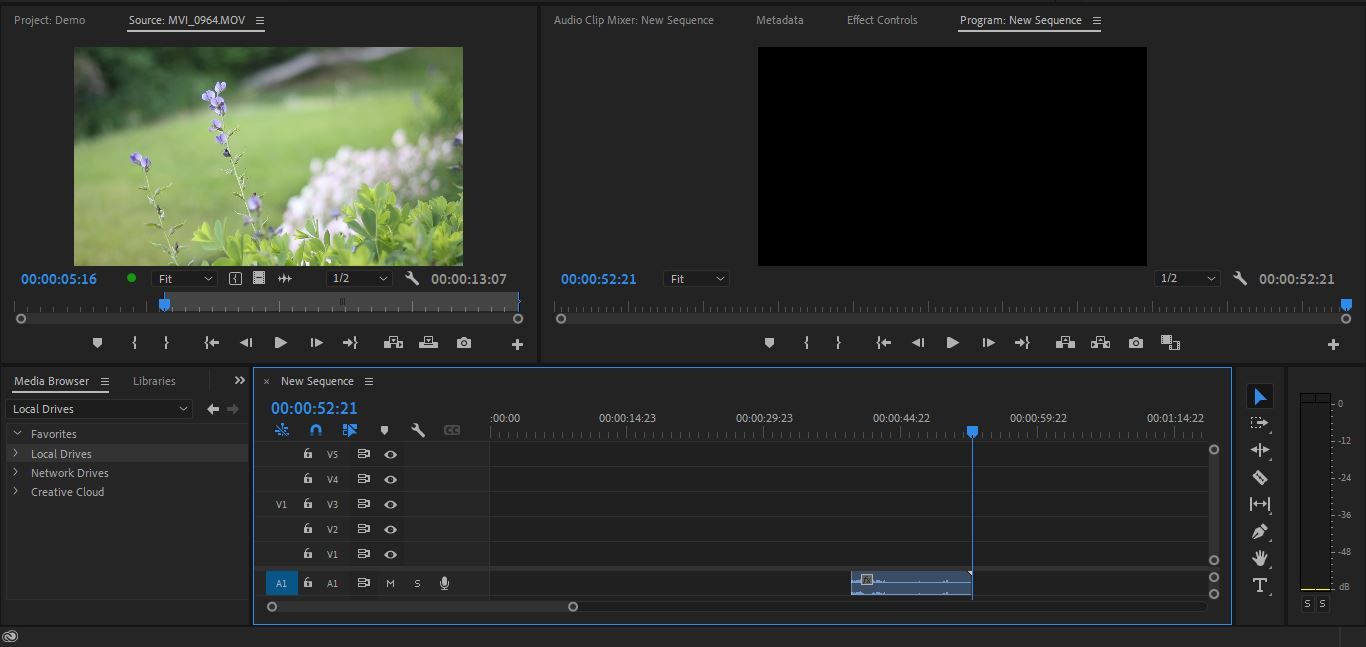
Il en va de même pour le contraire. Si vous éditez uniquement des dialogues ou créez un montage visuel, c'est un moyen efficace de ne saisir que ce dont vous avez besoin.
Comment cibler des pistes dans Premiere Pro
Dans cet exemple, nous avons trois clips empilés les uns sur les autres, déjà dans la timeline. Nous avons une entrée et une sortie en place et les pistes V1, V2 et V3 ciblées. Appuyez sur le bouton Lift ou utilisez le raccourci par défaut, la touche point -virgule ( ; ), pour continuer.
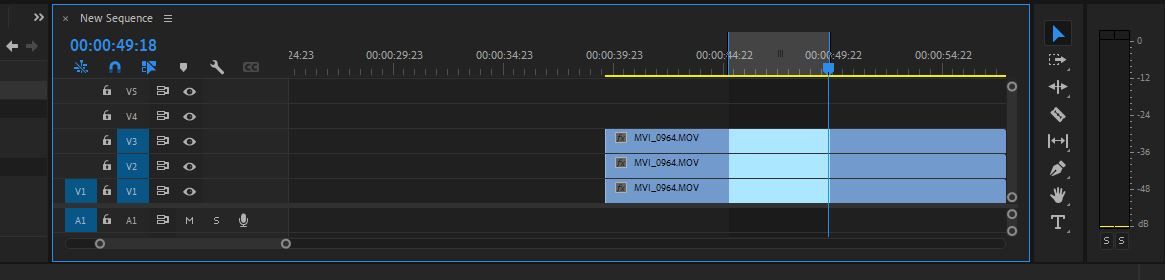
Cette section disparaîtra sans laisser de trace, ainsi que nos points d'entrée et de sortie.
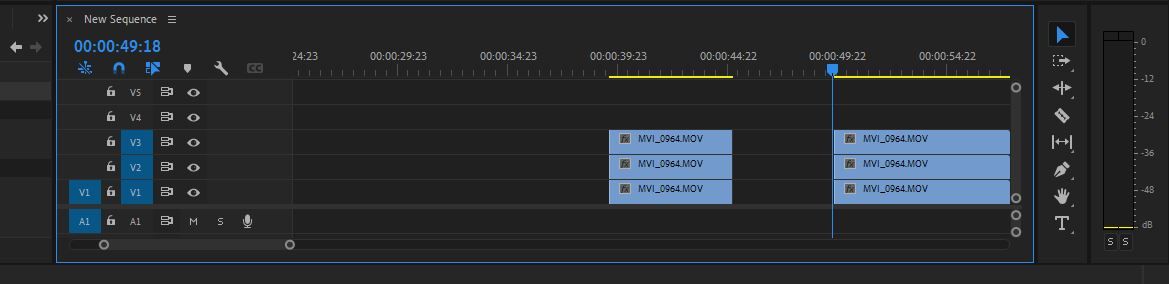
Déposez une nouvelle entrée ou sortie ailleurs. Nous allons effectuer une approximation d'un montage traditionnel en trois points , en envoyant ce morceau de média aux pistes V3, V4 et V5, au lieu des trois pistes sur lesquelles nous l'avons trouvé à l'origine. Désactivez les pistes V1 et V2 et activez V4 et V5.
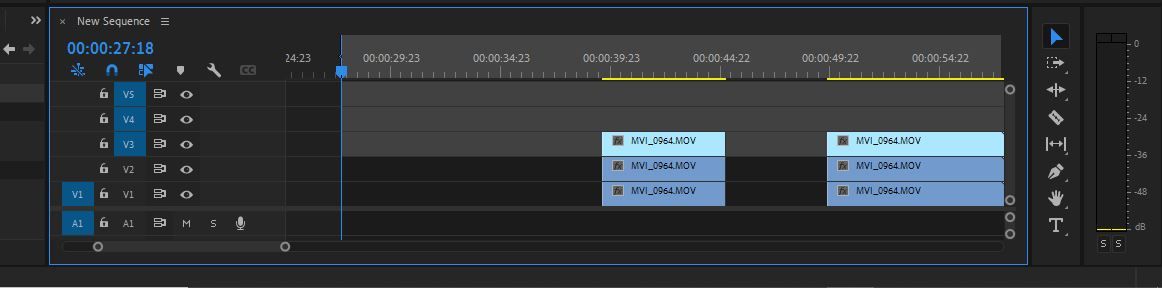
Appuyez sur Ctrl + V pour coller exactement ce que nous venons de soulever derrière ou devant nos nouveaux points d'entrée ou de sortie sur les pistes que nous avons ciblées.
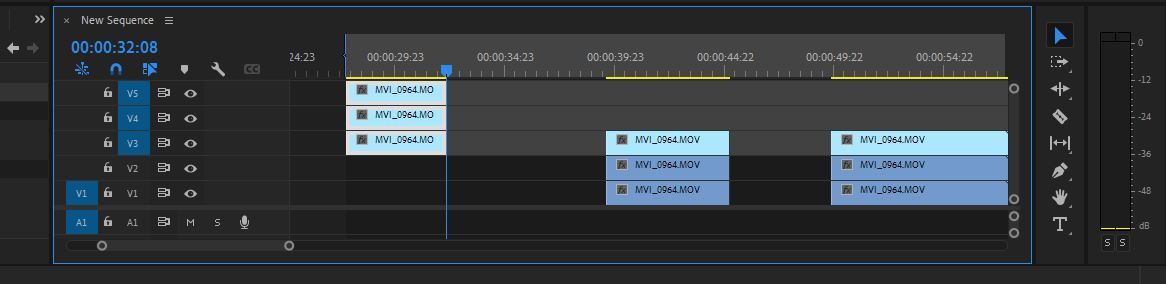
Si nous revenons de quelques pas en arrière et que nous ciblons uniquement la V3, Premiere utilisera cette piste ciblée unique comme piste de niveau de base à laquelle toute la pile sera rajoutée.
Maintenant, essayons de cibler uniquement la piste supérieure et la piste inférieure incluses dans notre pile sélectionnée.
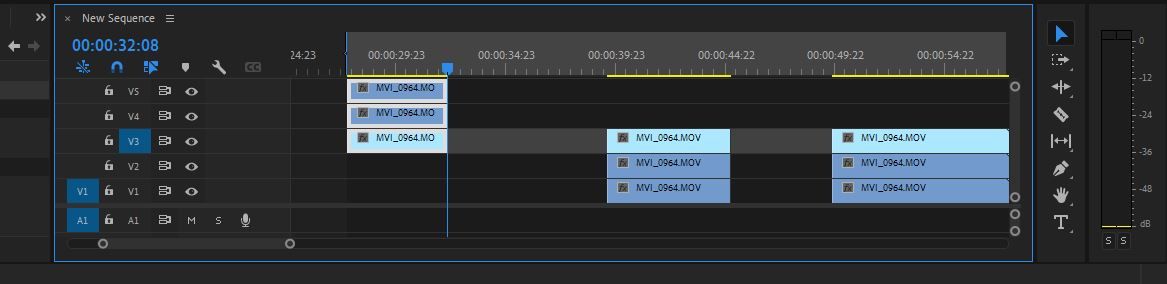
Malgré le fait que la piste entre les deux n'a pas été activée, la totalité du coin a été copiée malgré tout.
Cela illustre une chose importante à retenir concernant le ciblage des pistes : vous ne pouvez vraiment pas modifier les morceaux de matériel que vous soulevez, extrayez ou copiez. Le ciblage par piste est utilisé pour déplacer les choses sans changer ce qui a été capté initialement.
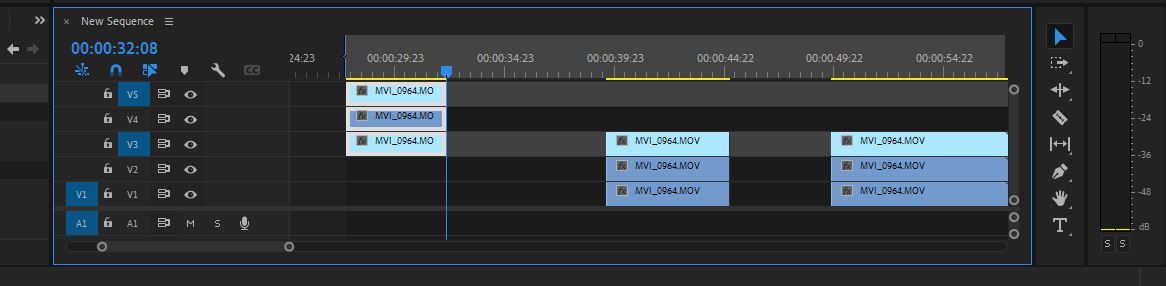
Si vous vouliez, par exemple, soulever les séquences sur les pistes V1 et V3 uniquement, vous devez d'abord désactiver la piste V2 avant de soulever du tout.
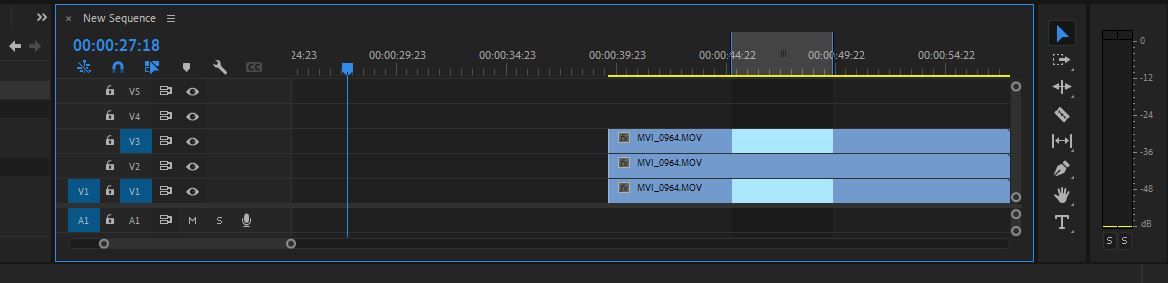
De cette façon, peu importe ce que vous avez ciblé comme destination, seul ce dont vous avez besoin a été levé. Par conséquent, seul ce dont vous avez besoin sera exécuté.
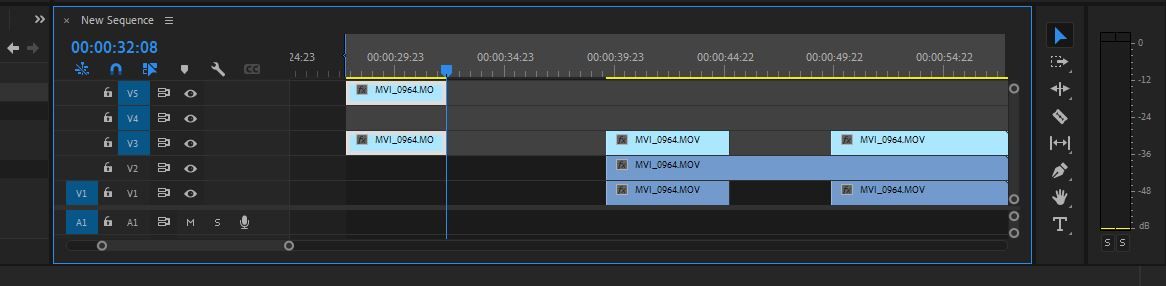
Encore une fois, Premiere ne vous oblige pas à sélectionner uniquement les deux pistes que ces deux clips occupent ensemble, en tenant compte de la piste d'écart entre les deux. Vous n'avez qu'à sélectionner la piste la plus basse ; la section Lifted ou Extracted sera copiée dans toute sa splendeur d'origine, tant qu'il y a suffisamment de pistes au-dessus de celle que vous avez sélectionnée pour les accueillir toutes.
Améliorez votre flux de travail Premiere Pro
Avant de savoir dans quoi vous vous engagez, le ciblage des pistes et l'application des correctifs à la source peuvent être un jeu frustrant à jouer. Si vous avez déjà passé l'après-midi à ne pas réussir à faire coopérer vos images, sachez simplement qu'une solution viable n'est jamais loin de votre portée.
