Comment créer un serveur cloud Raspberry Pi avec ownCloud
Le stockage en nuage est incroyablement utile pour accéder à vos données depuis n'importe quel appareil. L'inconvénient est que vous devez faire confiance à une entreprise pour la confidentialité et la sécurité de vos précieux documents et photos stockés sur des serveurs distants.
Il existe cependant une alternative : vous pouvez héberger vos fichiers sur votre propre serveur cloud exécuté sur un ordinateur à la maison ou au bureau. L'un des services les plus populaires pour y parvenir est ownCloud.
Nous allons vous montrer comment installer ownCloud sur un Raspberry Pi, connecter un stockage externe et choisir un boîtier approprié.
ownCloud vs Nextcloud pour Raspberry Pi : quel est le meilleur ?

Une autre option pour votre serveur cloud Raspberry Pi à domicile est Nextcloud, un spin-off indépendant d'ownCloud créé par certains des principaux contributeurs de ce dernier.
Bien que les fonctionnalités de base soient très similaires pour les deux services, il existe quelques différences clés. Certaines des fonctionnalités les plus avancées d'ownCloud ne sont disponibles que pour les abonnés premium, alors que toutes les fonctionnalités sont gratuites dans Nextcloud.
Même ainsi, ownCloud est une bonne option bien établie et son utilisation est totalement gratuite si vous hébergez vous-même votre ou vos serveurs. Les fonctionnalités incluent le cryptage de bout en bout , l'authentification à deux facteurs, l'antivirus, le pare-feu et la vérification de l'intégrité des fichiers.
1. Préparez votre Raspberry Pi
Contrairement à Nextcloud, qui propose une image de système d'exploitation personnalisée pour Raspberry Pi sous la forme de NextCloudPi que vous écrivez sur une carte microSD , ainsi qu'une option d'appliance Ubuntu, ownCloud est installé dans une itération existante de la version standard de Raspberry Pi OS.
Si vous n'avez pas encore installé le système d'exploitation Raspberry Pi, écrivez-le sur une carte microSD (8 Go ou plus est conseillé) sur un autre ordinateur à l'aide de l'outil Raspberry Pi Imager .
Une fois cela fait, insérez la carte microSD dans votre Raspberry Pi et allumez-le. Parcourez l'assistant de bienvenue, sélectionnez un nouveau mot de passe (pour des raisons de sécurité) et connectez-vous à votre réseau Wi-Fi.
Avant d'installer ownCloud, vous devez vous assurer que le système d'exploitation Raspberry Pi est entièrement à jour. Si vous ne l'avez pas déjà fait lors de l'assistant d'accueil, ouvrez une fenêtre Terminal ( Accessoires > Terminal ) et saisissez les commandes suivantes :
sudo apt-get update
sudo apt-get upgradeCela peut prendre quelques minutes. Avec le Raspberry Pi à votre routeur sans fil, découvrez son adresse IP en entrant :
ip addrNotez l'adresse inet sous wlan0 : c'est l'adresse IP du Raspberry Pi. Certains routeurs réservent la même adresse pour le Raspberry Pi à chaque démarrage ; sinon, vous voudrez configurer une adresse IP statique pour votre Raspberry Pi .
2. Installez Apache 2, PHP 5 et SQLite
Avant d'installer ownCloud lui-même, vous devrez ajouter des composants essentiels de la pile de serveurs. Pour installer le serveur HTTP Apache, dans le Terminal entrez :
sudo apt-get install apache2Une fois l'installation terminée, vous devriez vérifier que cela fonctionne. Ouvrez un navigateur Web sur un autre ordinateur et entrez l'adresse IP de votre Raspberry Pi. Vous devriez obtenir une page Web Apache par défaut indiquant « Ça fonctionne ! »
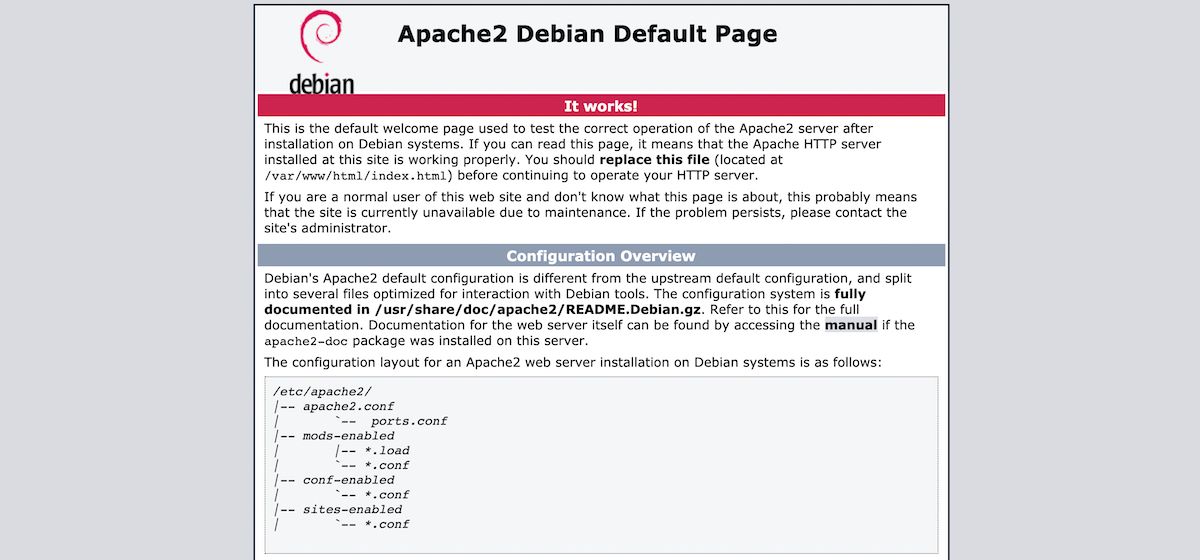
Vous êtes maintenant prêt à installer le langage de script Web PHP, le système de gestion de base de données SQLite et les autres packages requis avec cette commande Terminal :
sudo apt-get install php7.3 php7.3-gd sqlite php7.3-sqlite php7.3-curl
php7.3-zip php3-dom php7.3-intlUne fois qu'ils sont tous installés avec succès, redémarrez le serveur Web Apache avec la commande suivante :
sudo service apache2 restart3. Installez ownCloud
Vous êtes maintenant prêt à installer ownCloud lui-même. Téléchargez le dernier fichier ZIP stable depuis la page de téléchargement officielle d'ownCloud sur votre Raspberry Pi. Nous avons téléchargé owncloud-complete-20210326.zip .
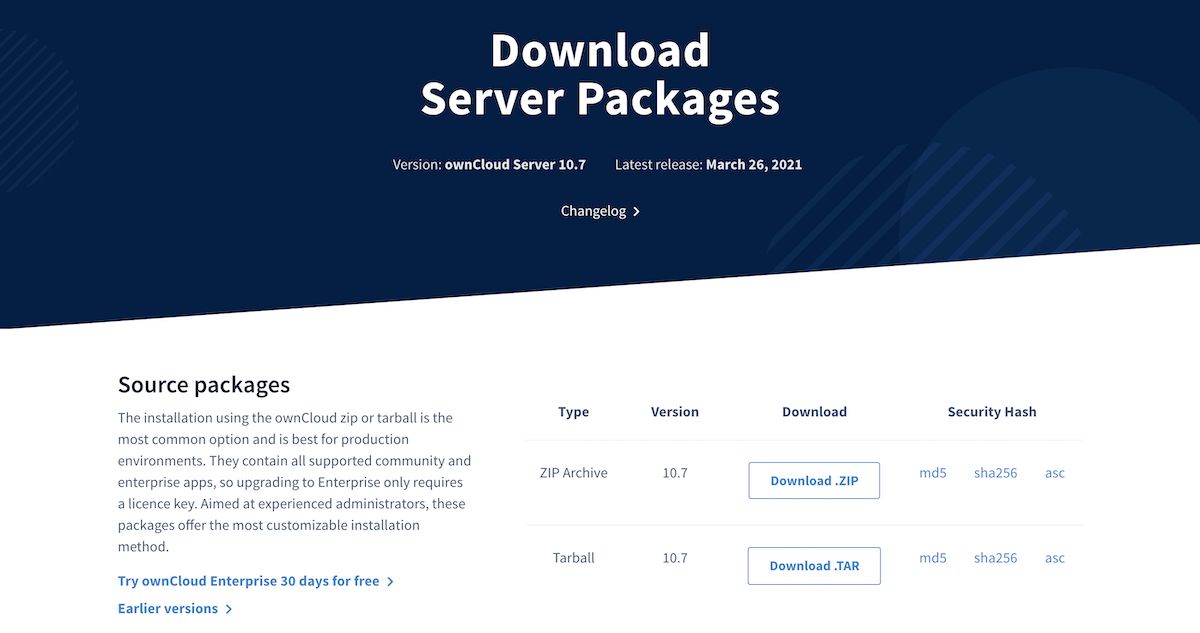
Dans une fenêtre Terminal, déplacez le fichier téléchargé dans le répertoire /var/www/html avec :
cd Downloads
sudo mv owncloud-complete-20210326.zip /var/www/htmlAccédez à ce répertoire et décompressez le fichier :
cd /var/www/html
sudo unzip -q owncloud-complete-20210326.zipEnsuite, vous devez créer un répertoire de données pour ownCloud et modifier ses autorisations. Si vous utilisez uniquement la microSD pour le stockage de votre serveur, saisissez les commandes suivantes :
sudo mkdir /var/www/html/owncloud/data
sudo chown www-data:www-data /var/www/html/owncloud/data
sudo chmod 750 /var/www/html/owncloud/dataSi vous utilisez un lecteur USB externe pour le stockage, connectez-le et montez-le sur votre Raspberry Pi, puis entrez les commandes suivantes à la place :
sudo mkdir /media/ownclouddrive
sudo chown www-data:www-data /media/ownclouddrive
sudo chmod 750 /media/ownclouddriveRemarque : si vous souhaitez déplacer les données vers un autre répertoire ultérieurement, consultez le guide ownCloud expliquant comment déplacer un répertoire de données .
Ensuite, saisissez les commandes suivantes pour accorder des autorisations d'écriture afin d'éviter certaines erreurs de connexion potentielles ultérieurement :
sudo chmod 777 /var/www/html/owncloud
sudo mkdir /var/lib/php/session
sudo chmod 777 /var/lib/php/sessionUne fois tout cela fait, il est temps de redémarrer votre Raspberry Pi pour que les modifications prennent effet :
sudo reboot4. Configurer ownCloud
À partir d'un navigateur Web, visitez l'adresse IP du Raspberry Pi suivie de /owncloud , par exemple 192.168.1.132/owncloud .
Si vous voyez un avertissement indiquant que votre connexion n'est pas privée ou sécurisée, choisissez de l'ignorer (en sélectionnant Avancé dans Chrome ou Firefox) et accédez au site.
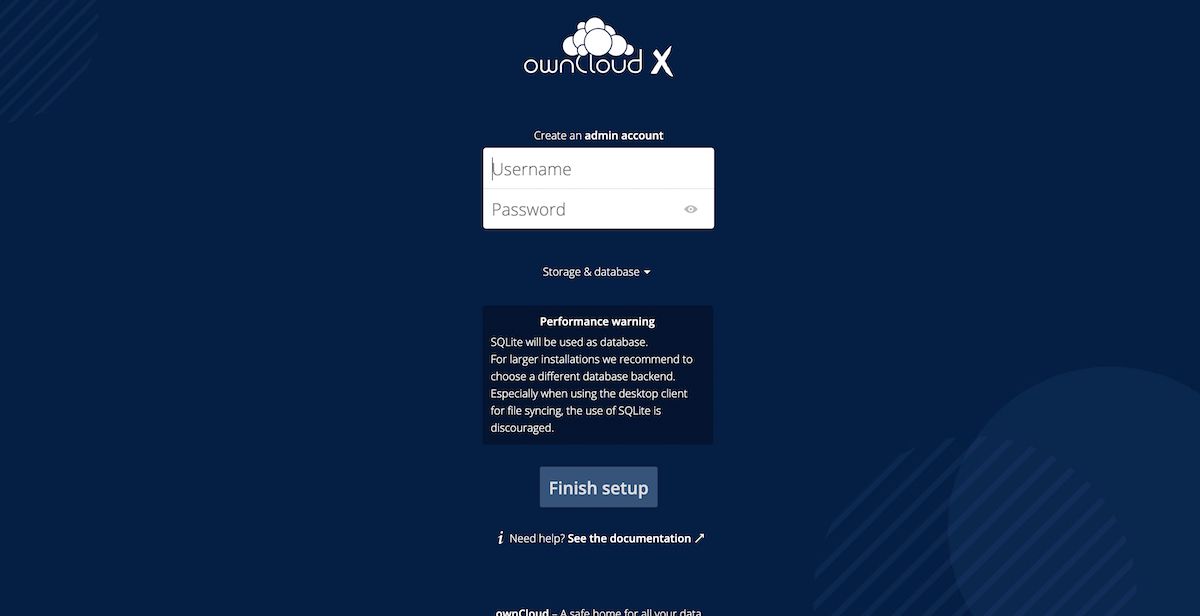
L'écran de connexion à ownCloud devrait apparaître. Si vous voyez un avertissement de performance à propos de SQLite, vous pouvez l'ignorer en toute sécurité.
Vous devez maintenant créer un compte administrateur en saisissant un nom d'utilisateur et un mot de passe. Assurez-vous de les noter. Avec cela, votre ownCloud personnel est maintenant disponible en utilisant ce compte.
Connectez-vous et commencez à explorer le tableau de bord Web de votre serveur ownCloud auto-hébergé. Pour commencer, vous pouvez parcourir quelques dossiers pour les documents et les photos.
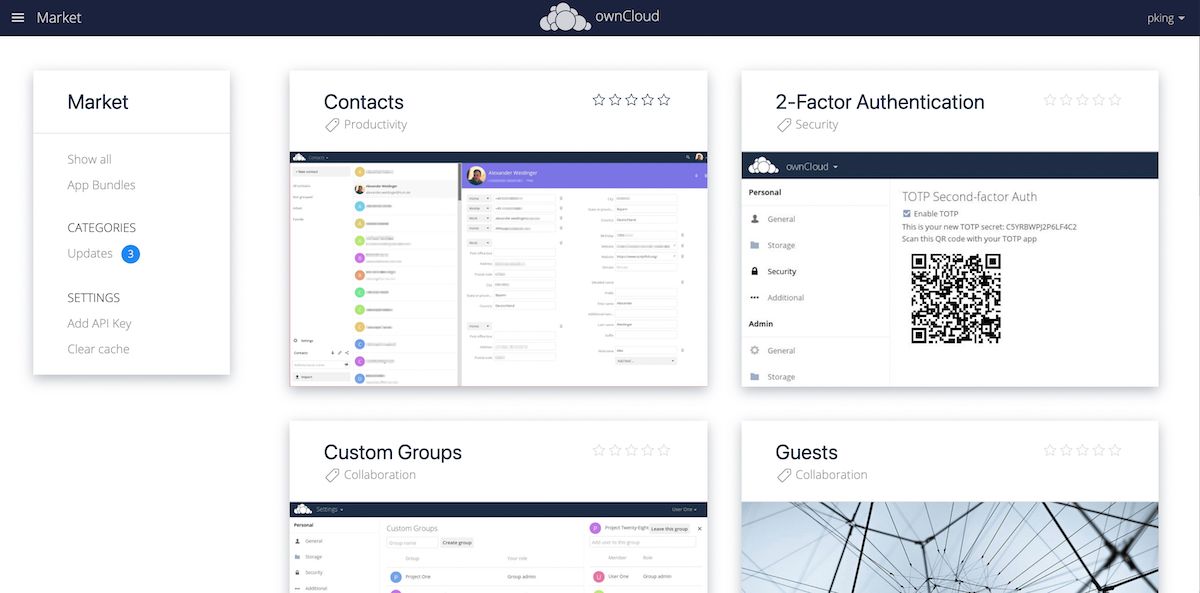
Pour ajouter des fonctionnalités supplémentaires, cliquez sur le menu en haut à gauche et sélectionnez Marché. Vous pouvez parcourir les applications disponibles et installer celles que vous voulez, comme un calendrier et la suite bureautique Collabora.
5. Ajouter un accès externe via Internet
Jusqu'à présent, vous ne pouvez accéder à votre serveur ownCloud qu'à partir de votre propre réseau local, ce qui est un peu limité. Pour accéder à votre serveur ownCloud sur Internet depuis n'importe quel endroit, vous devez configurer SSL, activer la redirection de port et utiliser un service DNS dynamique.
6. Choisissez un cas pour votre propre serveur Cloud

L'exécution de votre serveur ownCloud sur une carte Raspberry Pi nue n'est pas recommandée car elle accumulera de la poussière avec le temps. Il existe une grande variété de boîtiers disponibles pour les modèles Raspberry Pi 3 et 4 de taille standard.
Plutôt qu'un boîtier en plastique bon marché, nous recommandons quelque chose de plus solide comme le DeskPi Pro . Celui-ci a suffisamment de place à l'intérieur du boîtier pour un lecteur de stockage SATA et est fourni avec un adaptateur M.2 vers SATA. Pour éviter la surchauffe de votre Raspberry Pi, il dispose également d'un système de refroidissement ICE Tower et d'un dissipateur thermique.
Une autre très bonne option est le boîtier Argon ONE M.2 , qui vous permet d'utiliser n'importe quelle taille de disque SATA M.2. Alternativement, vous pouvez choisir un boîtier robuste pour Raspberry Pi seul et brancher un lecteur de stockage USB externe standard.
Construisez votre propre serveur cloud Raspberry Pi : Succès
Félicitations, vous avez maintenant configuré un serveur cloud sur votre Raspberry Pi à l'aide d'ownCloud. Vous pouvez visiter son tableau de bord à l'aide d'un navigateur Web sur un autre appareil. Il existe même une application ownCloud pour iOS et Android que vous pouvez utiliser pour accéder au serveur depuis un smartphone ou une tablette.
