Comment créer une boucle Google Slides (même sans publication)
Google Slides est une excellente alternative légère aux outils comme PowerPoint. Mais comme il est disponible gratuitement, il n'a pas autant de fonctionnalités que la version de bureau de PowerPoint.
Par conséquent, vous vous demandez peut-être comment boucler une présentation Google Slides. Heureusement, c'est possible, et pas difficile à faire. Nous allons vous montrer comment créer une boucle Google Slides, même sans publication.
Comment boucler des présentations Google Slides sans publier
Pour boucler une présentation Google Slides, configurez d'abord un nouveau diaporama dans Google Slides comme d'habitude. Lorsque vous êtes prêt à exécuter les diapositives en boucle, cliquez sur le bouton Présenter en haut à droite pour lancer la lecture.
Avec la vue de présentation vers le haut, déplacez votre souris vers le coin inférieur gauche de l'écran de présentation pour afficher la barre d'outils. Dans la barre d'outils, cliquez sur le menu à trois points et développez l'élément Lecture automatique . Ensuite, dans ce menu, cliquez sur l'option Boucle en bas pour activer la boucle de présentation.
Également dans ce menu, vous devrez choisir un timing pour vos diapositives afin qu'elles soient lues automatiquement. Il existe des options rapides, comme Toutes les secondes ou Toutes les 2 secondes . Les options les plus longues sont Toutes les 30 secondes ou Toutes les minutes . Choisissez le bon moment en fonction de votre type de présentation.
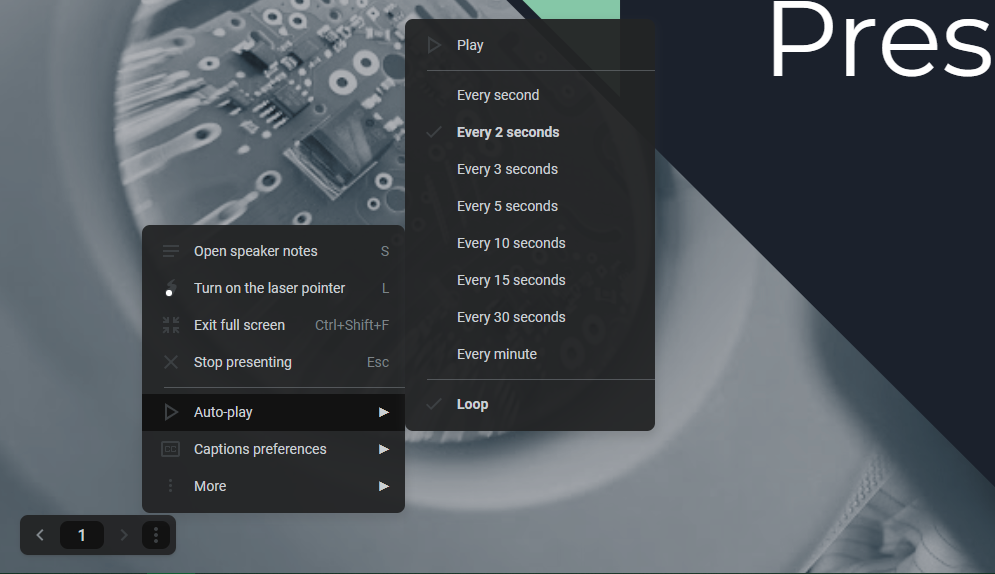
Une fois que vous avez sélectionné ces options pour boucler et faire avancer automatiquement votre présentation, cliquez sur le bouton Lire pour commencer le diaporama. Cela jouera vos diapositives automatiquement, à la vitesse que vous avez choisie, en les bouclant jusqu'à ce que vous cliquiez sur le bouton Pause dans le même menu.
La mise en boucle continue de présentations comme celle-ci est idéale chaque fois que vous souhaitez continuer à faire défiler le contenu sans votre contribution. Essayez-le pour les kiosques ou pour montrer des photos lors de fêtes.
Comment publier une présentation Google Slides en boucle
Si vous souhaitez envoyer une présentation Google Slides à quelqu'un et la faire boucler automatiquement, c'est également possible. C'était auparavant le seul moyen de répéter les diaporamas Google Slides avant que la société n'ajoute la méthode ci-dessus.
Pour partager une présentation Google Slides en boucle automatiquement, vous devez la publier. Pour ce faire, sélectionnez Fichier > Publier sur le Web dans le coin supérieur gauche.
Lorsque vous le faites, vous aurez quelques options à configurer. Sélectionnez Lien (sauf si vous souhaitez l' intégrer quelque part), puis définissez la liste déroulante des diapositives à avance automatique selon vos préférences. Les horaires disponibles ici sont les mêmes qu'avec la méthode ci-dessus.
Cochez Redémarrez le diaporama après la dernière diapositive et il se mettra en boucle jusqu'à ce que le destinataire le ferme. Pour de meilleurs résultats, activez également Démarrer le diaporama dès que le lecteur se charge , afin qu'il n'ait pas à le démarrer manuellement.
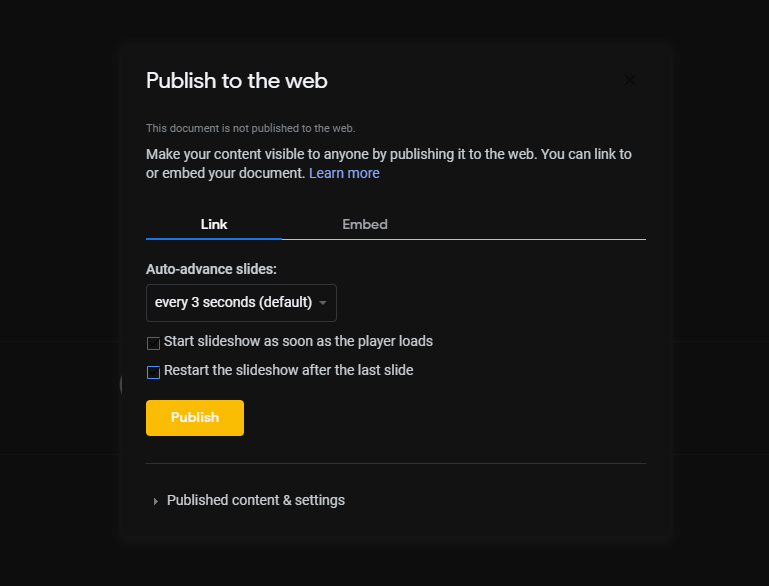
Boucler les diapositives Google, en toute simplicité
Vous savez maintenant comment boucler facilement des diaporamas Google Slides, quel que soit le moment que vous préférez. Que vous souhaitiez publier votre diaporama ou non, la répétition d'un diaporama ne prend que quelques clics.
Ce n'est pas non plus la seule astuce que Google Slides cache.
