Comment créer une disposition de clavier personnalisée sous Windows
Les utilisateurs de Windows disposent de différentes options pour créer des dispositions de clavier personnalisées.
Voici comment créer une disposition de clavier personnalisée.
Options de clavier personnalisées dans Windows
Vous pouvez utiliser le très populaire logiciel Portable Keyboard Layout . Malgré son âge, il fonctionne toujours bien. L'application est open source et vous permet de conserver différentes dispositions de clavier sur une clé USB afin que vous puissiez facilement les utiliser sur n'importe quelle machine.
Bien entendu, Windows propose également un moyen natif de passer d'une disposition de clavier à une autre .
Vous pouvez également essayer d'utiliser un logiciel de remappage de clavier . De nombreuses options gratuites sont disponibles, mais l'une des applications les plus négligées est le créateur officiel de disposition de clavier Microsoft .
Comment créer une disposition de clavier personnalisée sous Windows
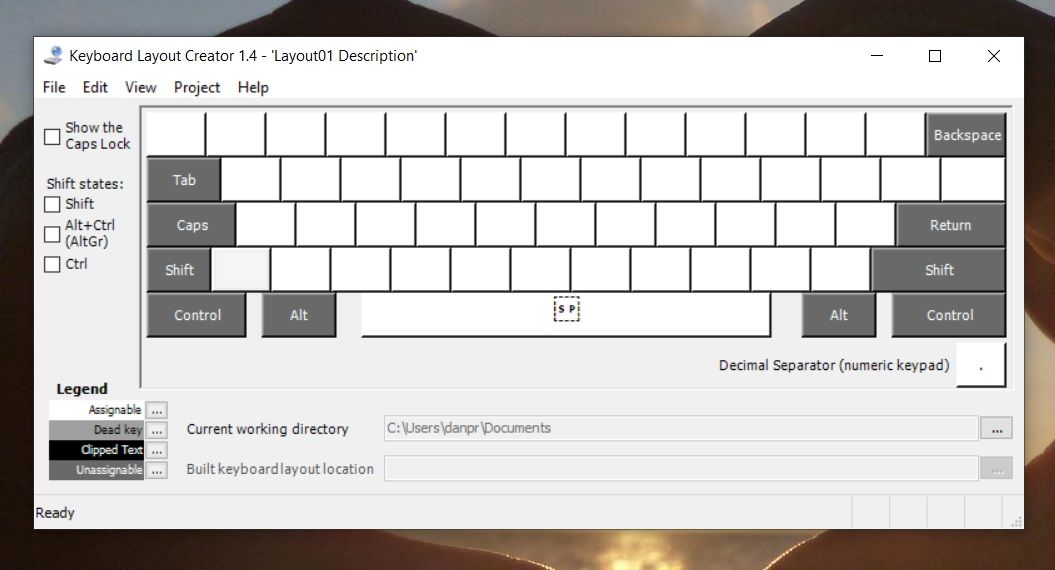
Avant de commencer, un mot d'avertissement : l'application Microsoft Keyboard Layout Creator a près de dix ans. Il fonctionne toujours parfaitement et fonctionne sous Windows 10, mais vous pouvez parfois rencontrer un bogue.
Tout d'abord, vous devez télécharger et installer l'application à partir du site officiel. Une fois installé, suivez les instructions ci-dessous pour créer votre propre disposition de clavier :
- Ouvrez l'application Microsoft Keyboard Layout Creator.
- Dirigez-vous vers Fichier> Charger le clavier existant .
- Choisissez la mise en page que vous souhaitez personnaliser. Vous devez vous assurer de choisir la disposition qui correspond à votre configuration de clavier actuelle, par exemple, QWERTY (US) .
- Allez dans Fichier > Enregistrer le fichier source sous afin d'avoir une sauvegarde avant de commencer à apporter des modifications.
- Définissez les paramètres de votre nouveau clavier dans Projet > Propriétés . Vous pouvez choisir une langue et donner un nom et une description au clavier.
- Cliquez sur une touche et suivez l'invite à l'écran pour la remapper sur un personnage de votre choix.
Si vous souhaitez ajouter des raccourcis clavier pour les lettres accentuées ou d'autres caractères obscurs que vous utilisez fréquemment, le moyen le plus simple est de les programmer sur Ctrl + Alt + [Number] . Vous ne pouvez pas écraser les raccourcis existants tels que Ctrl + S (Enregistrer) ou Ctrl + A (Sélectionner tout).
La clé pour remapper votre clavier
Si vous n'aimez pas les outils qui vous ont été fournis, vous pouvez toujours créer une disposition de clavier personnalisée dans Windows 10. Cela demande un peu de travail et les outils commencent à montrer leur âge, mais cela fonctionne !
Si ce sujet vous intéresse parce qu'une de vos clés vient de mourir, ne vous inquiétez pas. Il existe de nombreuses façons de remapper un clavier autour d'une touche morte pendant que vous travaillez à en obtenir une nouvelle.
