Comment créer une palette de couleurs personnalisée dans Adobe Photoshop
Adobe Photoshop est un programme incroyablement polyvalent. Qu'il s'agisse de textures, de dégradés ou de pinceaux, il n'y a pas de limite aux façons dont vous pouvez adapter ce programme à vos besoins.
Si vous n'aimez pas les échantillons de couleurs par défaut d'Adobe Photoshop, que pouvez-vous faire ? Dans cet explicateur, nous allons parler de la façon de créer des palettes de couleurs dans Photoshop pour vos projets.
Étape 1 : Trouvez votre inspiration
La première chose que vous voudrez faire est d'ouvrir une image pour récupérer chaque couleur. Après avoir ouvert votre fichier, vous verrez une configuration d'écran similaire à celle que j'ai actuellement.
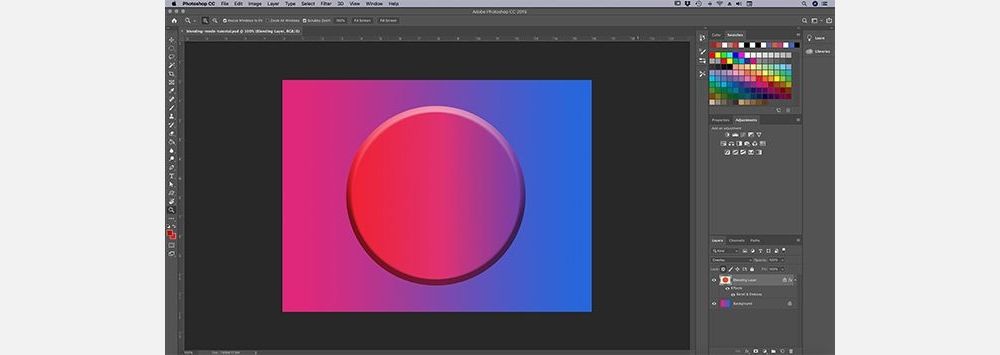
Votre image sera au centre de votre espace de travail et votre palette de couleurs par défaut se trouvera sur le côté droit.
Étape 2 : accéder au panneau Nuancier
Le panneau Nuanciers de couleurs est l'endroit où nous porterons notre attention ensuite. Il est situé dans le coin supérieur droit de votre espace de travail. Voici à quoi ressemblera votre palette de couleurs par défaut sur Photoshop : un groupe de carrés disposés dans une grille.
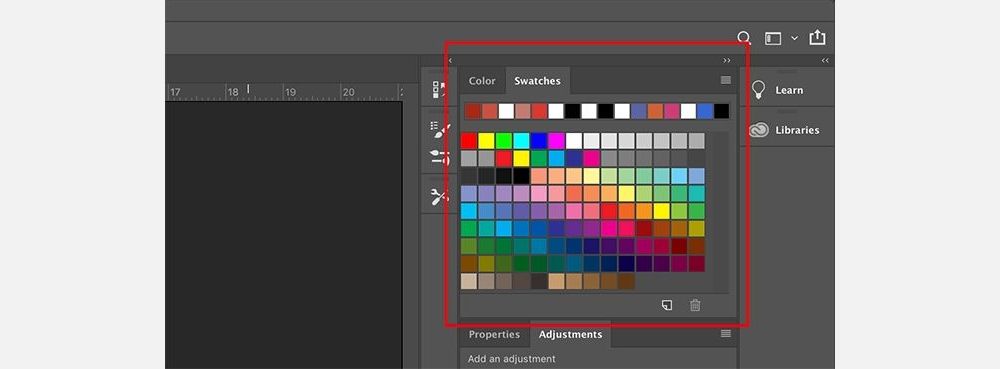
Le long de la rangée du haut, vous verrez une série de couleurs. Ce sont les couleurs que j'ai échantillonnées récemment avec mon outil Pipette, ce qui donne cette palette de couleurs apparemment aléatoire. Adobe Photoshop les place là pour que je puisse les récupérer rapidement si j'en ai besoin. Sous ces exemples, nous trouverons une grille rectangulaire, la palette de couleurs par défaut dans Photoshop.
Cette grille est bien en elle-même, mais nous n'en avons pas besoin pour le moment. Débarrassons-nous de ces échantillons.
Étape 3 : Supprimer les échantillons de couleurs indésirables
Pour supprimer ces nuances de couleurs, cliquez sur le menu hamburger dans le coin supérieur droit de votre panneau Nuances.
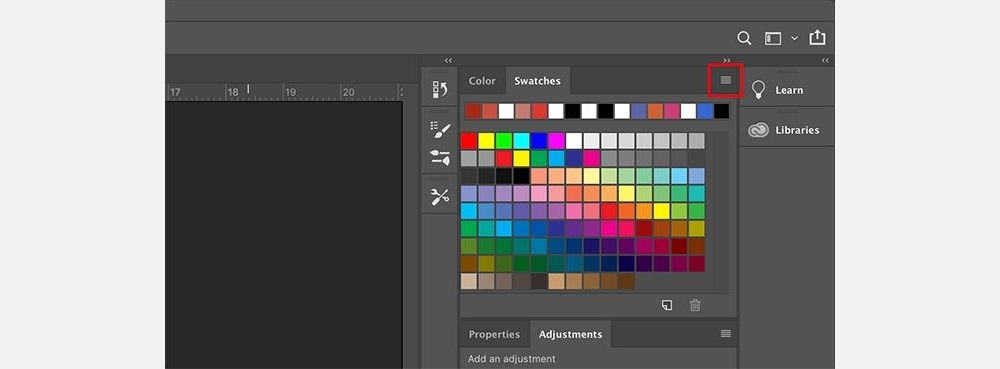
Ensuite, un menu géant apparaîtra. Ce menu vous donnera une liste de toutes les actions que vous pouvez choisir. Il vous donnera également une liste des couleurs par défaut disponibles dans Photoshop. Ignorez-les pour le moment. Au lieu de cela, cliquez sur Preset Manager .
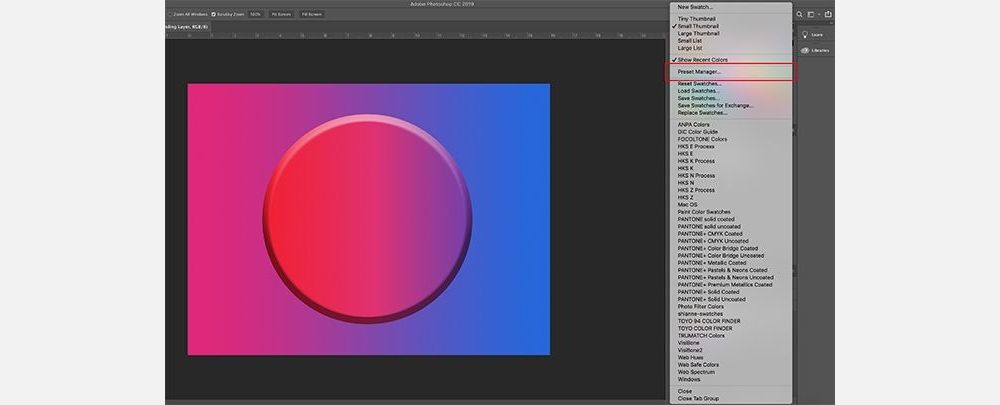
Une fois cela fait, une nouvelle boîte de dialogue apparaîtra. Dans cette zone, vous pouvez contrôler les nuances de couleur actuellement actives dans votre panneau Nuances.
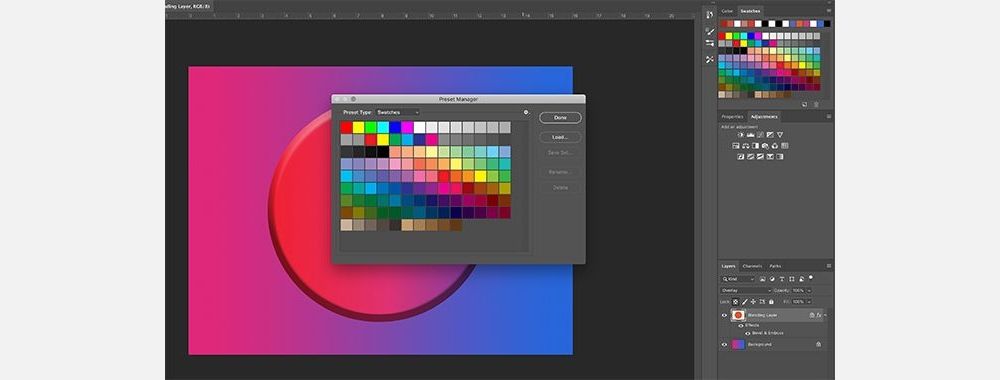
Vous pouvez également:
- Chargez plus de couleurs pour agrandir la palette de couleurs.
- Supprimer les couleurs.
- Réorganisez la grille de couleurs.
- Renommez les couleurs que vous avez déjà.
- Créez une toute nouvelle palette de couleurs Photoshop.
Pour supprimer ces couleurs par défaut, faites un clic gauche sur la première couleur.
Ensuite, clic gauche + Maj sur la dernière couleur pour mettre en surbrillance toute la palette. Vous saurez qu'il est mis en évidence par les contours bleus autour des carrés.
Ensuite, cliquez sur Supprimer , puis appuyez sur Terminé . Cela ne changera pas définitivement votre palette de couleurs Photoshop par défaut. Photoshop a déjà enregistré le modèle ; vous pouvez toujours l'appeler si vous en avez besoin.
Étape 4: Utilisez l'outil Pipette
Maintenant que vous vous êtes débarrassé de vos couleurs par défaut, vous êtes prêt à remplir l'espace avec de nouvelles.
Pour sélectionner des couleurs individuelles pour votre palette de couleurs personnalisée, activez votre outil Pipette .
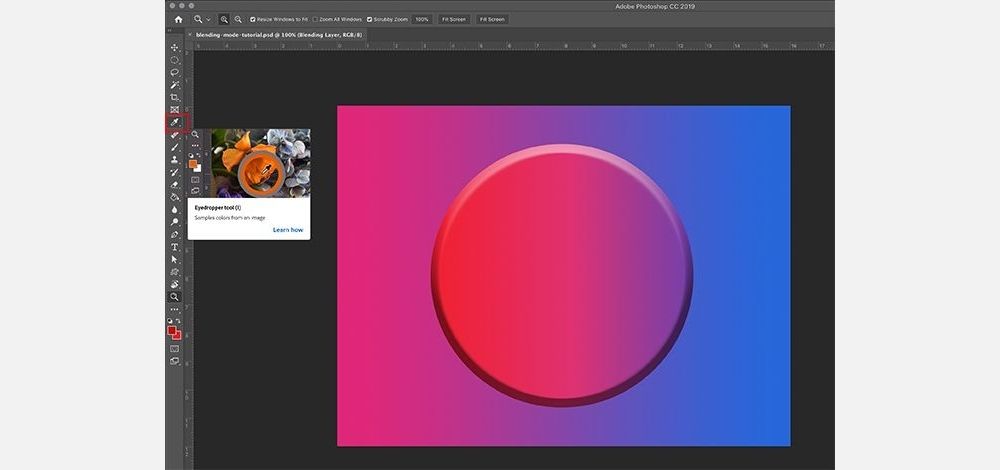
Ensuite, dans le coin supérieur gauche, vous verrez un menu déroulant qui dit Sample . Cliquez dessus et choisissez Tous les calques .

Cette option Toutes les couches signifie que vous échantillonnez toutes les couches du fichier à la fois. Cela rendra le processus de sélection de vos couleurs beaucoup plus rapide.
Étape 5 : créer un nouvel échantillon de couleur
Après avoir sélectionné votre outil Pipette et tous les calques , cliquez sur la zone dans laquelle vous souhaitez échantillonner votre nouvelle couleur.
Vous verrez apparaître une roue chromatique. En haut de la roue, vous verrez la couleur que vous échantillonnez actuellement, dans mon cas, le rose vif.
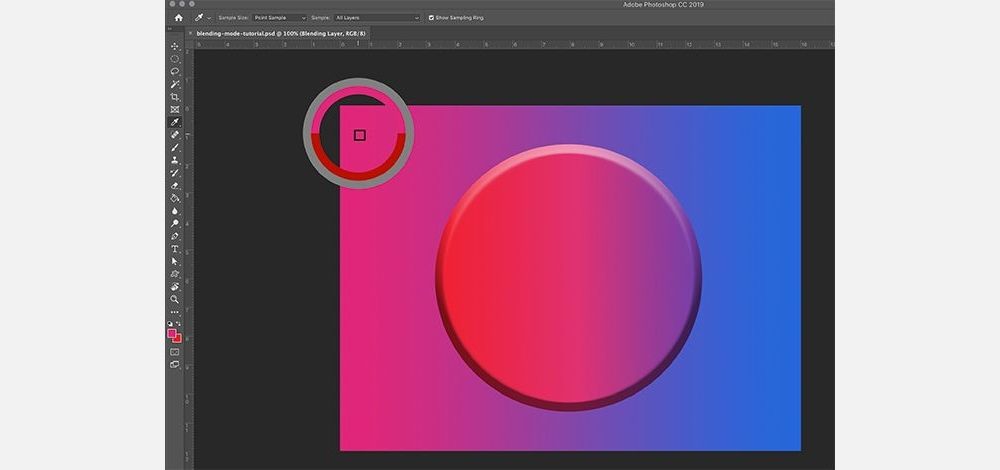
En bas se trouve la couleur que vous avez précédemment sélectionnée avec votre outil Pipette. Pour moi, cette couleur était le rouge.
Une fois que vous avez votre couleur, déplacez votre outil Pipette sur le panneau Nuancier vide. Vous remarquerez que le curseur passe d'une icône Pipette à une icône Pot de peinture .
Une fois que l'icône change, cliquez avec le bouton gauche sur le panneau Nuancier vide. Photoshop déposera immédiatement votre couleur sous la forme d'un nouveau nuancier.
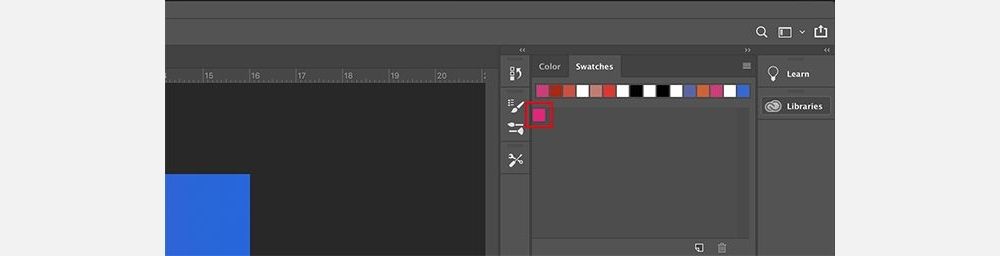
Après avoir déposé l'échantillon, une fenêtre appelée Nom de l'échantillon de couleur apparaîtra. C'est ici que vous nommerez votre nouvelle nuance. Vous aurez également la possibilité de l'enregistrer dans votre bibliothèque. Une fois que vous l'avez nommé, cliquez sur OK .
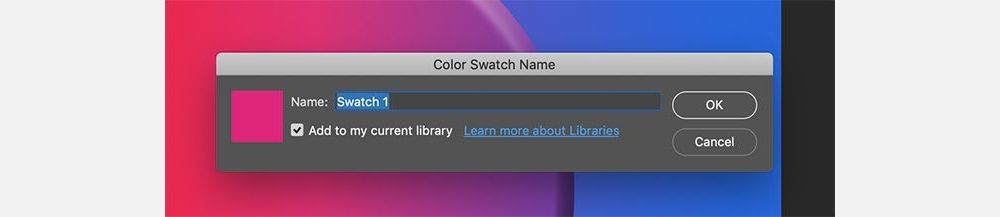
Si vous avez cliqué sur l'option permettant d'enregistrer cette couleur dans votre bibliothèque, vous pouvez voir le panneau Bibliothèques s'ouvrir et s'étendre sur le panneau Nuancier, surtout si c'est la première fois que vous terminez cette étape.
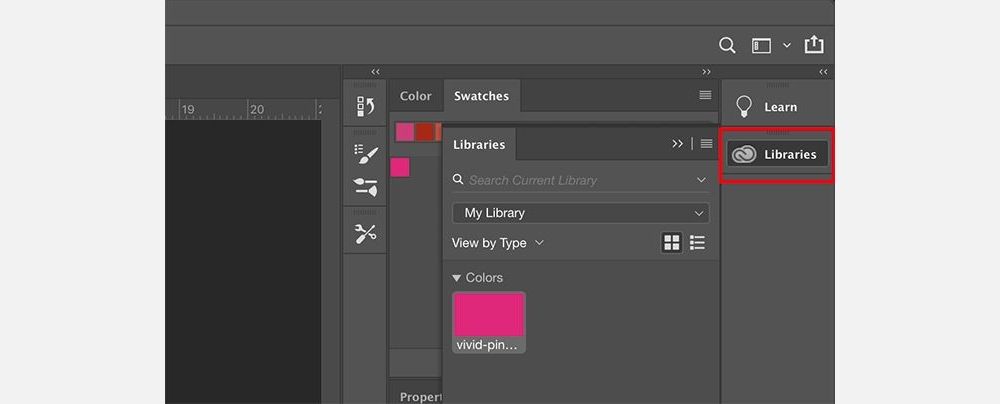
Nous n'allons pas explorer les bibliothèques dans ce didacticiel. Pour s'en débarrasser, il suffit de cliquer sur le bouton qui dit Bibliothèques . Cela réduira le panneau et vous pourrez continuer à travailler sur vos échantillons.
Étape 6 : Terminez la création de vos échantillons de couleurs
Répétez l'étape précédente jusqu'à ce que vous ayez toutes les couleurs dont vous avez besoin dans votre palette de couleurs personnalisée. Photoshop est capable de stocker autant de couleurs que vous le souhaitez dans le panneau Nuancier.
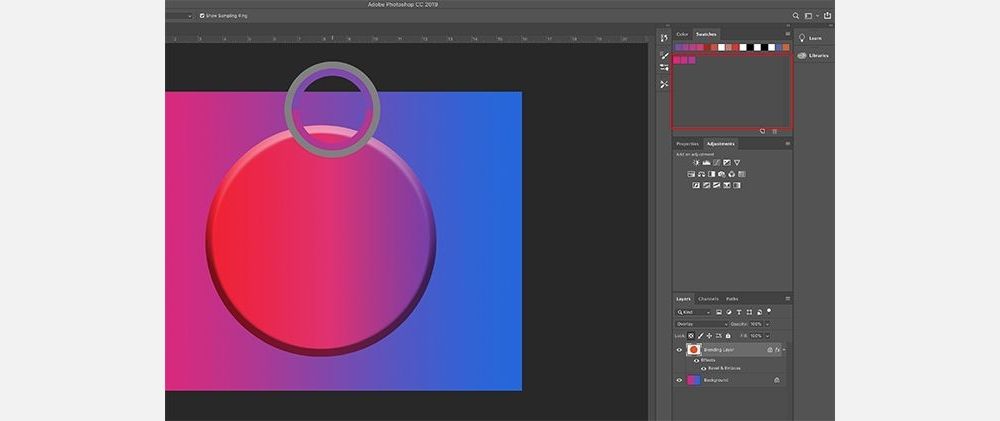
Une fois que vous avez toutes les couleurs souhaitées, cliquez sur le menu déroulant Échantillons et choisissez à nouveau Gestionnaire de préréglages . Comme nous l'avons fait lorsque nous avons ouvert le gestionnaire de préréglages pour la première fois, vous verrez des options pour Charger , Enregistrer l'ensemble , Renommer et Supprimer . Au lieu de supprimer des couleurs, cependant, nous allons les réorganiser en fonction de la teinte.
Pour réorganiser vos échantillons, cliquez sur une couleur pour la mettre en surbrillance. Ensuite, cliquez et faites glisser la couleur à l'endroit où vous souhaitez qu'elle apparaisse ; vous saurez où vous avez fait glisser cette couleur grâce à la ligne bleue qui apparaît lorsque vous la tirez sur les échantillons. Disposer les couleurs comme ceci vous permet de voir si vous avez échantillonné deux fois la même couleur.
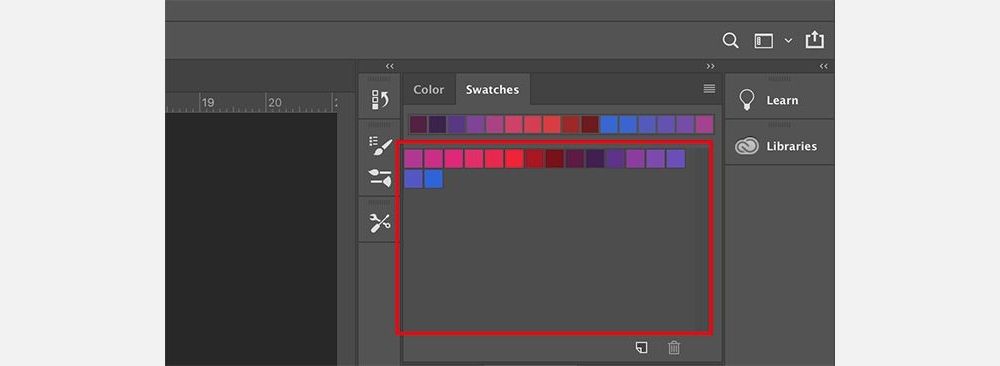
Dans ce cas, j'ai échantillonné la même couleur deux fois. Pour supprimer cette nuance de couleur supplémentaire, cliquez dessus pour la mettre en surbrillance. Ensuite, appuyez sur Supprimer .
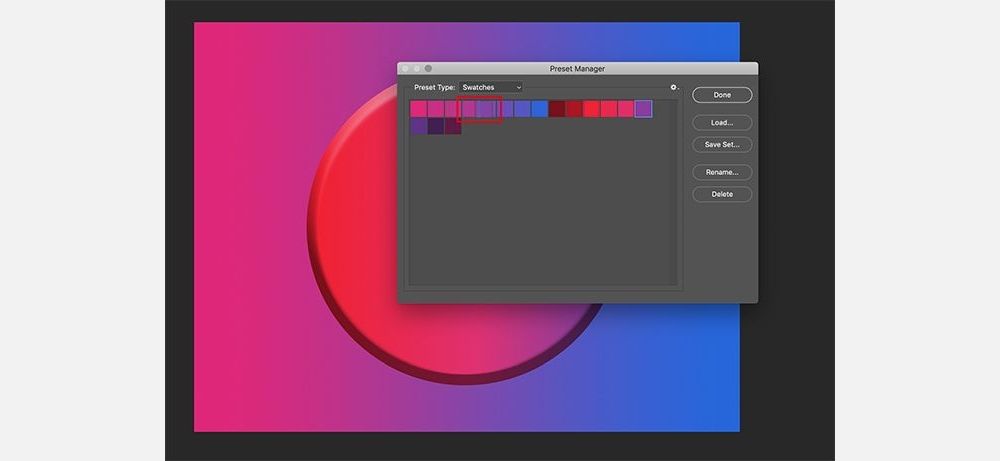
Une fois votre palette de couleurs Photoshop arrangée à votre convenance, cliquez sur Terminé .
Étape 7 : Enregistrez la palette de couleurs
Une fois que vous avez terminé avec le gestionnaire de préréglages, vous pouvez vérifier vos couleurs dans le panneau Nuancier. Si vous êtes satisfait de ce que vous avez, il est temps de les conserver pour une utilisation future.
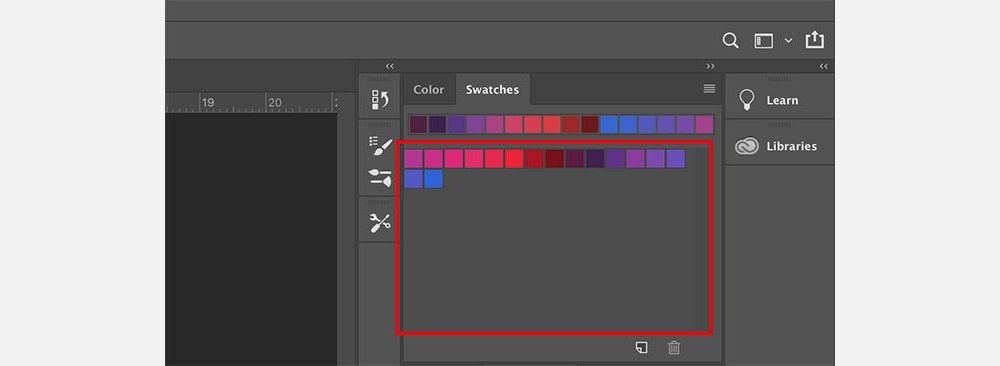
Pour enregistrer ces échantillons en tant que palette de couleurs Photoshop personnalisée, cliquez sur le menu déroulant Échantillons et choisissez Enregistrer les échantillons .
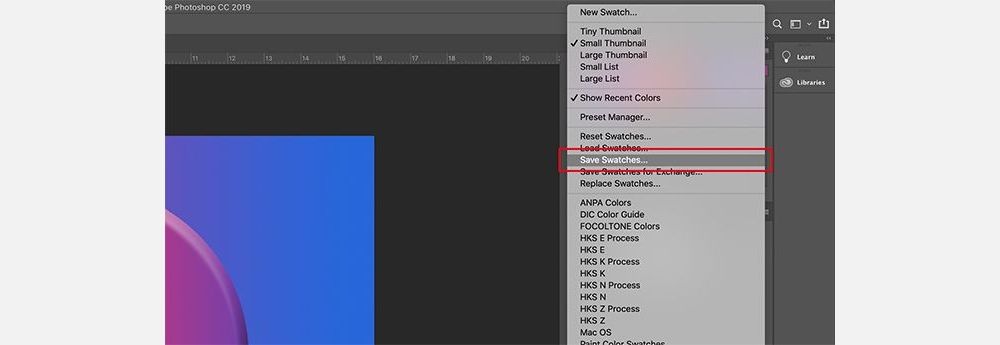
La boîte de dialogue Enregistrer sous apparaîtra pour votre palette de couleurs personnalisée et vous pourrez la nommer à partir de là. Donnez-lui un nom significatif et facile à retenir.
Étape 8: Réinitialiser les échantillons de Photoshop aux valeurs par défaut
Disons que vous ne voulez pas utiliser cette palette de couleurs personnalisée dans Photoshop. Et si vous aviez besoin des palettes de couleurs Photoshop originales ?
Pour y accéder à nouveau, cliquez sur votre menu déroulant Swatches et sélectionnez Réinitialiser les Swatches .
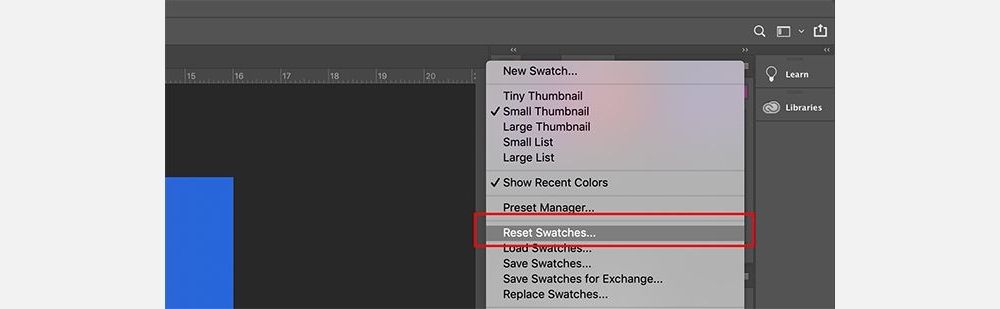
Lorsque Photoshop vous demande si vous pouvez remplacer vos couleurs actuelles, cliquez sur OK .
Il est important de ne pas cliquer sur Ajouter ici. Si vous le faites, Photoshop ajoutera simplement les couleurs par défaut à votre palette de couleurs personnalisée au lieu de les remplacer.
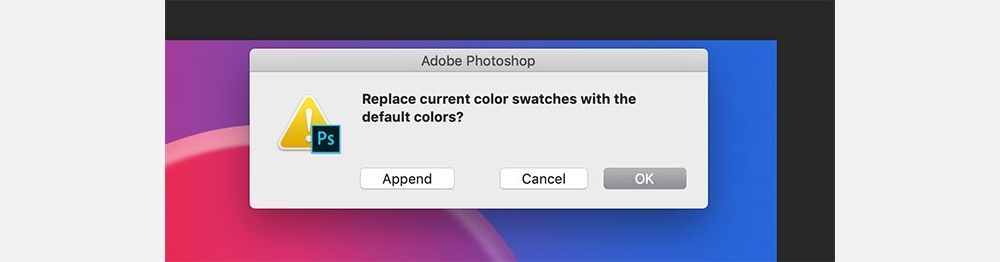
Étape 9 : recharger les échantillons de couleurs personnalisés
Maintenant que votre palette de couleurs par défaut est active, où pouvez-vous retrouver vos échantillons personnalisés ? Comment revenir en arrière ?
Encore une fois, le processus est simple. Accédez simplement au panneau Nuancier, cliquez sur le menu déroulant Nuancier et sélectionnez Remplacer les nuances .
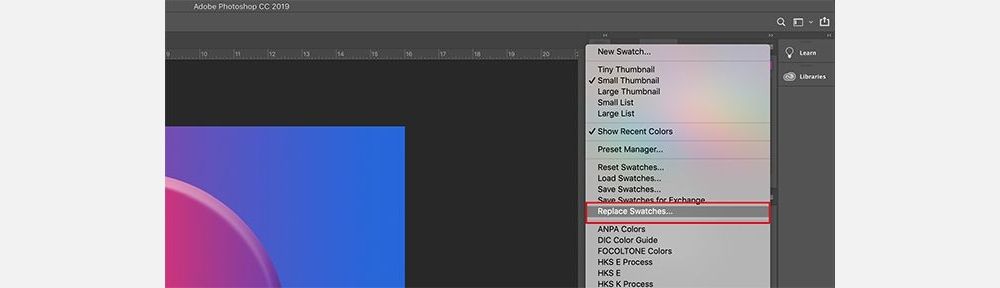
Dans votre dossier Color Swatches , vous trouverez le fichier de la palette de couleurs Photoshop que vous souhaitez utiliser. Sélectionnez le fichier souhaité, cliquez sur Ouvrir et chargez-le.
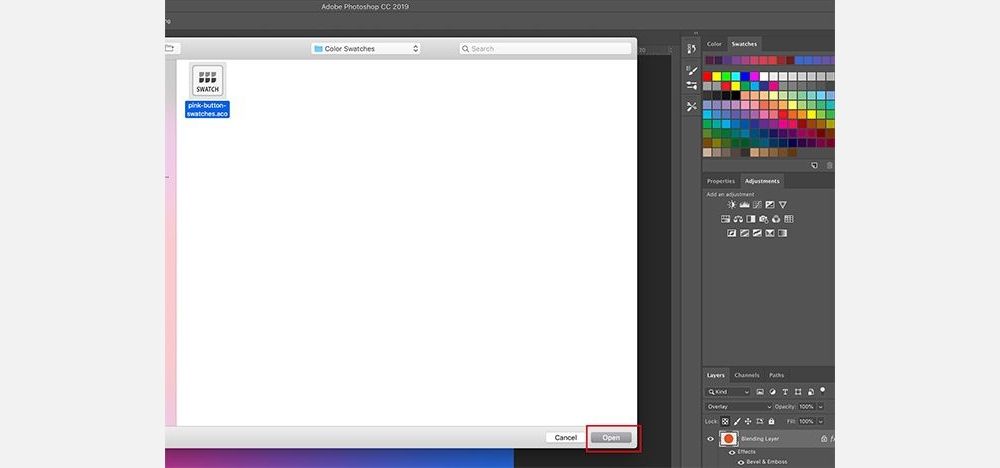
Obtenez les bonnes couleurs pour votre projet
Maintenant que vous avez appris à créer une palette de couleurs personnalisée dans Photoshop, vous pouvez mettre cette compétence à profit lors de la conception de votre prochain projet. L'inspiration pour une palette de couleurs sur Photoshop peut aller d'un magnifique coucher de soleil à la dernière déclaration de mode de votre célébrité préférée.
Une palette de couleurs Photoshop bien équilibrée et attrayante peut faire passer un projet de conception graphique ou tout autre effort créatif d'ennuyeux à époustouflant en un rien de temps. Si vous voulez que votre conception monte en flèche, choisir la palette de couleurs personnalisée parfaite dans Photoshop devrait être l'une des premières choses que vous comprenez.
