Comment créer votre propre marionnette pour Adobe Character Animator dans Photoshop
Adobe Character Animator regorge d'opportunités infinies pour créer et animer n'importe quel art créé dans Adobe Illustrator ou Photoshop. Character Animator est l'un des programmes d'animation les plus faciles à utiliser, car il combine la capture de mouvement en direct avec un système d'enregistrement multipiste pour contrôler les marionnettes 2D superposées.
Ce guide étape par étape vous guidera à travers les bases de la création de votre propre personnage personnalisé à l'aide d'un modèle vierge.
1. Recherche d'un modèle vierge
Le moyen le plus simple de créer votre premier personnage personnalisé pour Character Animator est de profiter du modèle gratuit de marionnettes Blank fourni par Adobe. Ce modèle vous permettra de superposer des illustrations de personnages personnalisés sur le modèle à l'aide de Photoshop.
Le modèle garantit que toutes les conventions de dénomination requises pour Character Animator sont en place, permettant à votre personnage de se déplacer sans aucune configuration personnalisée.
Commencez par télécharger et extraire le caractère vierge du site Web d' Adobe .
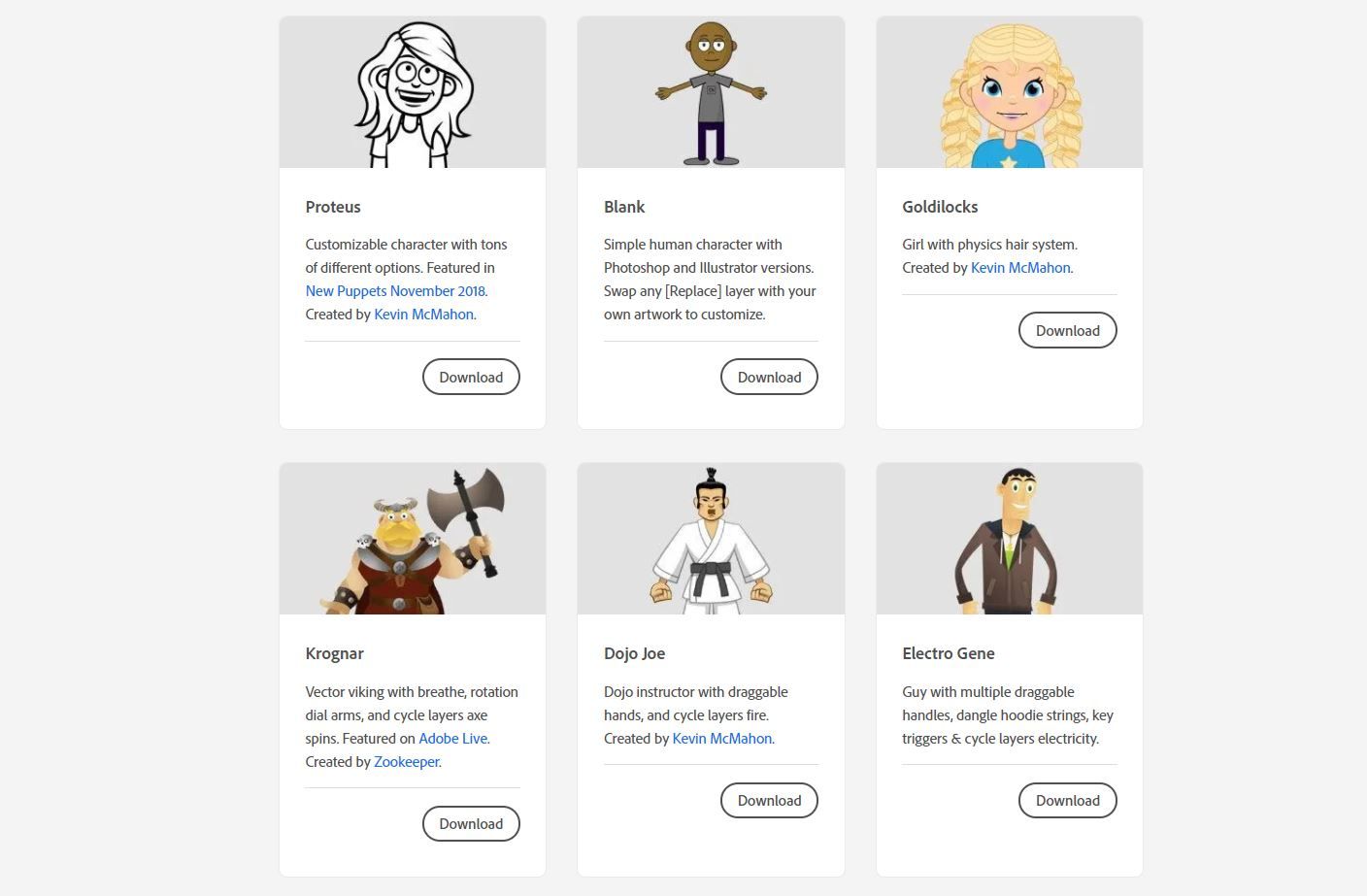
Vous pouvez créer votre personnage personnalisé à partir de zéro; cependant, cela nécessite une connaissance approfondie des exigences de Character Animator, telles que l'organisation des couches et les conventions de dénomination requises.
2. Importation de votre marionnette dans Character Animator
Une fois que vous avez votre personnage Blank, il est temps de démarrer votre nouveau projet Character Animator.
- Ouvrez Adobe Character Animator.
- Sélectionnez Nouveau projet .
- Sélectionnez l'emplacement et le nom de votre nouveau projet, puis cliquez sur Enregistrer .
- Sélectionnez Fichier> Importer dans le menu.
- Accédez à l'emplacement de votre personnage extrait d'Adobe. Vous verrez deux fichiers disponibles pour l'importation. Sélectionnez le fichier Blank (Photoshop) .puppet , puis cliquez sur Importer .
- À ce stade, si vous souhaitez prévisualiser votre marionnette dans une scène, sélectionnez votre personnage vide, situé sous Nom à gauche de votre espace de travail.
- Une fois le nom de votre marionnette en surbrillance, sélectionnez l'icône Ajouter à une nouvelle scène située juste en dessous de la fenêtre Nom .
Maintenant que votre modèle est importé et placé dans une scène, c'est le bon moment pour vous familiariser avec les différentes fonctions disponibles dans le modèle.
Découvrez les draggers préconfigurés et, à l'aide de votre webcam, passez en revue les fonctionnalités de reconnaissance faciale. N'oubliez pas de vous assurer que les paramètres de votre caméra et de votre microphone sont également configurés correctement.
3. Modification de l'apparence de votre marionnette dans Photoshop
Désormais, vous pouvez apporter de nombreux ajustements à votre personnage tout en profitant de toutes les animations et fonctions fournies par le modèle. En suivant les étapes ci-dessous, vous verrez à quel point il est facile de personnaliser votre personnage.
- Sélectionnez le caractère vide, situé sous l'onglet Nom à gauche de votre espace de travail.
- Sélectionnez Edition> Modifier l'original dans le menu. Cela ouvrira votre marionnette dans Adobe Photoshop.
- Pour remplacer une caractéristique faciale telle que le nez, accédez à + Vierge> Tête> Nez dans le menu Calques.
- Le dossier Nose étant sélectionné, cliquez sur l'icône Créer un nouveau calque .
- Désactivez ou supprimez le calque nommé [Remplacer] dans le dossier Nose.
- Mettez en surbrillance votre calque nouvellement créé et dessinez le nouveau nez à l'aide de l'outil de votre choix. Dans cet exemple, nous avons utilisé l'outil Cercle sans remplissage et avec un contour noir.
- Pour modifier une fonctionnalité, comme changer la couleur de la langue pour certaines positions de la bouche, accédez à + Vierge> Tête> Bouche dans la fenêtre Calques.
- Par défaut, la position neutre de la bouche sera définie sur visible . Désactivez la visibilité de la position neutre en sélectionnant l'icône de visibilité .
- Maintenant, activez la visibilité du calque L. Ensuite, mettez en surbrillance le calque L en cliquant dessus une fois.
- Sélectionnez le seau de remplissage dans votre boîte à outils.
- Sélectionnez la couleur dans laquelle vous souhaitez modifier la langue, puis cliquez sur OK .
- Cliquez sur la langue pour la remplir avec la couleur souhaitée.
- Sélectionnez Fichier> Enregistrer . Vos modifications n'apparaîtront pas tant que vous n'aurez pas enregistré votre travail.
- Revenez à Adobe Character Animator et il se mettra automatiquement à jour. Vos modifications vont maintenant apparaître.
Comme vous pouvez le voir, les modifications apportées à ce modèle de personnage peuvent être importantes. Vous pouvez certainement vous amuser avec ceci – ajoutez des dents amusantes, de nouvelles tenues ou de grandes coiffures.
4. Modification de la portée de mouvement de votre marionnette dans Character Animator
Maintenant que vous avez apporté ces modifications à votre nouvelle marionnette, vous souhaiterez peut-être ajuster la façon dont ses différentes fonctionnalités se déplacent. Heureusement, vous pouvez facilement ajuster l'amplitude de mouvement de votre personnage pour différentes fonctionnalités.
Les étapes ci-dessous vous guideront dans l'ajustement des sourcils de votre marionnette. En apprenant à ajuster les sourcils de votre personnage, vous pourrez également ajuster facilement les mouvements de votre personnage pour d'autres fonctionnalités.
- Ouvrez votre personnage dans Character Animator.
- En mode d'enregistrement , vous verrez une fenêtre Propriétés à droite.
- Sélectionnez la flèche déroulante à côté de Visage pour afficher tous les ajustements de fonctionnalités pour le visage de votre personnage.
- Ajustez la force des sourcils de 75% à 150% . Maintenant, utilisez votre webcam et déplacez vos sourcils de haut en bas. Vous pouvez voir à 75%, les sourcils restent sur votre marionnette. Cependant, à 150%, ils sautent du visage de la marionnette, créant un look encore plus caricatural.
- Parcourez chaque option pour personnaliser votre marionnette au fur et à mesure. Un autre excellent ajustement à essayer est l' inclinaison des sourcils surélevée , qui donne à votre marionnette un visage en colère plus expressif.
5. Ajustement des déclencheurs et des draggers de votre marionnette
Les déclencheurs et les draggers donnent vie à votre marionnette. Les déclencheurs sont des mouvements assignés qui sont «déclenchés» en appuyant sur une touche sélectionnée de votre clavier.
Les draggers sont des points attribués à votre marionnette, vous permettant de cliquer et de faire glisser une partie du corps spécifique avec votre souris, créant ainsi le mouvement souhaité.
Avec le modèle de marionnette vierge, plusieurs déclencheurs et glissières sont déjà en place. En suivant les étapes ci-dessous, vous pourrez revoir ces paramètres et les ajuster en fonction de votre marionnette personnalisée.
- Dans Character Animator, ouvrez votre marionnette personnalisée en mode Rig .
- Pour revoir les draggers déjà disponibles, sélectionnez votre marionnette dans le menu marionnette à gauche de votre personnage.
- Sur le côté droit, dans la fenêtre Propriétés , vous verrez une liste déroulante Dragger . Sélectionnez la flèche pour afficher les draggers configurés dans votre marionnette.
- Ici, vous pouvez ajuster la plage de mouvement de votre dragger en cochant la case Limit Range . Entrez votre plage préférée dans la case prévue à cet effet.
- Ajustez votre dragger pour tenir en place ou pour revenir au repos dans sa position d'origine, en utilisant la liste déroulante Après le déplacement . Si vous sélectionnez Retour au repos , vous pouvez également ajuster la durée avant qu'il ne revienne à la position de repos.
- Passez en revue et ajustez les déclencheurs de votre marionnette via la fenêtre Déclenchement située à l'extrême gauche de votre marionnette. Le modèle de marionnette vierge comporte sept déclencheurs intégrés.
- Le numéro au début de l'élément Déclencheur est la commande clavier pour l'activer. Pour changer cela, double-cliquez simplement sur le numéro et remplacez-le par la clé que vous souhaitez utiliser à la place.
- Enfin, pour vérifier quelles parties du corps ont eu un impact de déclenchement sélectionné, cliquez sur l'élément Couches et relectures associé situé sous la fenêtre Déclencheurs .
Adobe Character Animator offre de nombreuses options amusantes
Comme vous l'avez probablement réalisé, Adobe Character Animator propose de nombreuses fonctionnalités et fonctions différentes. Si vous ne souhaitez pas créer votre propre personnage à partir de zéro, utiliser des modèles de marionnettes vierges ou même profiter d'autres modèles de marionnettes disponibles en ligne peut vous permettre de produire des animations personnalisées en un rien de temps.
