Comment déplacer automatiquement des fichiers d’un dossier à un autre sous Windows et Mac
Voulez-vous déplacer automatiquement les fichiers d'un dossier à un autre sur votre ordinateur Windows ou Mac? Eh bien, vous pouvez le faire assez facilement sur les deux types d'ordinateurs.
Ce guide explique comment automatiser vos tâches de transfert de fichiers sous Windows et macOS.
Pourquoi déplacer automatiquement des fichiers d'un dossier à un autre?
Il existe de nombreuses raisons pour lesquelles vous souhaiteriez le configurer.
Il se peut que votre dossier Téléchargements soit encombré tous les quelques jours. Dans ce cas, vous pouvez configurer une tâche qui déplace automatiquement vos fichiers vers un dossier sélectionné. Cela permet de garder le dossier Téléchargements épuré.
Une autre raison possible est que vous avez un dossier dans lequel vous stockez des fichiers, mais que vous n'utilisez pas ces fichiers une fois que vous avez fini de travailler dessus. Vous pouvez définir une règle qui déplace automatiquement les fichiers de ce dossier vers un dossier d'archive sur votre ordinateur.
Déplacer automatiquement les fichiers d'un dossier à un autre sous Windows
Sous Windows, vous pouvez créer un script de commandes qui déplace automatiquement les fichiers de votre dossier source sélectionné vers votre dossier cible. Ce script peut vérifier l'âge de vos fichiers pour garantir que vos fichiers ne sont déplacés qu'après certains jours ou mois après leur création.
Ne vous inquiétez pas si vous n'avez jamais écrit de script batch auparavant. En fait, pour créer un script pour cette tâche, tout ce que vous avez à faire est de copier et coller le code ci-dessous, de spécifier vos dossiers et vous êtes prêt à partir.
Voici comment procéder.
Étape 1. Écrivez le script pour déplacer automatiquement les fichiers
La première chose à faire est d'écrire le script et de lui spécifier des valeurs:
- Ouvrez le menu Démarrer , recherchez le Bloc – notes et lancez-le.
- Collez le script suivant dans un nouveau document Bloc-notes.
@echo off
set X=Days
set "source=SourceFolder"
set "destination=DestinationFolder"
robocopy "%source%" "%destination%" /mov /minage:%X%
exit /b - Dans le script ci-dessus, remplacez Days par le nombre de jours après lequel le script doit déplacer vos fichiers (c'est l'âge de vos fichiers), remplacez SourceFolder par le chemin d'accès à l'emplacement de vos fichiers et remplacez DestinationFolder par le chemin d'accès où vos fichiers doivent être déplacés vers.
- Cliquez sur le menu Fichier et sélectionnez Enregistrer sous .
- Sélectionnez Tous les fichiers dans le menu déroulant Enregistrer en tant que type, entrez un nom pour votre fichier, ajoutez .bat à la fin dans le champ Nom de fichier , puis cliquez sur Enregistrer pour enregistrer le fichier.
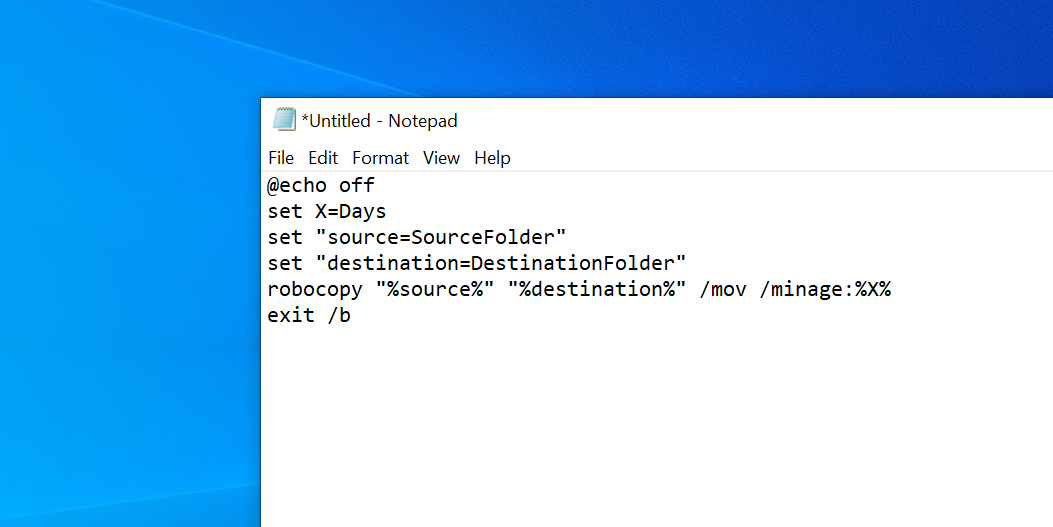
Votre script batch est maintenant prêt.
Étape 2. Planifiez l'exécution automatique du script batch
Double-cliquez sur votre fichier de commandes nouvellement créé pour déplacer tous vos fichiers d'un dossier à un autre. Pour automatiser cette tâche, vous devez placer ce fichier dans une tâche automatisée.
Le planificateur de tâches va vous aider avec cela. Vous pouvez créer une tâche dans cette application utilitaire et lui demander d'exécuter votre script selon le calendrier que vous avez choisi.
Voici comment vous configurez votre tâche dans le planificateur de tâches:
- Ouvrez le menu Démarrer , recherchez le Planificateur de tâches et ouvrez-le.
- Cliquez sur Créer une tâche à droite pour configurer une nouvelle tâche automatique.
- Entrez un nom pour votre tâche dans le champ Nom .
- Cliquez sur l'onglet Déclencheurs en haut, puis sur Nouveau pour ajouter un nouveau déclencheur.
- Sur l'écran du déclencheur, sélectionnez la fréquence d'exécution de votre script batch dans la section Paramètres . Vous pouvez ensuite spécifier l'heure à laquelle le script doit se lancer dans le volet droit. Ensuite, cliquez sur OK en bas.
- Sélectionnez l'onglet Actions et cliquez sur Nouveau pour ajouter une nouvelle action.
- Assurez-vous que Démarrer un programme est sélectionné dans le menu déroulant Action . Ensuite, cliquez sur le bouton Parcourir .
- Accédez à l'emplacement où vous avez enregistré votre script batch et sélectionnez-le.
- Cliquez sur OK , puis à nouveau sur OK pour enregistrer votre tâche.
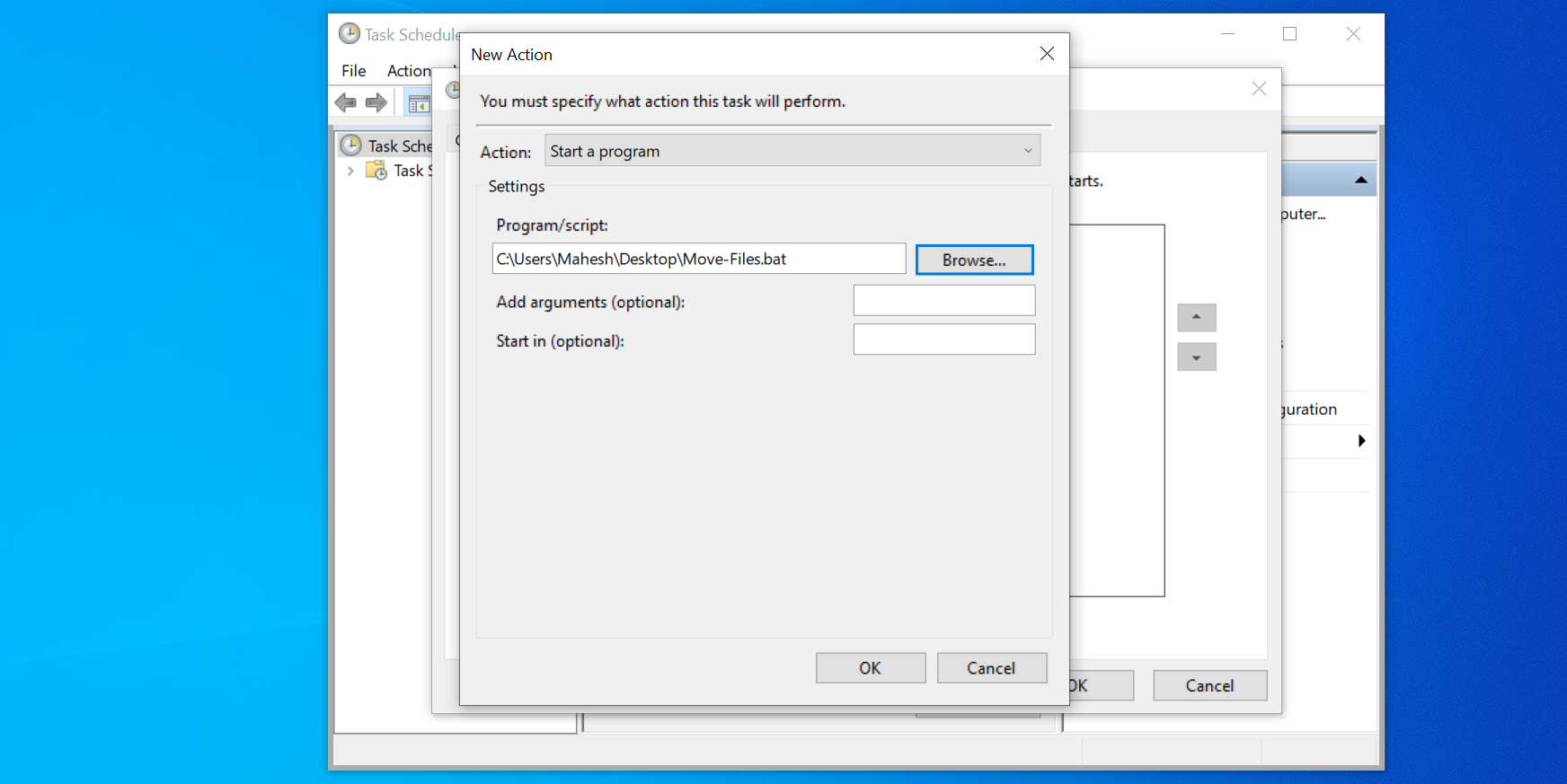
Le planificateur de tâches exécutera votre script de commandes à l'heure et à la fréquence spécifiées. Lorsque cela se produit, le script commencera à déplacer les fichiers de votre dossier source vers votre dossier de destination.
Si vous souhaitez désactiver le déplacement automatique de vos fichiers, ouvrez le Planificateur de tâches , recherchez votre tâche dans la liste et cliquez sur Supprimer à droite. Cela supprime votre tâche et empêche le script batch de s'exécuter automatiquement.
Déplacer automatiquement les fichiers d'un dossier à un autre sous macOS
La configuration d'un transfert automatique de fichiers est relativement simple sous macOS. En effet, vous n'avez besoin d'utiliser qu'une seule application pour écrire et planifier votre script sur un Mac.
Nous parlons de l'application Automator, que vous pouvez utiliser pour automatiser de nombreuses tâches sur votre Mac . En utilisant cette application, vous pouvez créer une action de dossier qui déplace vos fichiers d'un dossier à un autre sans aucune interaction utilisateur supplémentaire.
Si cela vous semble intéressant, voici comment automatiser les déplacements de fichiers sur votre Mac:
- Lancez Automator sur votre Mac.
- Cliquez sur Fichier> Nouveau , sélectionnez Action de dossier et appuyez sur Choisir pour créer une nouvelle action de dossier dans Automator.
- Vous verrez un menu déroulant indiquant que l' action de dossier reçoit les fichiers et les dossiers ajoutés en haut. Utilisez cette liste déroulante pour sélectionner le dossier source dans lequel se trouvent les fichiers à déplacer.
- Sur la gauche de votre écran où il est dit Actions , recherchez l'action nommée Déplacer les éléments du Finder et faites-la glisser et déposez-la sur le flux de travail à droite.
- Dans l'action Déplacer les éléments du Finder sur la droite, sélectionnez le dossier de destination dans le menu déroulant Vers . C'est là que vos fichiers seront déplacés.
- Cochez Remplacer les fichiers existants si vous le souhaitez.
- Appuyez sur Commande + S , entrez un nom pour votre action de dossier et cliquez sur Enregistrer .
- Fermez Automator.
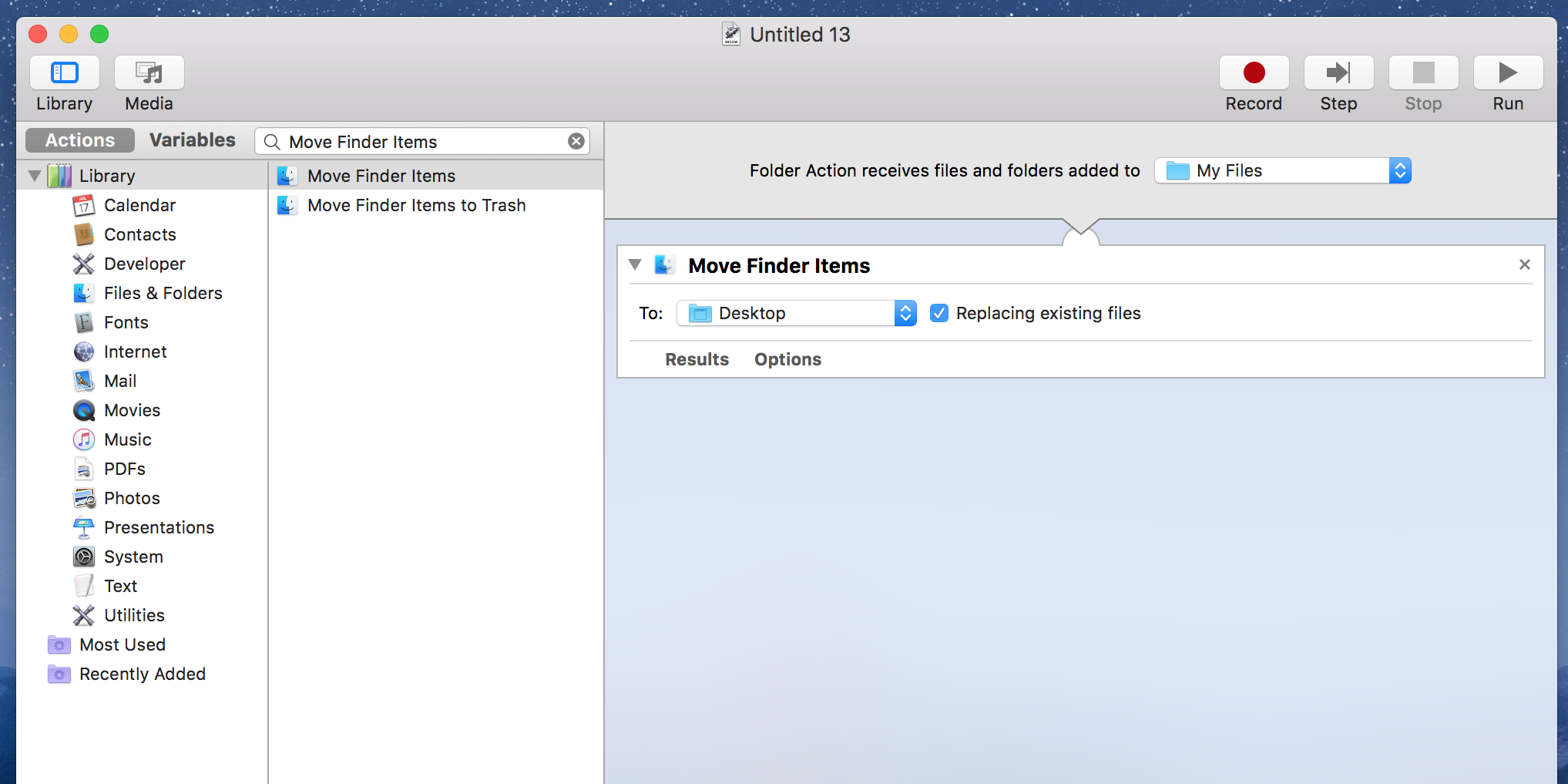
À partir de maintenant, chaque fois que vous placez un fichier dans votre dossier source, Automator déplacera le fichier vers le dossier de destination. Vous n'avez pas besoin d'appuyer sur des touches ou de lancer des utilitaires; tout se passe tout seul.
Lorsque vous utilisez cette tâche Automator, faites attention à votre dossier Téléchargements. En effet, la plupart des navigateurs ont tendance à stocker des versions temporaires des fichiers en cours de téléchargement. Automator déplacera ces fichiers à moitié téléchargés et cela peut entraîner l'échec de vos téléchargements.
Une solution à ce problème consiste à faire de votre bureau le dossier de téléchargement par défaut pour vos navigateurs, si vous le souhaitez.
Déplacement de fichiers vers des dossiers appropriés sous Windows et Mac
Si vous avez tendance à suivre un certain modèle pour déplacer vos fichiers, vous pouvez automatiser cette tâche sur les ordinateurs Windows et Mac comme indiqué ci-dessus.
L'organisation des fichiers n'a jamais été aussi simple, mais il existe désormais des applications qui vous aident dans cette tâche. Vous pouvez utiliser ces applications pour mieux gérer et organiser vos fichiers, ce qui vous permet de trouver plus facilement vos fichiers lorsque vous en avez besoin.
