Comment désactiver Bluetooth sur Windows 10
Le Bluetooth existe depuis longtemps et grâce à son efficacité et sa facilité d'utilisation, il est largement utilisé. Naturellement, la plupart des appareils Windows, en particulier les ordinateurs portables, sont fournis avec une connectivité Bluetooth afin de se connecter sans fil à une multitude d'appareils.
Mais garder Bluetooth activé lorsque vous n'en avez pas besoin peut rapidement vider la batterie de votre ordinateur portable. Voici quelques façons de désactiver Bluetooth sur Windows 10.
1. Désactivez Bluetooth à l'aide du Centre d'action
C'est de loin le moyen le plus simple et le plus accessible de désactiver Bluetooth dans Windows 10. Cela n'oblige pas les utilisateurs à ouvrir de nouvelles fenêtres.
Pour désactiver le Bluetooth à l'aide du Centre de maintenance, procédez comme suit :
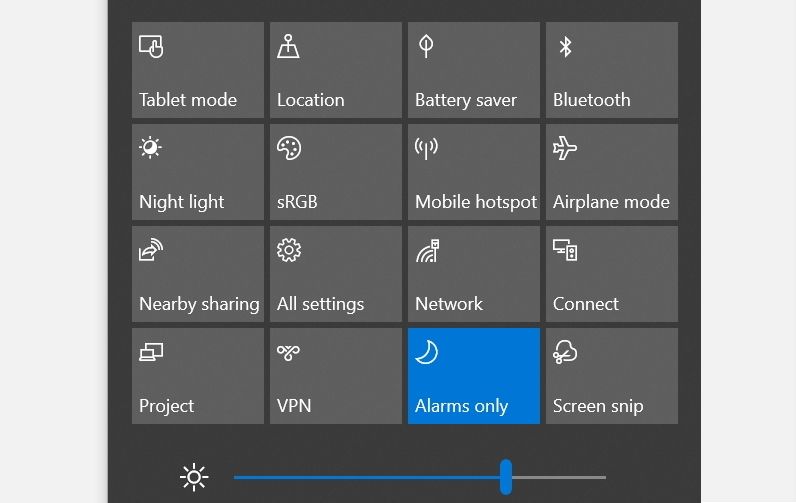
- Cliquez sur l'icône Action Center dans le coin inférieur droit de la barre des tâches. C'est le même bouton qui est utilisé pour accéder aux notifications dans Windows 10.
- Cliquez sur l'icône Bluetooth pour activer ou désactiver Bluetooth. Si l'icône est surlignée en bleu, cela signifie que Bluetooth est activé.
Pour certains utilisateurs, ce panneau peut être sous une forme réduite où l'option Bluetooth n'est pas visible. Dans ce cas, cliquez simplement sur Développer pour afficher toute la gamme d'options dans le Centre d'action.
2. Désactivez Bluetooth via les paramètres
Si vous souhaitez désactiver Bluetooth et accéder à plus d'options liées à Bluetooth, vous pouvez le faire en utilisant la page Bluetooth dans Paramètres.
Il existe deux façons de désactiver Bluetooth à l'aide des paramètres. Vous pouvez soit utiliser l'option Mode avion, soit le faire via le menu Appareils.
Désactiver Bluetooth à l'aide du menu Appareils
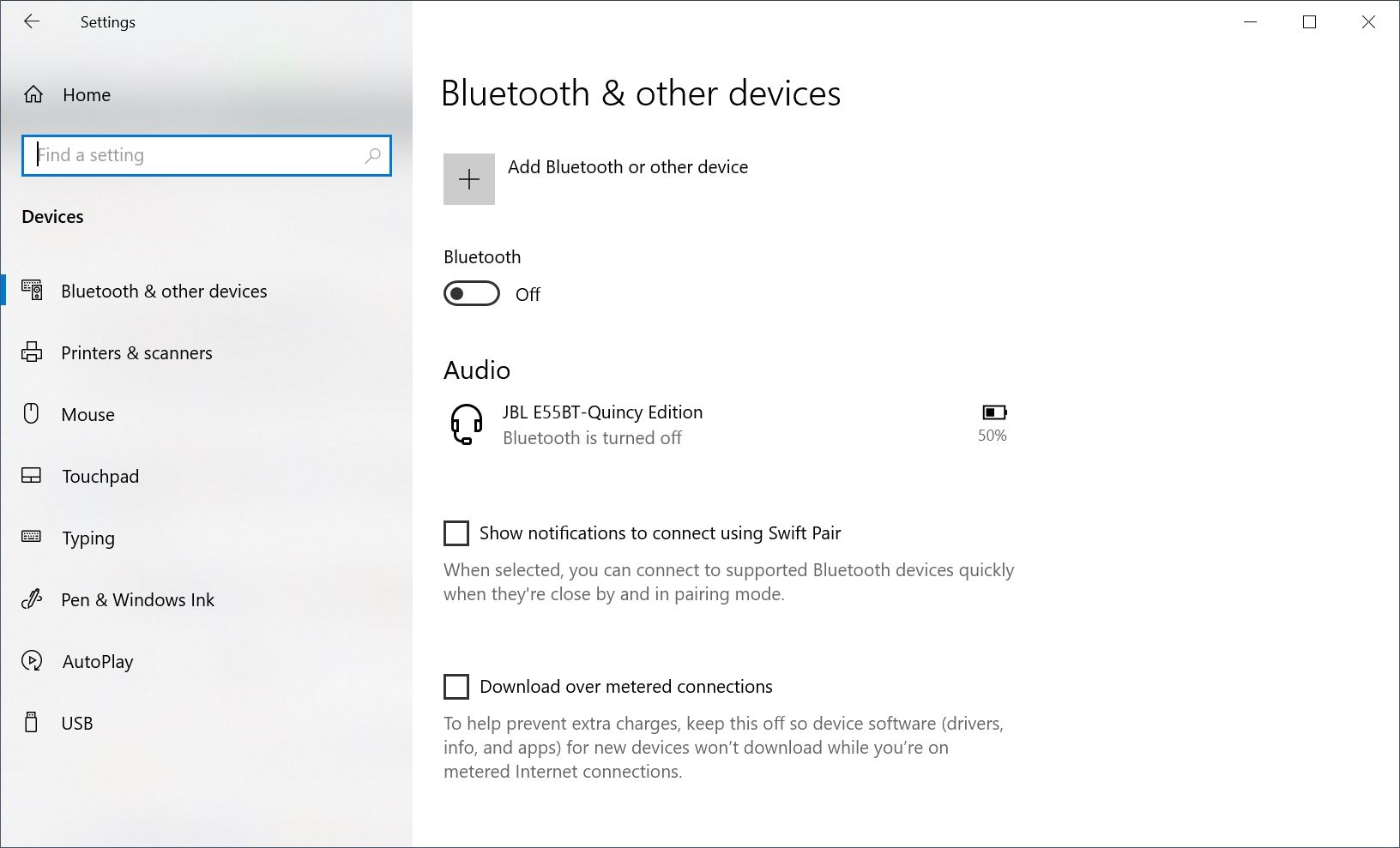
- Cliquez sur le bouton Démarrer puis sur Paramètres .
- Dans le tableau de bord Paramètres, cliquez sur Appareils .
- Dans la fenêtre suivante, à l'aide de la barre de navigation sur la gauche, cliquez sur Bluetooth et autres appareils .
- Cliquez sur la bascule Bluetooth pour désactiver le service.
Désactiver Bluetooth à l'aide de l'option Mode avion
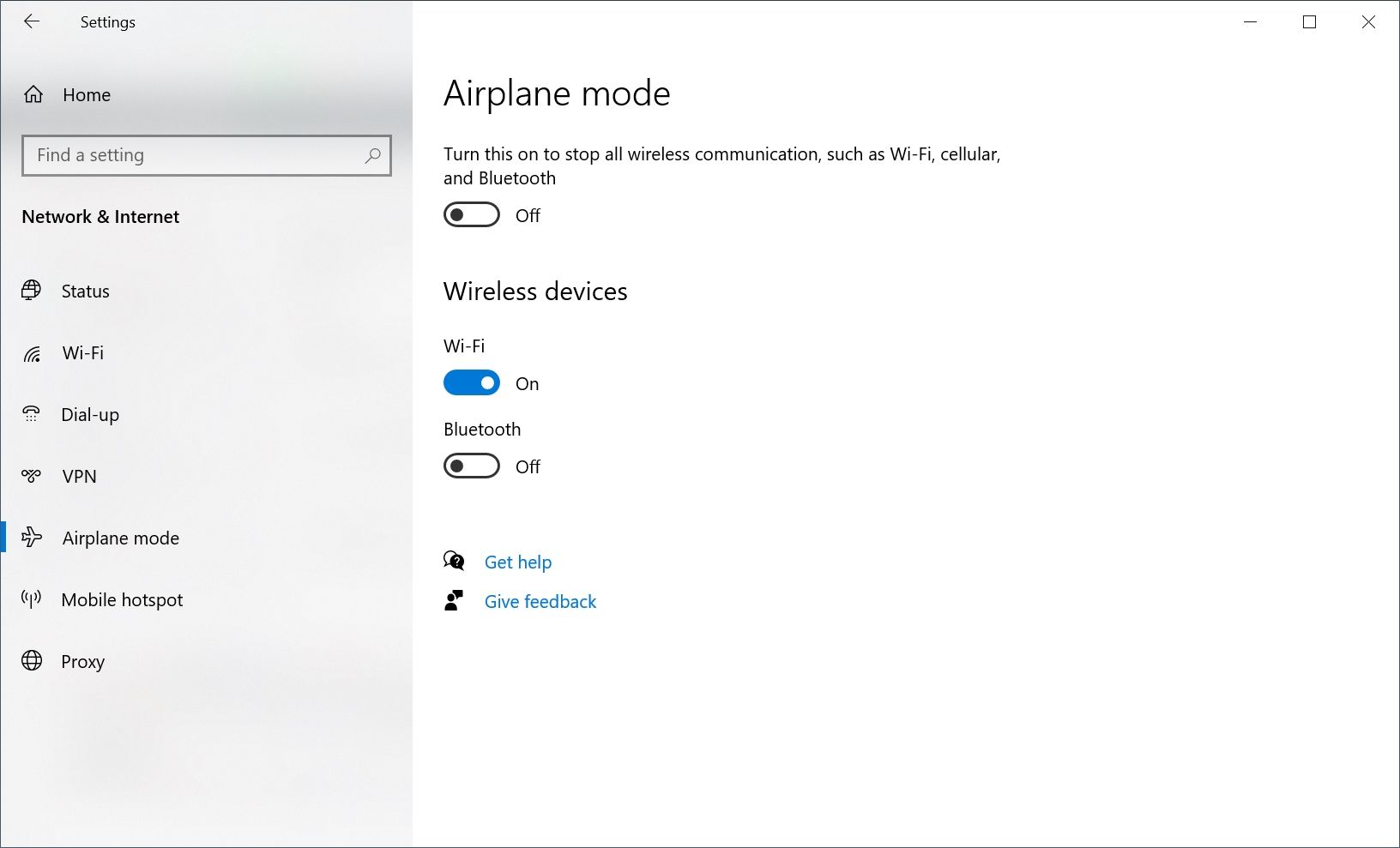
- Cliquez sur le bouton Démarrer et sélectionnez Paramètres .
- Dans le menu Paramètres, choisissez l'option Réseau et Internet .
- Dans la barre de navigation à gauche, cliquez sur Mode avion .
- Sous Périphériques sans fil , réglez Bluetooth sur Désactivé .
3. Désactiver Bluetooth à l'aide du Gestionnaire de périphériques
Certains utilisateurs de Windows peuvent également rencontrer un problème dans lequel ils ne peuvent pas désactiver Bluetooth à l'aide du Centre de maintenance ou des paramètres. Dans de tels cas, vous devrez peut-être désactiver complètement l'adaptateur Bluetooth.
Vous pouvez le faire à l'aide du gestionnaire de périphériques :
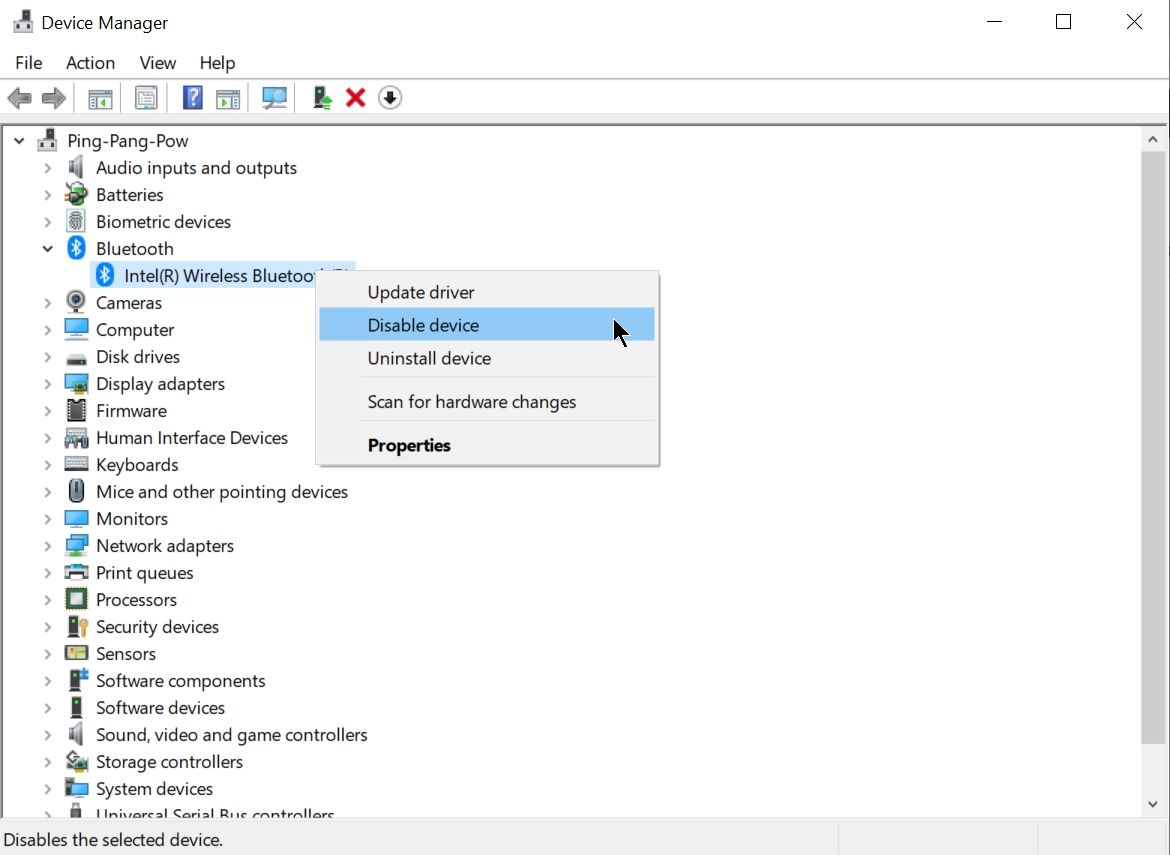
- Appuyez sur la touche Windows + R pour ouvrir l'invite Exécuter.
- Dans la zone de texte, tapez devmgmt.msc et appuyez sur Entrée pour lancer le gestionnaire de périphériques.
- Dans le Gestionnaire de périphériques, développez la section Bluetooth .
- Cliquez avec le bouton droit sur l'adaptateur Bluetooth et sélectionnez Désactiver l'appareil .
- Fermez le Gestionnaire de périphériques et redémarrez votre ordinateur.
Cela maintiendra Bluetooth désactivé sur votre ordinateur jusqu'à ce que vous réactiviez l'adaptateur Bluetooth à l'aide du Gestionnaire de périphériques.
4. Désactiver Bluetooth à l'aide des services
Si vous n'envisagez pas d'utiliser le service Bluetooth sur Windows 10 et préférez qu'il soit désactivé, vous pouvez le faire à l'aide de l'application Services. Le menu Services est également utile pour d'autres tâches.
Cette méthode implique l'arrêt du service d'assistance Bluetooth, qui est responsable de la découverte et de l'association des appareils Bluetooth. Semblable à l'utilisation de la méthode du gestionnaire de périphériques, les utilisateurs devront ouvrir l'application Services et activer le service s'ils souhaitent utiliser à nouveau Bluetooth.
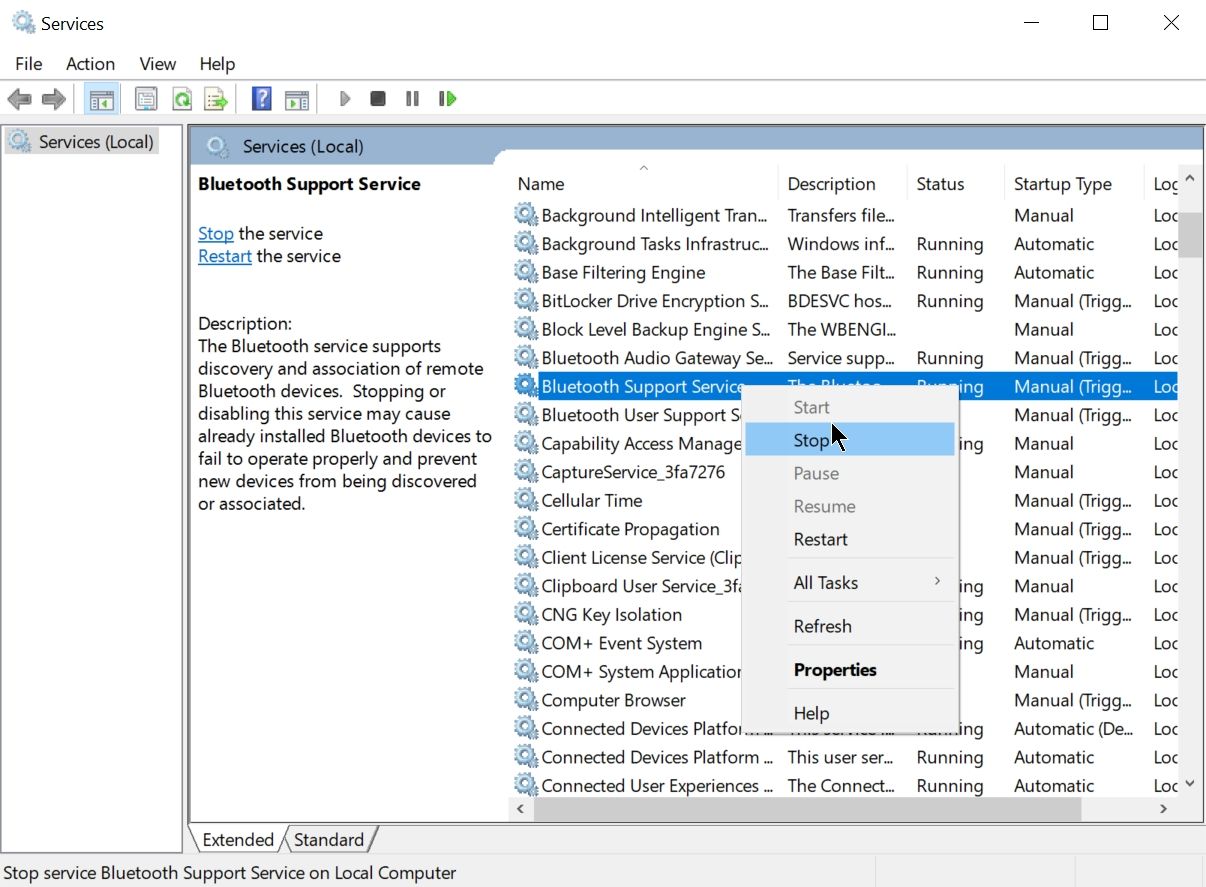
- Appuyez sur la touche Windows + R pour lancer l'invite Exécuter.
- Dans la zone de texte, tapez services.msc et appuyez sur Entrée pour ouvrir l'application Services.
- Dans la fenêtre Services, cliquez avec le bouton droit sur Service d'assistance Bluetooth > Arrêter . Les services sont répertoriés par ordre alphabétique, cela devrait donc être vers le haut.
- Fermez l'application Services et redémarrez votre ordinateur.
Cette méthode ne doit être utilisée que lorsque vous ne parvenez pas à désactiver Bluetooth à l'aide du Centre de maintenance, des paramètres ou du gestionnaire de périphériques.
5. Désactiver Bluetooth à l'aide de l'éditeur de registre
Une autre façon pour les utilisateurs avancés de désactiver Bluetooth consiste à utiliser l' éditeur de registre . La falsification du registre n'est généralement pas recommandée, mais lorsque tout le reste échoue, c'est la seule façon de le faire.
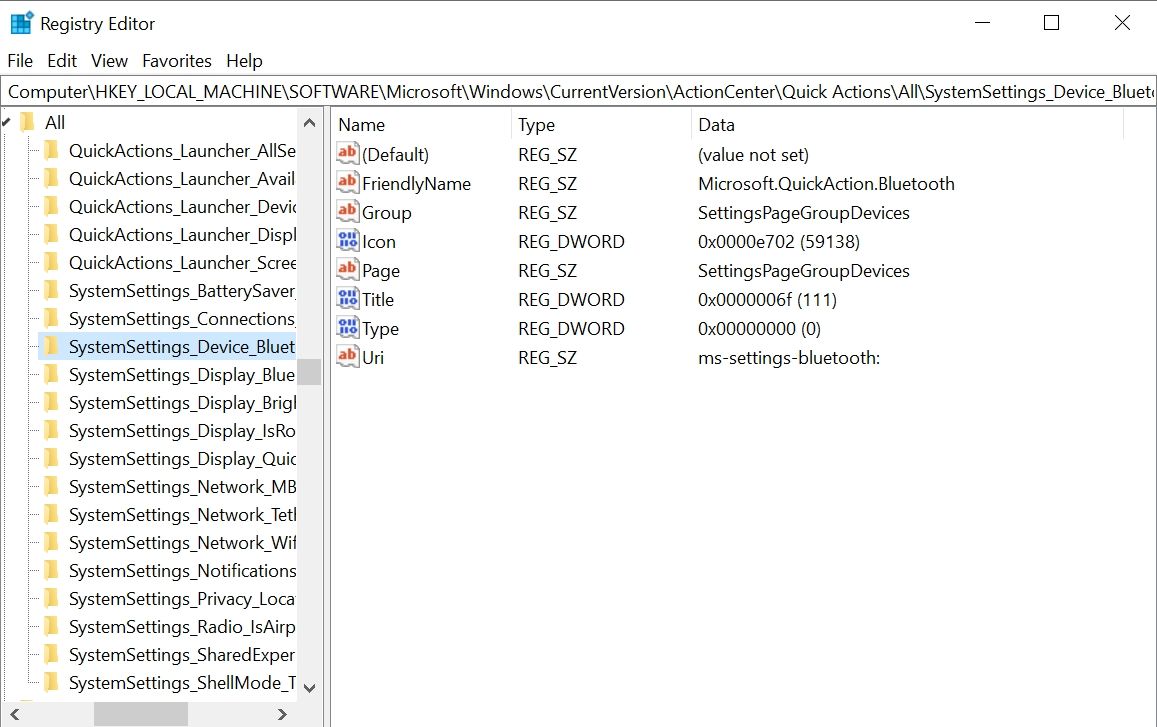
- Appuyez sur la touche Windows + R pour lancer l'application Exécuter.
- Tapez regedit dans la zone de texte et appuyez sur Entrée pour ouvrir l'éditeur de registre.
- A l'aide de la barre de navigation à gauche, accédez au chemin suivant. Alternativement, vous pouvez copier l'adresse ci-dessous et la coller dans la barre d'adresse du Registre et appuyer sur Entrée .
HKEY_LOCAL_MACHINESOFTWAREMicrosoftWindowsCurrentVersionActionCenterQuickActionsAllSystemSettings_Device_BluetoothQuickAction - Cliquez avec le bouton droit sur l'entrée nommée Type et cliquez sur Modifier .
- Dans la fenêtre Modifier DWORD, modifiez les données de la valeur de 0 à 1 . Ensuite, cliquez sur OK .
- Fermez l'Éditeur du Registre et redémarrez votre ordinateur.
Il existe plusieurs façons de désactiver Bluetooth dans Windows 10
Pour la plupart des utilisateurs, les deux premières méthodes mentionnées ici sont les plus simples et les plus pratiques. Pour les utilisateurs expérimentés et les utilisateurs confrontés à des problèmes lors de la désactivation de Bluetooth, les méthodes trois, quatre et cinq peuvent valoir la peine d'être essayées.
