Comment désactiver le clavier d’un ordinateur portable sous Windows
Si vous utilisez un clavier de rechange sur votre ordinateur portable Windows ou si vous constatez que vous appuyez accidentellement sur les touches du clavier intégré tout en utilisant l'écran tactile, cela peut être une bonne idée de désactiver le clavier de votre ordinateur portable. Il est assez simple de le réactiver si vous êtes bloqué, mais le désactiver peut être un excellent moyen d'améliorer les fonctionnalités de votre ordinateur portable si vous n'avez pas besoin d'utiliser le clavier intégré.
Voici comment désactiver le clavier de votre ordinateur portable sous Windows.
Remarque : Les instructions suivantes contiennent des captures d'écran prises sous Windows 10, mais elles sont identiques sous Windows 11 et peuvent être suivies de la même manière.
Ouvrir le Gestionnaire de périphériques
Allumez votre ordinateur portable et connectez-vous à Windows. C'est toujours une bonne idée de vous assurer que vos pilotes et votre système d'exploitation sont mis à jour afin que vous puissiez travailler avec la dernière interface et les dernières données, mais ce n'est pas absolument nécessaire si vous êtes pressé. En cas de doute, exécutez Windows Update et voyez si des téléchargements sont disponibles.
Étape 1 : Sélectionnez la zone de recherche du menu Démarrer .

Étape 2 : Tapez Gestionnaire de périphériques . Le premier résultat dans la zone de recherche doit être l'application Gestionnaire de périphériques elle-même. Sélectionnez-le pour ouvrir cette application.
Trouvez votre clavier
Le Gestionnaire de périphériques contient tout le matériel important de votre système, y compris le(s) clavier(s). C'est ici que vous pouvez désactiver et réactiver divers composants.
Étape 1 : Dans le Gestionnaire de périphériques, vous verrez une liste alphabétique des appareils utilisés par votre ordinateur. Recherchez l'option Claviers dans cette liste et sélectionnez-la pour continuer.
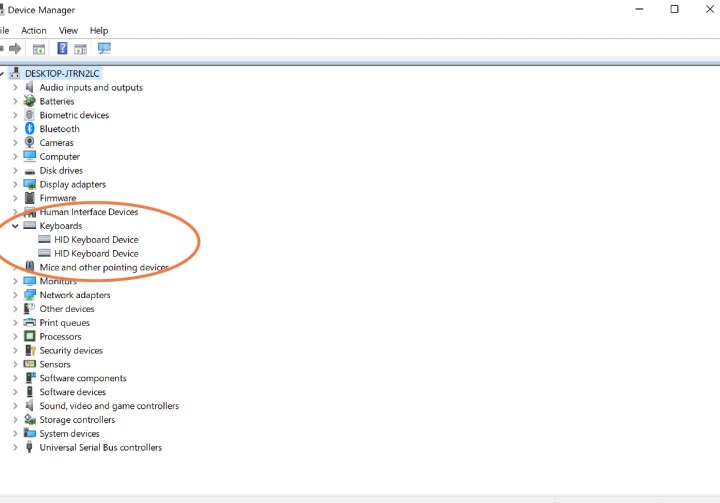
Étape 2 : Le menu déroulant Claviers vous montrera tous les claviers reconnus par votre ordinateur portable. Si vous avez connecté un clavier externe, par exemple, vous devriez le voir ici.
Cependant, vous recherchez actuellement le clavier interne que votre ordinateur portable utilise normalement. Le problème est que ce clavier peut avoir des noms différents selon le type d'ordinateur portable que vous utilisez. Déconnectez votre clavier externe si nécessaire et recherchez les claviers qui disent « Standard » ou « HID », car il s'agit souvent du clavier interne.
Désactivez le clavier
Les prochaines étapes dépendront de l'ordinateur portable que vous utilisez et des options qui s'offrent à vous. Certains ordinateurs portables rendent cela beaucoup plus facile que d'autres, mais nous expliquerons ce qu'il faut faire dans les deux cas.
Étape 1 : Commencez par faire un clic droit sur le clavier interne. Dans le menu qui apparaît, recherchez l'option qui dit Désactiver . Si vous le voyez, vous pouvez simplement sélectionner et le clavier de votre ordinateur portable sera éteint. C'est de loin la méthode la plus simple.

Étape 2 : Si l'option Désactiver n'est pas là pour une raison quelconque, vous pouvez choisir l'option Désinstaller pour supprimer complètement les pilotes du clavier. Sans les pilotes, le clavier ne fonctionnera pas. Il n'y a qu'un seul problème : Windows a tendance à détecter automatiquement son clavier interne et à réinstaller les pilotes lorsque vous essayez cela, surtout si vous éteignez l'ordinateur portable puis le redémarrez. Vous pouvez donc choisir Désinstaller , mais vous devrez peut-être le faire plusieurs fois pour vous assurer que Windows reçoit le message, et cela ne durera probablement que jusqu'à ce que vous éteigniez à nouveau votre ordinateur portable.
Pour les utilisateurs qui souhaitent uniquement désactiver temporairement le clavier de l'ordinateur portable pour cette session, la méthode de désinstallation peut bien fonctionner. Sinon, cela représente beaucoup de travail de se débarrasser encore et encore des fonctionnalités du clavier.
Sur certains ordinateurs portables, vous pouvez utiliser les modes veille ou hibernation pour arrêter partiellement l'appareil en toute sécurité, mais sans le redémarrage complet qui déclenchera l'installation automatique des pilotes du clavier. Essayez cette option de désinstallation et de mise en veille sur votre ordinateur portable pour voir si cela fonctionne.
Comment rallumer mon clavier ?
Pour rallumer votre clavier, recherchez-le dans la liste du Gestionnaire de périphériques comme auparavant, cliquez dessus avec le bouton droit et sélectionnez Activer ou Mettre à jour et le clavier devrait fonctionner à nouveau – potentiellement après que Windows ait réinstallé les pilotes. Si cela ne fonctionne pas, essayez de redémarrer. Cela devrait amener Windows à réactiver le clavier pour une nouvelle utilisation.
Mais comment revenir au Gestionnaire de périphériques sans clavier ? Si vous avez quitté le Gestionnaire de périphériques ou si vous avez trouvé votre clavier désactivé par accident (ou par quelqu'un d'autre pour plaisanter), ne vous inquiétez pas. Si vous disposez d'un autre clavier, vous pouvez le brancher et l'utiliser pour accéder au Gestionnaire de périphériques , puis réactiver le clavier comme indiqué ci-dessus. Si ce n’est pas le cas, ce n’est pas un problème. Faites simplement un clic droit sur votre bouton Démarrer et sélectionnez Gestionnaire de périphériques dans la liste qui apparaît. Suivez ensuite les instructions ci-dessus.
Si vous n'êtes pas satisfait de votre clavier actuel, pourquoi ne pas consulter notre guide des meilleurs claviers mécaniques du marché ? Ou qu'en est-il des meilleurs claviers pour jouer ?
Que vous utilisiez plus souvent le clavier intégré ou un clavier externe, vous pouvez également consulter notre guide des meilleurs raccourcis clavier Windows pour vous aider à gagner du temps !
