Comment désactiver ou activer les cookies dans Chrome, Firefox et Edge
Les sites Web utilisent des cookies pour personnaliser votre expérience de navigation et vous proposer un contenu plus pertinent. Cependant, ils peuvent également être utilisés pour surveiller votre activité en ligne et vous proposer des publicités ciblées.
Cela soulève de graves problèmes de confidentialité. Pour y remédier, la plupart des navigateurs modernes proposent désormais des fenêtres de navigation privées pour vous permettre de naviguer avec moins ou pas de suivi.
En outre, vous pouvez personnaliser la façon dont votre navigateur et vos sites Web utilisent les cookies soit en bloquant complètement les cookies, soit en ajustant vos préférences. Ces paramètres vous donneront plus de confidentialité sans compromettre l'expérience utilisateur.
Voici comment gérer vos cookies sur Google Chrome, Firefox et Microsoft Edge.
Comment gérer les cookies dans Google Chrome sur le bureau
Voici comment gérer vos cookies lorsque vous utilisez Google Chrome sur votre ordinateur de bureau:
- Lancez Chrome.
- Cliquez sur l'icône à trois points dans le coin supérieur droit de l'écran, puis cliquez sur Paramètres .
- Cliquez sur Confidentialité et sécurité > Cookies et autres données du site .
- Sous la rubrique "Paramètres généraux", vous pouvez personnaliser la manière dont Chrome bloque les cookies.
- Cliquez sur Bloquer les cookies tiers dans Incognito pour bloquer tous les cookies de tiers en mode Incognito. Il s'agit du paramètre par défaut dans Chrome pour la navigation privée.
- Si vous cliquez sur Bloquer les cookies tiers , les sites peuvent utiliser des cookies pour améliorer votre expérience de navigation, mais ne peuvent pas afficher votre activité de navigation.
- Cliquer sur Bloquer tous les cookies signifie que les sites ne pourront pas du tout utiliser de cookies. Cela empêchera de nombreuses pages de se charger et pourrait interrompre certaines fonctionnalités des sites Web.
- Sélectionnez Autoriser tous les cookies si vous souhaitez que chaque site que vous visitez utilise des cookies.
Chrome vous donne également la possibilité de bloquer ou d'autoriser les cookies pour des sites spécifiques. Par exemple, pour empêcher un site spécifique d'utiliser des cookies, procédez comme suit:
- Sous les rubriques «Sites qui ne peuvent jamais utiliser de cookies» ou «Sites qui peuvent toujours utiliser des cookies», cliquez sur Ajouter .
- Saisissez l'URL du site Web pour lequel vous souhaitez activer ou désactiver les cookies.
- Cochez la case pour inclure également des cookies tiers sur le site.
- En cas de succès, le site sera ajouté sous la rubrique "Sites ne pouvant jamais utiliser de cookies".
Comment gérer les cookies dans Google Chrome sur mobile
Voici comment désactiver ou activer les cookies dans Google Chrome sur Android ou iOS:
- Lancez Chrome.
- Appuyez sur les trois points dans le coin supérieur droit de l'écran.
- Appuyez sur Paramètres > Paramètres du site .
- Sélectionnez Cookies .
- Ensuite, sélectionnez Bloquer les cookies tiers dans la navigation privée (par défaut), Bloquer les cookies tiers , Bloquer tous les cookies ou Autoriser les cookies , selon vos besoins.Galerie d'images (3 images)
Vous pouvez également choisir Ajouter une exception de site et saisir l'URL d'un site (par exemple, Facebook.com ou Twitter.com) pour autoriser ou empêcher des sites spécifiques d'utiliser des cookies. Vous pouvez sélectionner le site et appuyer sur Supprimer pour supprimer ces exceptions à tout moment.
Comment gérer les cookies dans Mozilla Firefox sur le bureau
Si vous souhaitez modifier vos paramètres de cookies sur le navigateur de bureau Firefox, procédez comme suit:
- Lancez Firefox.
- Cliquez sur le menu hamburger , puis choisissez Options .
- Cliquez sur Confidentialité et sécurité dans le panneau de gauche et sélectionnez Personnalisé sous l'en-tête "Protection améliorée contre le pistage".
- Dans le menu déroulant à côté de Cookies, choisissez les types de cookies que vous souhaitez bloquer: les cookies intersites, les cookies de sites non visités, tous les cookies tiers ou tous les cookies.
- Gardez à l'esprit que le blocage de tous les cookies tiers et de tous les cookies peut entraîner la rupture des sites Web.
- Si vous souhaitez revenir aux paramètres de cookies par défaut, choisissez Standard sous l'en-tête "Protection améliorée contre le pistage".
Comment gérer les cookies dans Mozilla Firefox sur mobile
Voici comment gérer les cookies dans Mozilla Firefox sur votre appareil mobile:
- Lancez Firefox.
- Appuyez sur les trois points dans le coin supérieur droit de l'écran et choisissez Paramètres
- Appuyez sur Protection améliorée contre le pistage . Ceci est défini sur Standard par défaut.
- Appuyez sur Personnalisé .
- Appuyez sur le menu déroulant sous Cookies pour définir vos préférences en matière de cookies. Vous pouvez choisir l'un des quatre paramètres suivants pour décider de la manière dont vous souhaitez bloquer les cookies: Traqueurs intersites et réseaux sociaux , Cookies de sites non visités , Tous les cookies tiers ou Tous les cookies .Galerie d'images (3 images)
- N'oubliez pas que le blocage de tous les cookies tiers et de tous les cookies peut entraîner la rupture de certains sites Web.
Comment gérer les cookies dans Microsoft Edge sur le bureau
Voici comment gérer vos cookies dans le navigateur Microsoft Edge sur le bureau:
- Lancez Microsoft Edge.
- Cliquez sur l'icône à trois points dans le coin supérieur droit de l'écran et sélectionnez Paramètres .
- Faites défiler vers le bas et cliquez sur Cookies et autorisations de site dans le panneau de gauche.
- Ensuite, cliquez sur le menu déroulant sous le menu "Cookies et données stockées".
- Pour désactiver les cookies, désactivez le commutateur Bloquer les cookies tiers pour empêcher les sites de vous suivre sur le Web, et désactivez le commutateur de préchargement des pages pour une navigation et une recherche plus rapides .
- Vous pouvez également activer Autoriser les sites à enregistrer et lire les données des cookies et Précharger les pages pour une navigation plus rapide afin d'activer les cookies.
Sous les en-têtes "Bloquer" ou "Autoriser", vous pouvez également cliquer sur Ajouter pour ajouter des sites pour lesquels vous souhaitez activer ou désactiver les cookies. Tapez l'URL dans l'espace prévu. Cochez la case si vous souhaitez inclure des cookies tiers sur le site, puis cliquez sur Ajouter lorsque vous avez terminé.
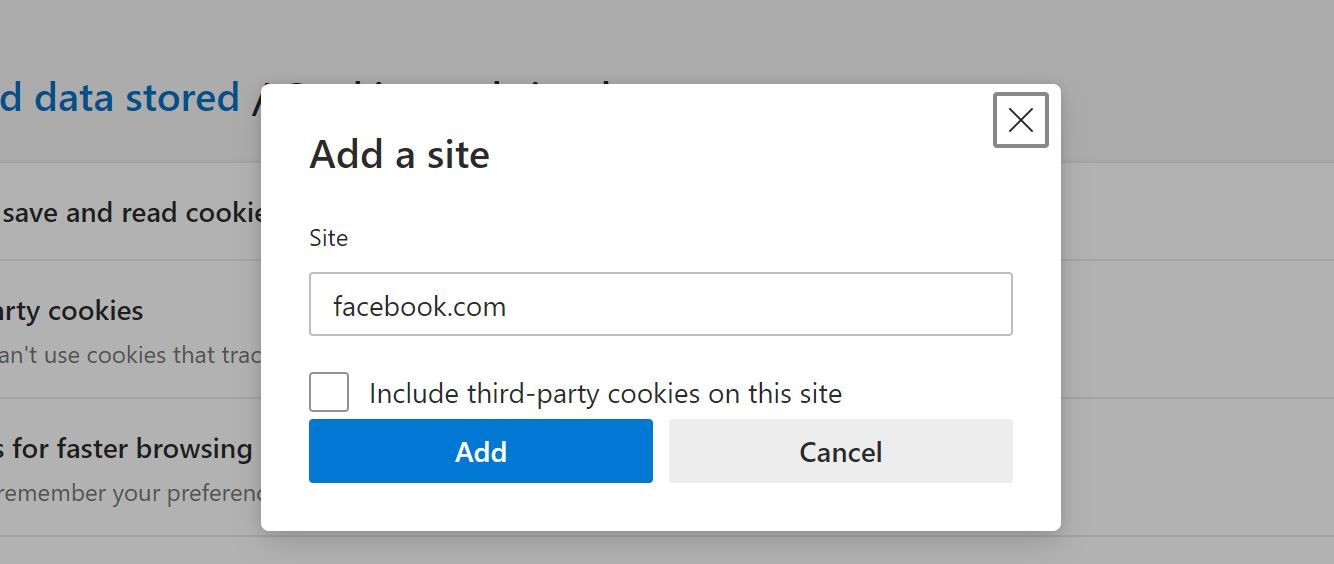
Pour supprimer un site Web de votre liste d'exceptions, cliquez sur les trois points en regard du site Web, puis sélectionnez Supprimer .
Comment désactiver les cookies dans Microsoft Edge sur mobile
Pour gérer les cookies dans Edge sur votre appareil mobile, procédez comme suit:
- Ouvrez Edge.
- Appuyez sur les trois points en bas de votre écran, puis choisissez Paramètres > Autorisations du site .
- De là, appuyez sur Cookies .
- Désactivez le commutateur Cookies pour empêcher les sites d'enregistrer et de lire les données des cookies. Cela désactivera la case Bloquer les cookies tiers , sous le commutateur de cookies.Galerie d'images (3 images)
- Si vous souhaitez activer les cookies, réactivez le commutateur Cookies .
Devez-vous désactiver tous les cookies pour tous les sites?
La désactivation des cookies peut augmenter votre confidentialité en ligne et empêcher les tiers de suivre votre activité en ligne. Cependant, cela peut également entraîner la rupture des composants du site et empêcher votre navigateur de vous garder connecté aux sites que vous visitez souvent.
Les articles que vous avez ajoutés à votre panier lors de vos achats en ligne ne seront pas non plus enregistrés, et vous ne recevrez pas non plus d'annonces pertinentes qui pourraient en fait être utiles.
Plutôt que de désactiver tous les cookies pour tous les sites, vous pouvez définir les préférences de cookies du site pour personnaliser la façon dont vos navigateurs utilisent les cookies et enregistrent les données.
