Comment désinstaller Chrome sur un Mac
Vous y avez vraiment réfléchi et vous avez décidé que Google Chrome pour Mac n'est tout simplement pas le navigateur qu'il vous faut. Vous avez d'autres navigateurs que vous préférez, ce qui est logique, car il existe de nombreux excellents navigateurs pour Mac.
Alors maintenant, vous voulez désinstaller Chrome de votre Mac. Mais vous ne voulez tout simplement plus le voir. Vous voulez vous assurer qu'il a complètement disparu, traces de données et tout.
Nous sommes là pour vous aider. Lisez la suite pour savoir comment désinstaller Google Chrome et supprimer toutes ses données de votre Mac en quelques étapes seulement.
Avant de désinstaller l'application Google Chrome
Avant de désinstaller Google Chrome de votre Mac, il est conseillé de supprimer vos profils Google Chrome et d'effacer vos données de navigation. Vous souhaiterez peut-être également désinstaller Google Drive de votre Mac pour empêcher les données de rester en ligne et de revenir sur votre Mac de cette façon également.
Lorsque vous avez fait tout cela, vous êtes maintenant prêt à désinstaller l'application elle-même.
De nombreuses données sont supprimées lorsque vous désinstallez l'application Google Chrome de votre Mac, mais pas toutes, comme l'illustre la section suivante. Certaines données restent également sur les serveurs de Google ou sur d'autres appareils que vous possédez et qui sont synchronisés avec vos comptes Google et vos applications Google.
Ces informations de serveur doivent être supprimées si vous souhaitez purger définitivement votre Mac de Google Chrome et de ses données.
Pour supprimer vos données de navigation, ouvrez Google Chrome et cliquez sur l'icône du menu à trois points . Cliquez ensuite sur Plus d'outils > Effacer les données de navigation . Vous pouvez également utiliser le raccourci clavier Shift + Cmd + Delete .
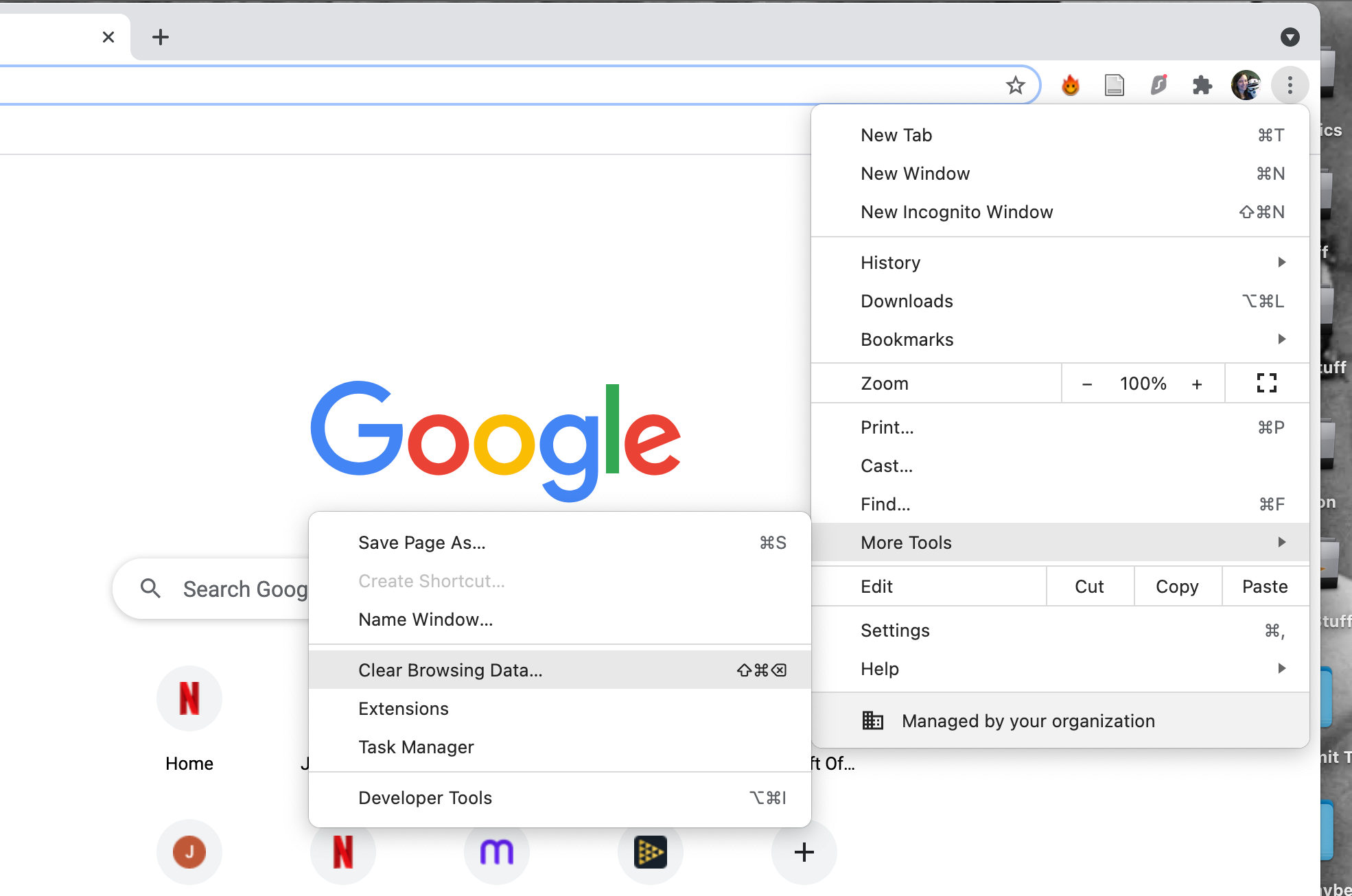
Quelle que soit la manière dont vous y arrivez, une fenêtre apparaîtra pour effacer vos données de navigation. Sélectionnez Tout le temps dans la liste déroulante Plage de temps et cochez chaque case dans la liste des types de données. Vous devriez envisager de cliquer sur l'onglet Avancé et de cocher toutes les cases qui s'y trouvent également.
Appuyez sur le bouton Effacer les données et vos données seront supprimées de Chrome, de votre Mac et même des serveurs de Google !
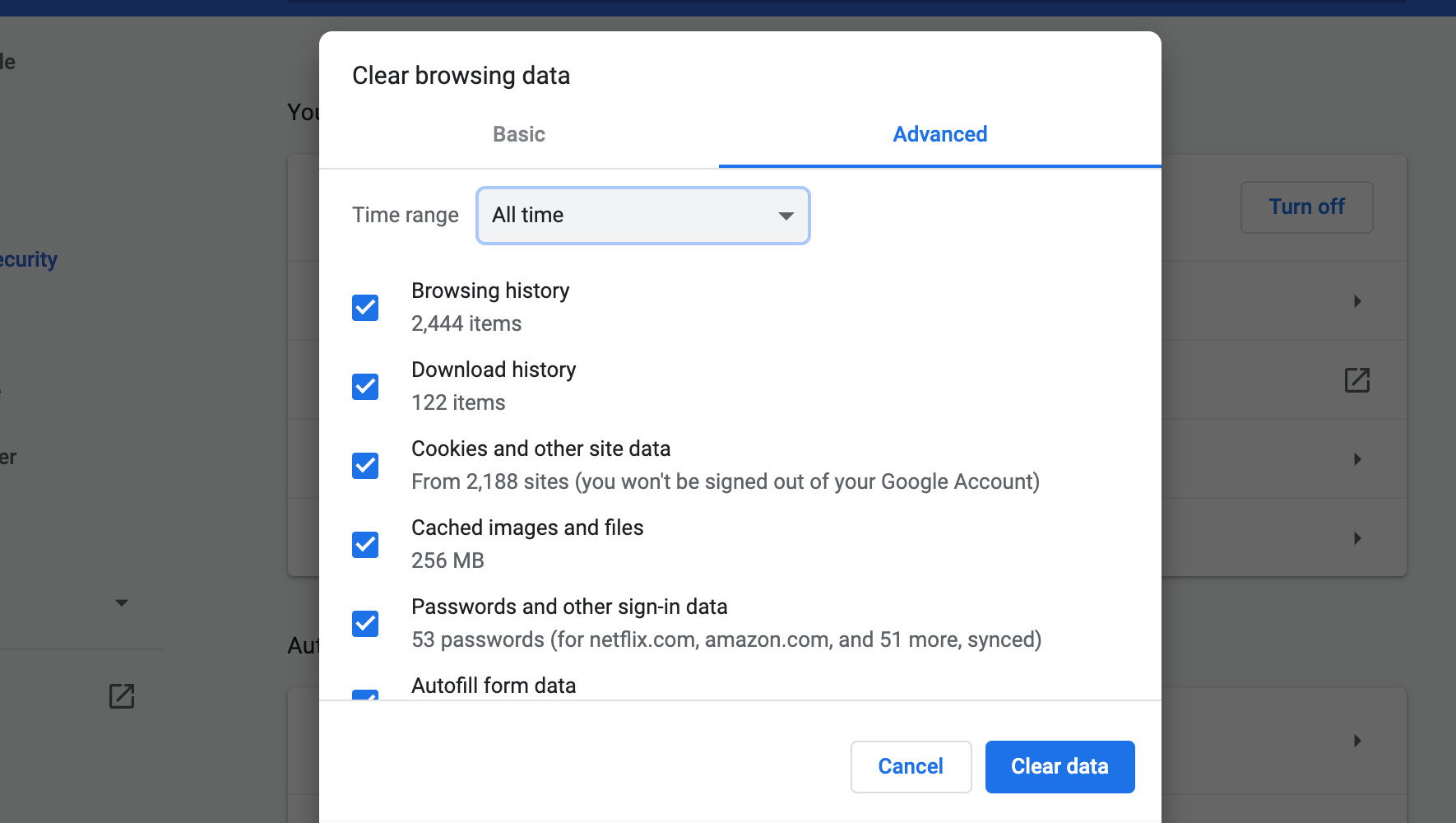
Désinstallation de l'application Google Chrome de votre Mac
Nous pouvons maintenant désinstaller l'application Chrome de votre Mac. Quittez complètement l'application en appuyant deux fois sur Cmd + Q ou en cliquant sur l'application Chrome tout en maintenant la touche Contrôle enfoncée dans votre Dock et en appuyant sur Quitter dans le menu qui apparaît. Vous pouvez également forcer à quitter l'application .
Ensuite, dirigez-vous vers votre dossier Applications et recherchez Google Chrome. Cliquez et faites-le glisser sur l'icône Corbeille de votre Mac. Si vous faites glisser Chrome de votre Dock vers la corbeille, vous ne le supprimerez que du Dock ; vous devez accéder au dossier Applications pour désinstaller l'application.
Vous pouvez également faire un contrôle-clic sur l'application Chrome et sélectionner Déplacer vers la corbeille pour ce faire.
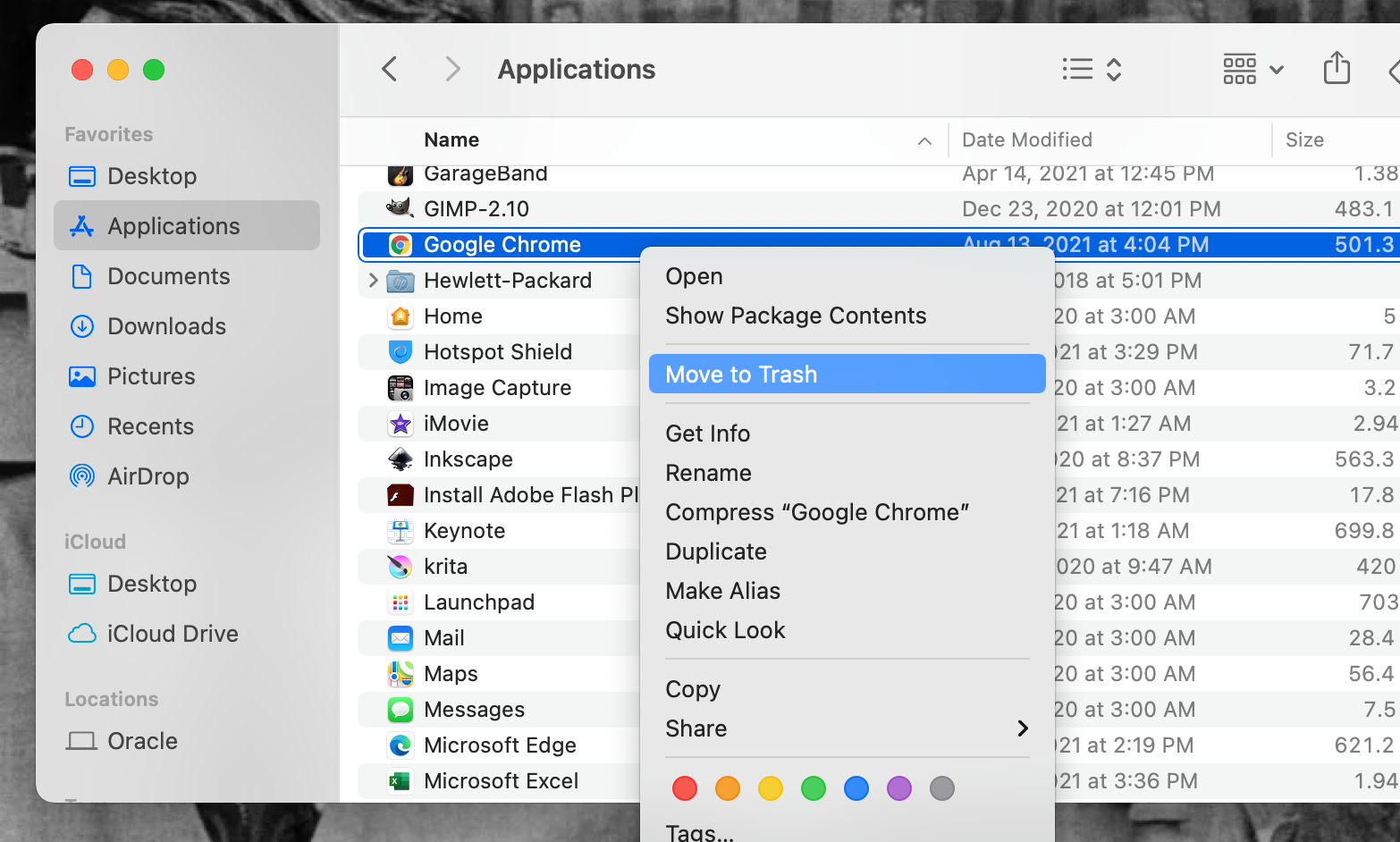
Ouvrez maintenant la corbeille et cliquez sur le bouton Vider . L'application Google Chrome va maintenant être désinstallée de votre Mac ! Si vous voyez toujours l'application, redémarrez votre Mac. Il devrait disparaître complètement.
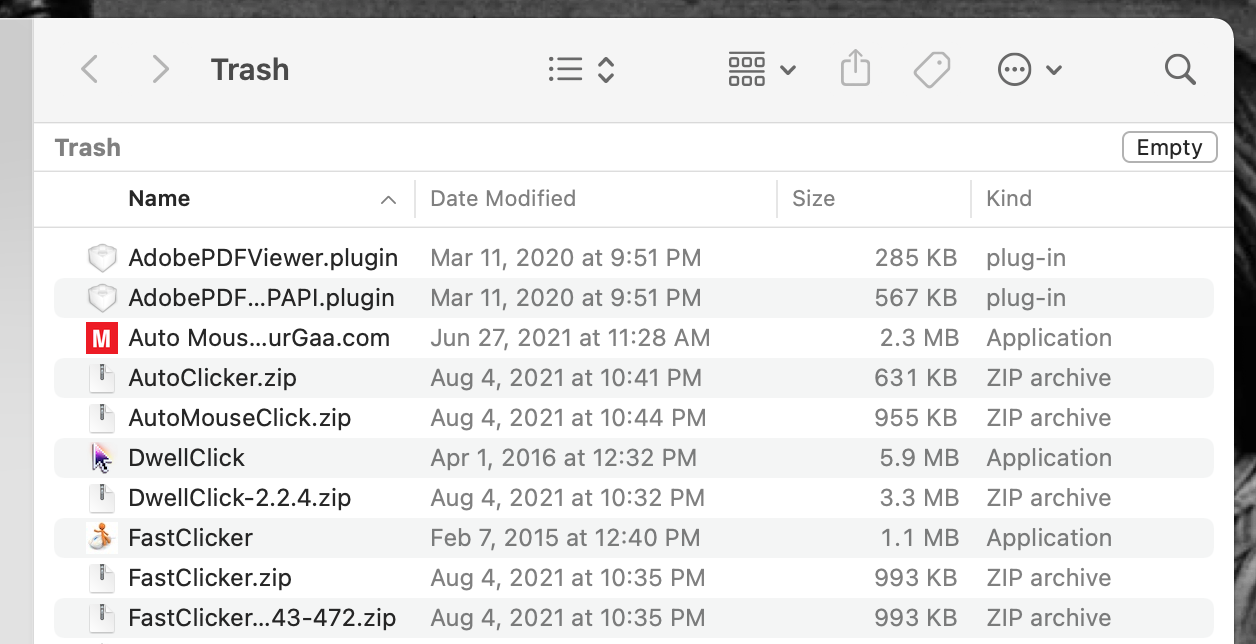
Comment supprimer les données de Google Chrome de votre Mac
Bien que la désinstallation de l'application Google Chrome supprime une grande partie de ses données, certaines parties restent sur votre Mac, occupant de l'espace de stockage et potentiellement ralentissant votre Mac. Chrome épuise également la durée de vie de votre batterie , il est donc très important d'extraire ses données de votre Mac.
Pour supprimer les données que Chrome laisse sur votre Mac après l'avoir désinstallé, ouvrez une fenêtre du Finder et cliquez sur ouvrir le menu déroulant Aller . Sélectionnez ensuite Aller au dossier , ce qui ouvrira une fenêtre. Vous pouvez également accéder à cette fenêtre avec le raccourci Maj + Cmd + G.
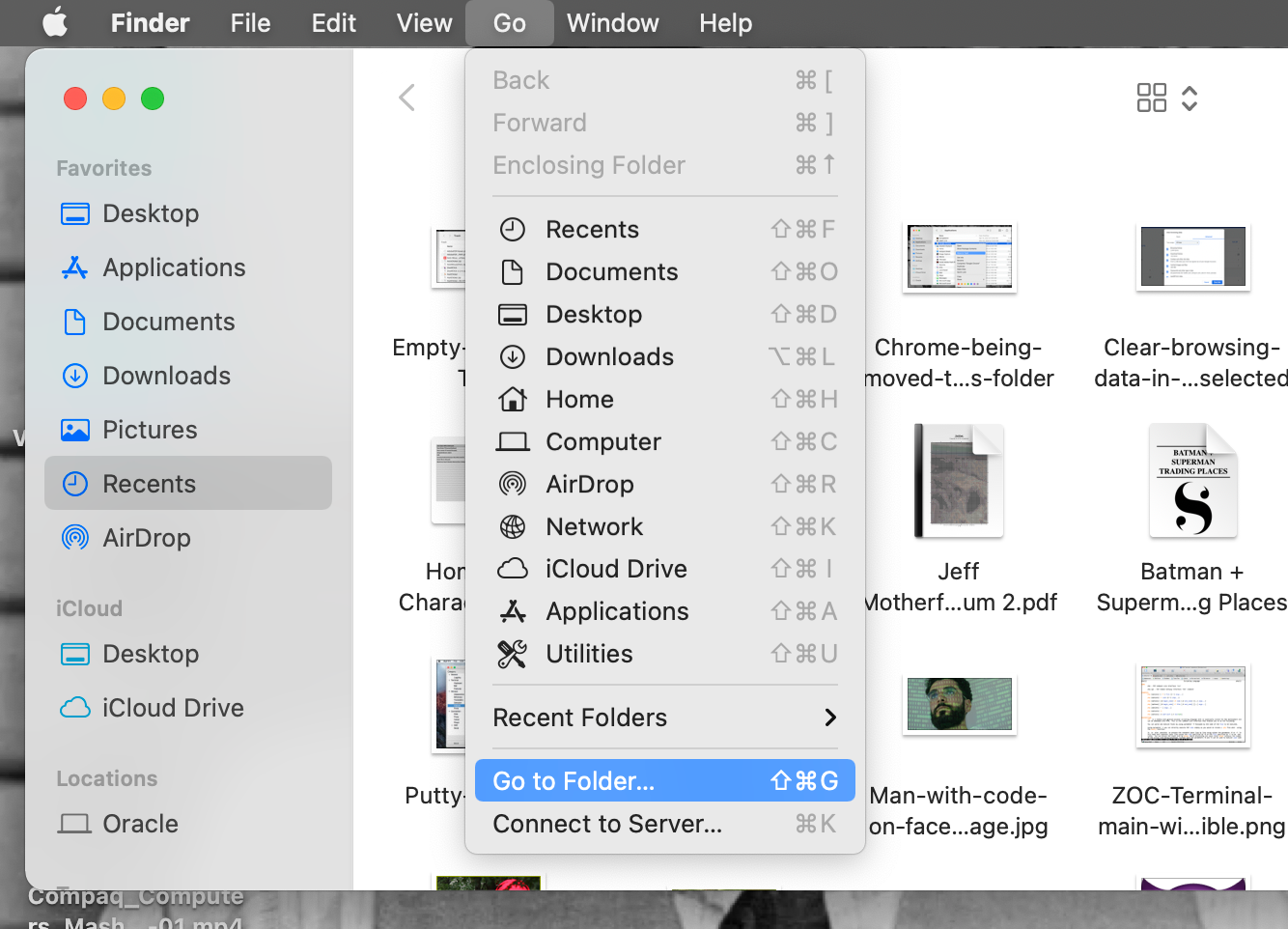
Dans la fenêtre Aller au dossier , saisissez ~/Library/Application Support/Google/Chrome . Ce tilde et cette barre oblique au début de ce texte sont importants, alors ne les oubliez pas ! Une fois le texte inséré, appuyez sur le bouton Go .
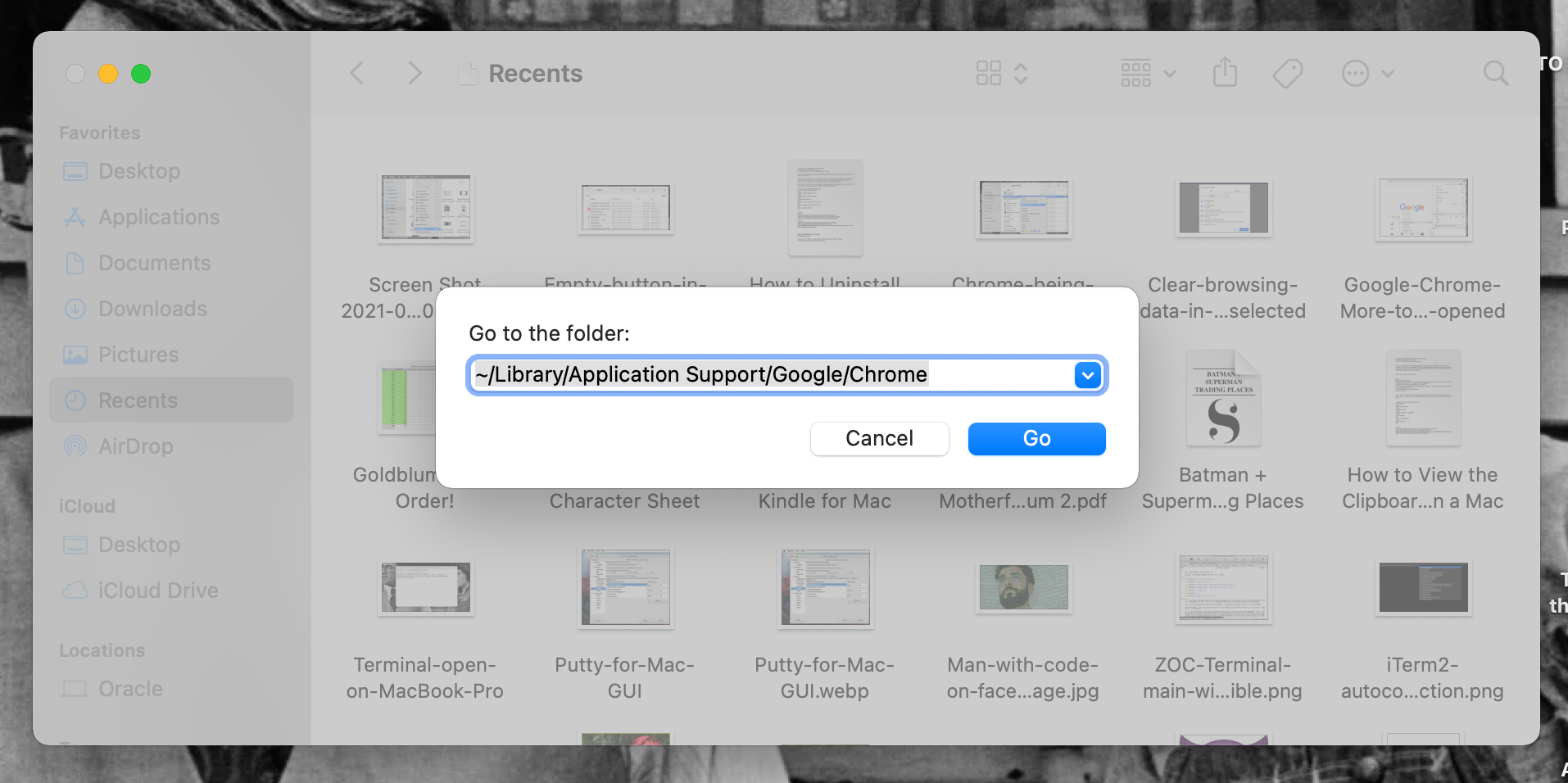
Vous serez redirigé vers le dossier de votre Mac où Google Chrome a stocké ses données. Sélectionnez tout dans ce dossier en appuyant sur Cmd + A . Faites ensuite glisser le tout vers l'icône de la corbeille, ou cliquez sur les fichiers en surbrillance tout en maintenant la touche Contrôle enfoncée et sélectionnez Déplacer vers la corbeille .
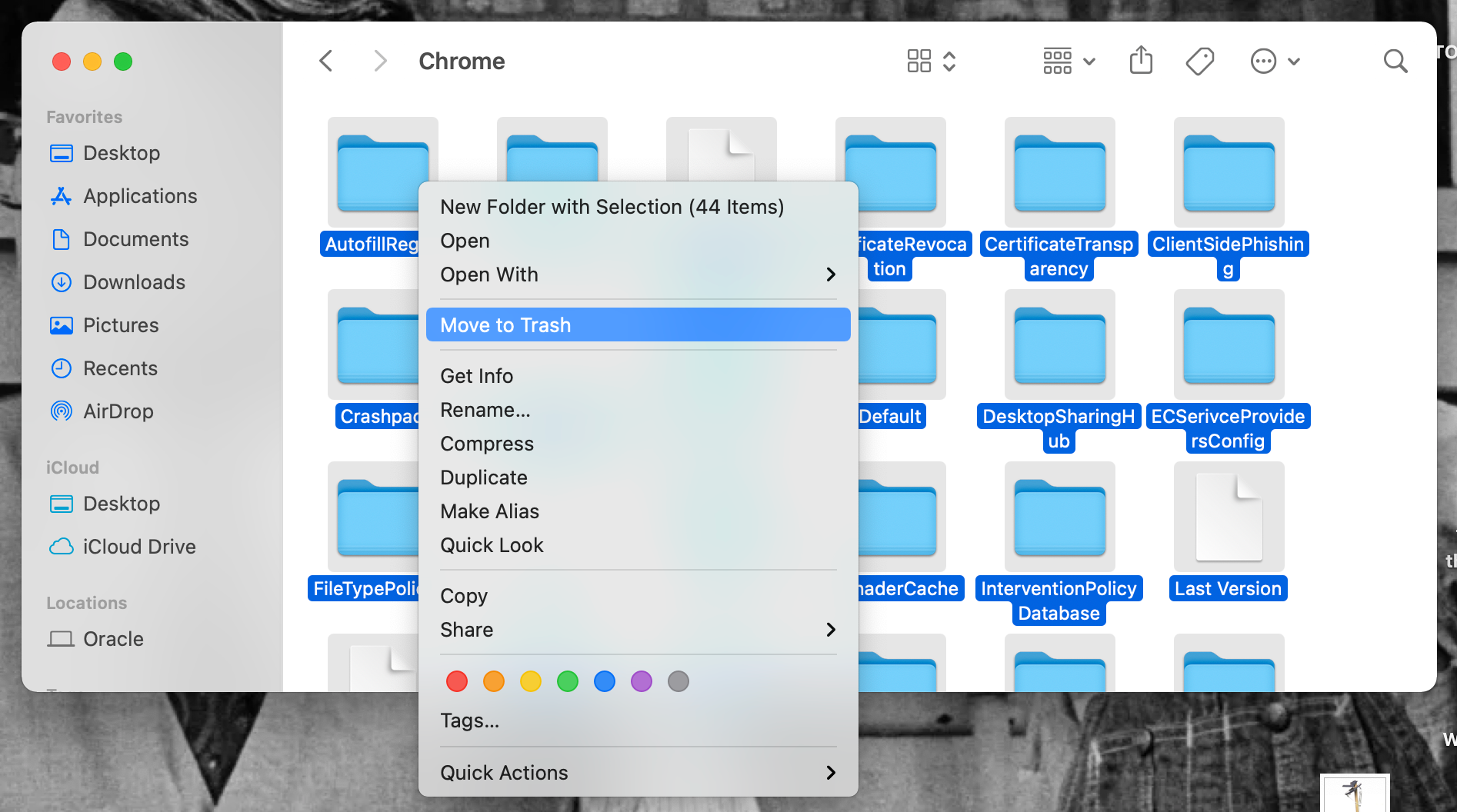
Tout comme lors de la désinstallation de l'application Chrome, ouvrez la corbeille et appuyez sur le bouton Vider . Toutes les données de Google Chrome seront désormais complètement supprimées de votre Mac !
De plus, comme avec l'application, si vous voyez toujours des données dans le dossier Chrome, redémarrez votre Mac et vérifiez à nouveau. Après le redémarrage, il devrait être totalement parti.
Désinstaller Chrome sur Mac est facile quand vous savez comment
La désinstallation de l'application Google Chrome de votre Mac est un processus assez basique. Mais les données sont laissées de côté si vous ne suivez pas toutes les étapes ci-dessus.
Il vous suffit de savoir où aller pour purger ces données de votre Mac et des serveurs de Google, pour éviter qu'elles n'affectent à nouveau votre Mac à l'avenir. Nous espérons vous avoir aidé à le faire ci-dessus
