Comment désinstaller les logiciels cachés et tenaces sur Windows 10
C'est frustrant de vouloir désinstaller une application, mais vous ne trouvez aucun moyen de vous en débarrasser. C'est encore pire lorsque vous essayez de désinstaller un programme et qu'il refuse de quitter votre PC.
Alors, comment vous débarrasser facilement de ces applications indésirables de votre appareil Windows ? Vous seriez heureux de savoir qu'il existe différentes façons d'aborder ce problème. Alors, plongeons-nous et explorons comment vous pouvez facilement supprimer des applications sur Windows.
1. Utilisez l'outil Programmes et fonctionnalités
Votre premier port d'escale lors de la suppression d'un logiciel se fait via la fenêtre Programmes et fonctionnalités . Cet outil est l'un des meilleurs et des plus simples moyens de rechercher et de supprimer presque tous les programmes installés sur votre appareil.
Pour commencer, voici quelques étapes simples à suivre :
- Appuyez sur Win + R pour ouvrir la boîte de dialogue Exécuter la commande.
- Tapez appwiz.cpl et appuyez sur Entrée pour ouvrir la fenêtre Programmes et fonctionnalités .
- Ensuite, localisez l'application que vous souhaitez supprimer, faites un clic droit dessus et sélectionnez Désinstaller .
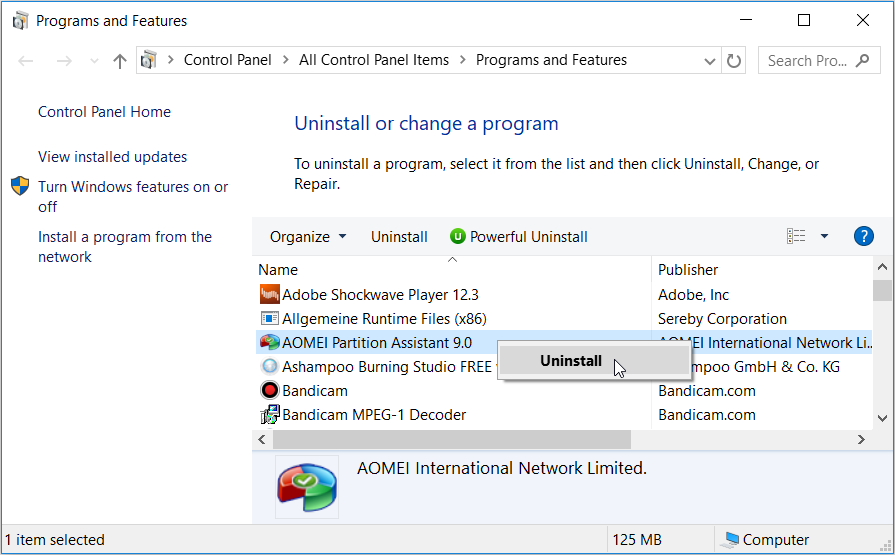
Suivez les instructions à l'écran et redémarrez votre PC lorsque vous avez terminé.
2. Désinstallez le programme à partir du menu Démarrer
Non seulement vous pouvez accéder rapidement aux programmes via le menu Démarrer de Windows, mais vous pouvez également supprimer vos applications via ce menu.
Pour supprimer des applications via le menu Démarrer :
- Appuyez sur la touche Windows ou cliquez sur l'icône du menu Démarrer de Windows dans la barre des tâches.
- Localisez votre programme soit dans la liste des applications, soit dans la section en mosaïque sur la droite.
- Cliquez avec le bouton droit sur le programme et sélectionnez Désinstaller .
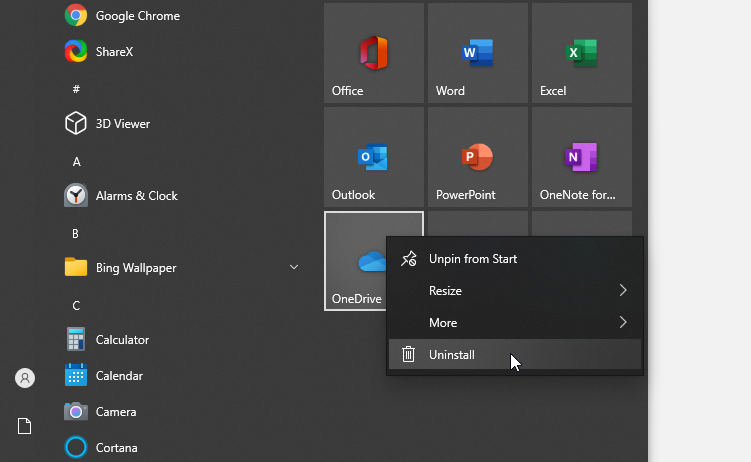
3. Utilisez la barre de recherche Windows
Vous avez peut-être déjà utilisé la barre de recherche Windows pour trouver rapidement n'importe quel programme sur votre appareil. Cependant, vous ne savez peut-être pas que cela peut également vous aider à supprimer facilement vos applications.
Pour supprimer une application via la barre de recherche :
- Cliquez sur la barre de recherche Windows et tapez le nom du programme que vous souhaitez supprimer.
- Lorsque votre application apparaît, cliquez dessus avec le bouton droit et sélectionnez Désinstaller .
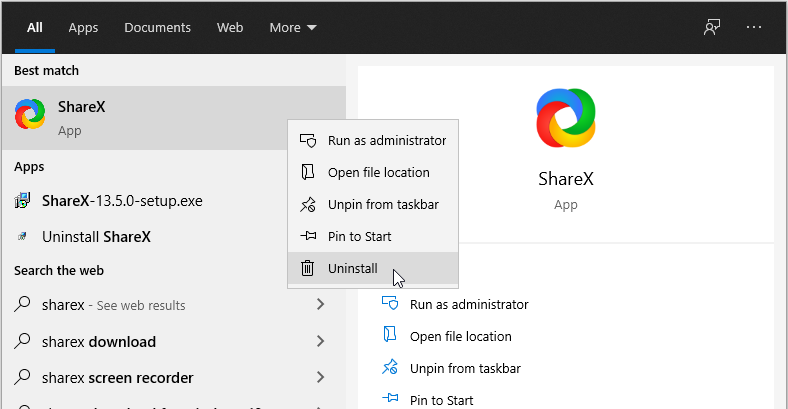
Suivez les instructions à l'écran pour terminer le processus, puis redémarrez votre PC.
4. Utilisez le programme de désinstallation par défaut
La plupart des applications que vous téléchargez sont livrées avec un fichier exécutable de désinstallation . Habituellement, il se trouve dans le même dossier qui contient tout le contenu de ce programme spécifique. En tant que tel, si les astuces ci-dessus ne semblent pas fonctionner, cela vaut la peine de rechercher un fichier de désinstallation officiel.
Pour trouver un fichier de désinstallation :
- Cliquez sur la barre de recherche Windows et tapez le nom du programme que vous souhaitez désinstaller.
- Cliquez avec le bouton droit sur le programme et sélectionnez Ouvrir l'emplacement du fichier .
Lorsque vous arrivez dans le dossier cible, recherchez un fichier nommé uninstall.exe , uninstall , uninstaller , unins ou unins000 . Lorsque vous le trouvez, double-cliquez dessus et suivez les instructions à l'écran pour finaliser le processus. Redémarrez votre PC lorsque vous avez terminé.
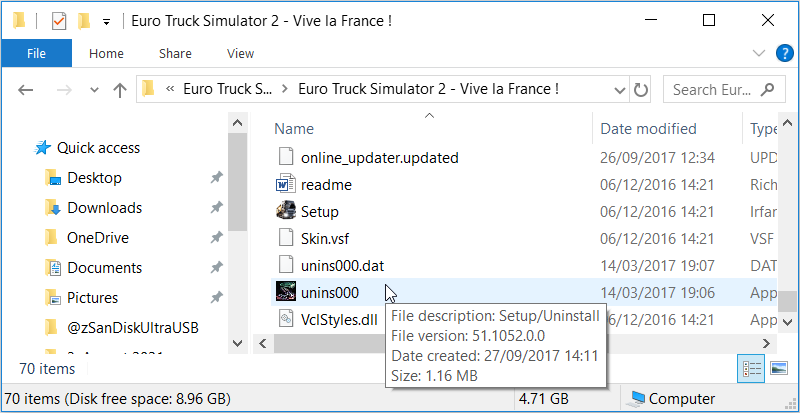
5. Utilisez l'utilitaire de résolution des problèmes d'installation et de désinstallation du programme Microsoft
Vous savez probablement que vous pouvez désinstaller des programmes à l'aide de programmes de désinstallation tiers. Mais saviez-vous que Windows dispose d'un utilitaire de résolution des problèmes d'installation et de désinstallation des programmes Microsoft ?
Cet utilitaire de résolution des problèmes est un excellent outil qui permet de résoudre les problèmes d'installation et de désinstallation dans Windows. Mais ce n'est pas tout : ce programme vous aide également à supprimer facilement les applications indésirables de votre appareil.
Pour commencer avec cet outil :
- Téléchargez l' utilitaire de résolution des problèmes d'installation et de désinstallation du programme si vous ne l'avez pas sur votre appareil.
- Exécutez l'utilitaire de résolution des problèmes et cliquez sur Suivant .
- À partir de là, cliquez sur Désinstallation dans les options qui s'affichent.
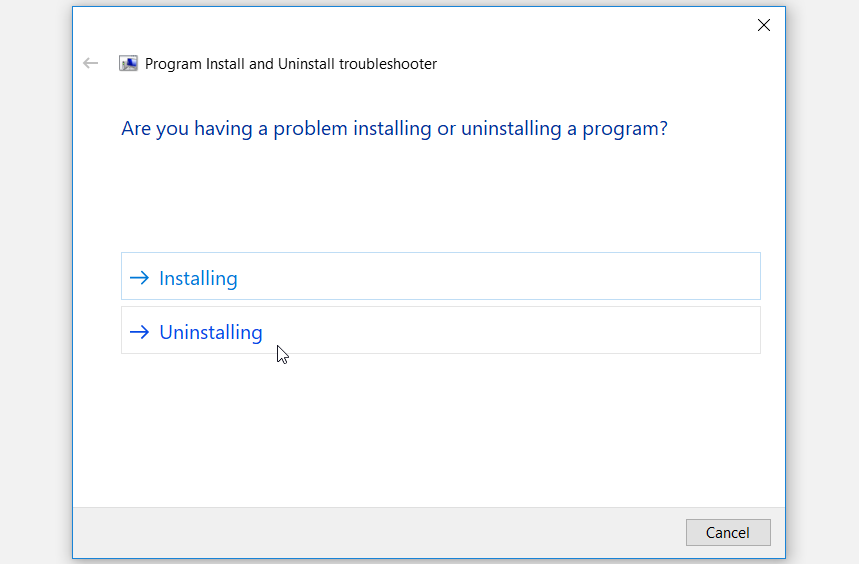
Dans la fenêtre suivante, sélectionnez le programme que vous souhaitez supprimer, puis cliquez sur Suivant . Si le programme ne figure pas dans la liste, sélectionnez l'option Non répertorié , cliquez sur Suivant , puis recherchez le programme.
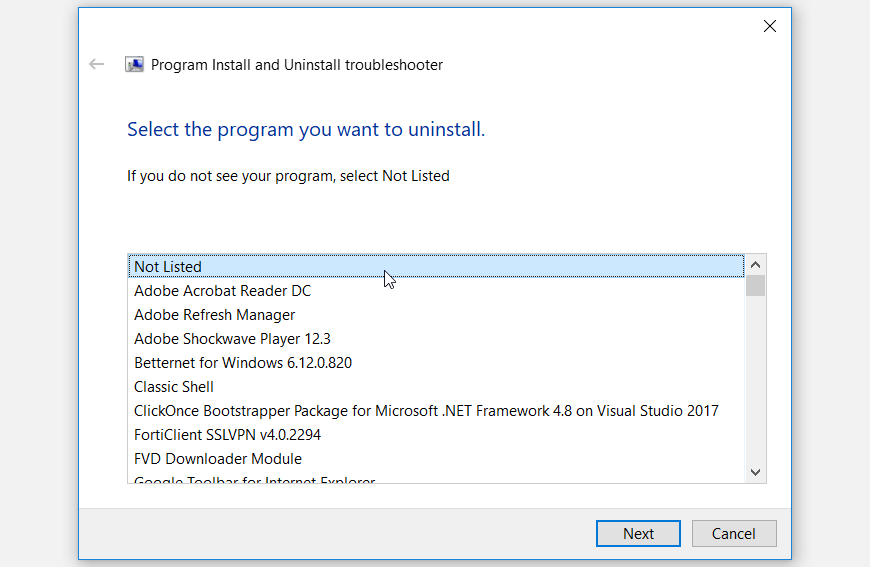
Dans la fenêtre suivante, cliquez sur Oui, essayez de désinstaller pour lancer le processus de désinstallation. À partir de là, suivez les instructions à l'écran pour finaliser le processus.
6. Utilisez l'invite de commande
Vous savez probablement que vous pouvez utiliser l'invite de commande pour configurer les paramètres de votre PC ou réparer les fichiers système corrompus. Mais saviez-vous qu'il est également utile pour supprimer des fichiers problématiques sur votre PC ?
Voici comment supprimer des fichiers à l'aide de l'invite de commande :
- Appuyez sur Win + R pour ouvrir la boîte de dialogue Exécuter la commande.
- Tapez CMD et appuyez sur Ctrl + Maj + Entrée pour ouvrir une invite de commande élevée.
- Tapez la commande suivante et appuyez sur Entrée :
wmicLorsque vous avez terminé, tapez la commande suivante et appuyez sur Entrée :
product get nameCela affichera une liste des programmes installés sur votre appareil. De là, tapez la commande suivante et appuyez sur Entrée :
product where name=”name of program” call uninstallRemplacez le nom de la commande de programme par le nom réel du programme que vous souhaitez supprimer. Par exemple, pour supprimer un programme appelé SplitCam , votre commande devrait ressembler à ceci :
product where name=”SplitCam” call uninstallAppuyez sur Entrée lorsque vous avez terminé.
Vous serez maintenant invité à appuyer sur Y ou N . Appuyez sur Y pour continuer, attendez la fin du processus, puis redémarrez votre PC.
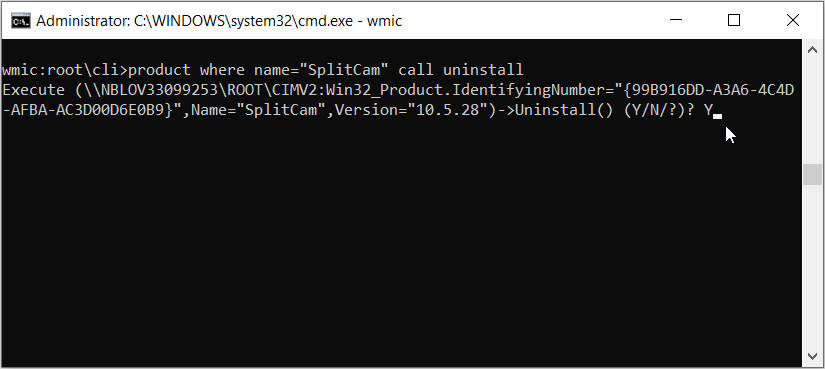
7. Supprimez les clés de registre du programme
En dernier recours, vous pouvez envisager de supprimer les clés de registre du programme. Mais comme la configuration du Registre peut être un peu compliquée, commencez par sauvegarder votre Registre .
Sinon, voici comment vous débarrasser de tout programme indésirable via l'Éditeur du Registre :
- Appuyez sur Win + R pour ouvrir la boîte de dialogue Exécuter la commande.
- Tapez Regedit et appuyez sur Entrée pour ouvrir l'éditeur de registre.
- Accédez à HKEY_LOCAL_MACHINE > SOFTWARE > Microsoft > Windows > CurrentVersion > Uninstall .
- Vous remarquerez qu'il existe de nombreuses clés sous l'option Désinstaller. Faites défiler vers le bas et sélectionnez la clé portant le nom de votre application. Enfin, faites un clic droit sur la clé et cliquez sur Supprimer .
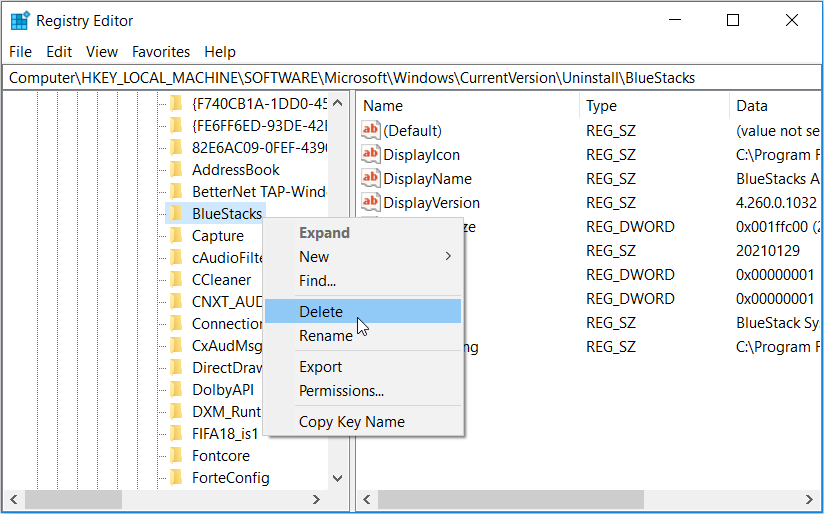
Si vous ne trouvez pas la clé de registre pour votre application, vous devrez peut-être creuser plus profondément. Sous la clé de désinstallation , vous remarquerez plusieurs clés étiquetées à l'aide de chiffres.
Cliquez avec le bouton gauche sur chacun et vérifiez la valeur Nom d'affichage dans le volet de droite. Cela devrait afficher le nom de ce programme particulier.
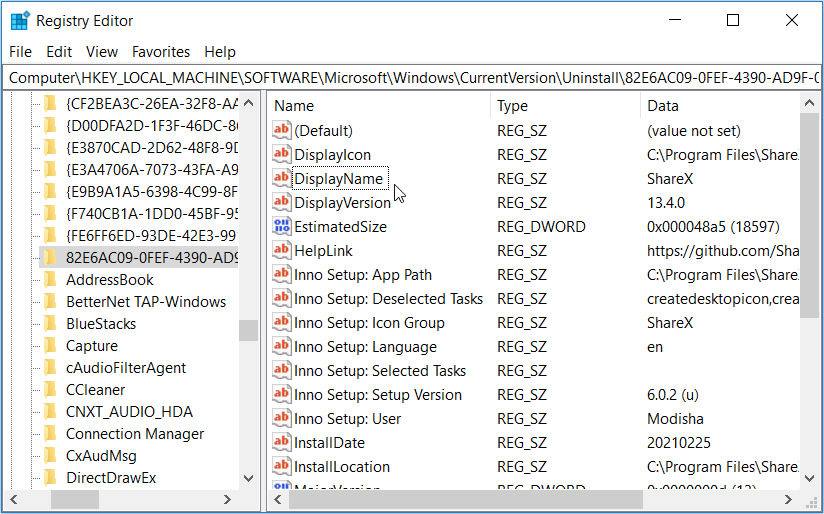
Une fois que vous avez trouvé la clé appropriée, cliquez dessus avec le bouton droit de la souris, puis sélectionnez Supprimer . Redémarrez votre PC lorsque vous avez terminé.
Supprimez facilement n'importe quel programme sous Windows
Si supprimer des applications sur votre PC Windows était un défi, cela ne devrait plus être le cas. Que le programme soit caché sur votre PC ou qu'il ne veuille tout simplement pas partir, il existe de nombreuses façons de l'expulser de force de votre ordinateur.
