Comment dessiner des graphiques dans Jupyter Notebook
Article dans le bouton suivant: 899988
Jupyter Notebook est l'outil incontournable des data scientists. Il offre une interface Web interactive qui peut être utilisée pour la visualisation des données, l'analyse facile et la collaboration.
La visualisation des données vous permet de trouver le contexte de vos données via des cartes ou des graphiques. Ce didacticiel propose un guide perspicace sur l'interaction avec les graphiques dans Jupyter Notebook.
Conditions préalables
Vous devez avoir installé Jupyter sur votre machine. Si ce n'est pas le cas, vous pouvez l'installer en entrant le code suivant dans votre ligne de commande:
$ pip install jupyterVous aurez également besoin des pandas et de la bibliothèque matplotlib :
$ pip install pandas $ pip install matplotlibUne fois les installations terminées, démarrez le serveur Jupyter Notebook. Tapez la commande ci-dessous dans votre terminal pour ce faire. Une page Jupyter affichant les fichiers du répertoire en cours s'ouvrira dans le navigateur par défaut de votre ordinateur.
$ jupyter notebookRemarque: ne fermez pas la fenêtre du terminal dans laquelle vous exécutez cette commande. Votre serveur s'arrêtera si vous le faites.
Tracé simple
Dans une nouvelle page Jupyter, exécutez ce code:
import matplotlib.pyplot as plt
x=[1,2,3,4,5,6,7,8]
y=[2,4,6,8,10,12,14,16]
plt.plot(x,y)
plt.show()
Le code est pour un tracé linéaire simple. La première ligne importe la bibliothèque graphique pyplot depuis l'API matplotlib . Les troisième et quatrième lignes définissent respectivement les axes x et y.
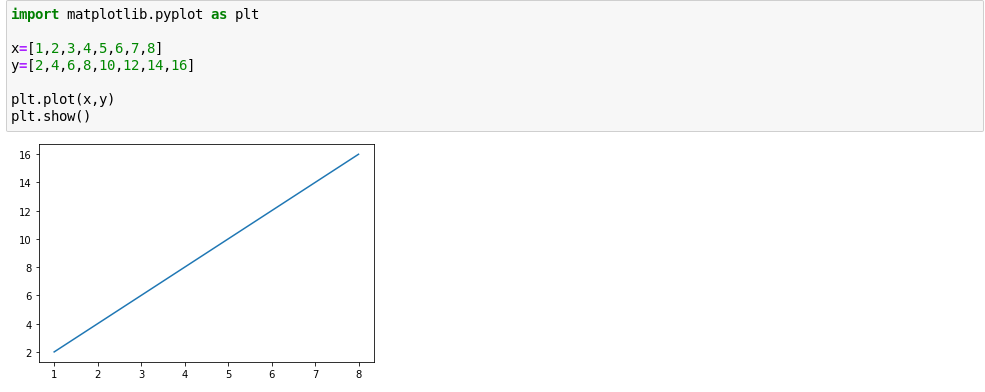
La méthode plot () est appelée pour tracer le graphe. La méthode show () est ensuite utilisée pour afficher le graphique.
Supposons que vous souhaitiez plutôt dessiner une courbe. Le processus est le même. Changez simplement les valeurs de la liste python pour l'axe y.
import matplotlib.pyplot as plt
x=[3,4,5,6,7,8,9,10,11,12]
y= [9,16,25,36,49,64,81,100,121,144]
plt.plot(x,y)
plt.show()
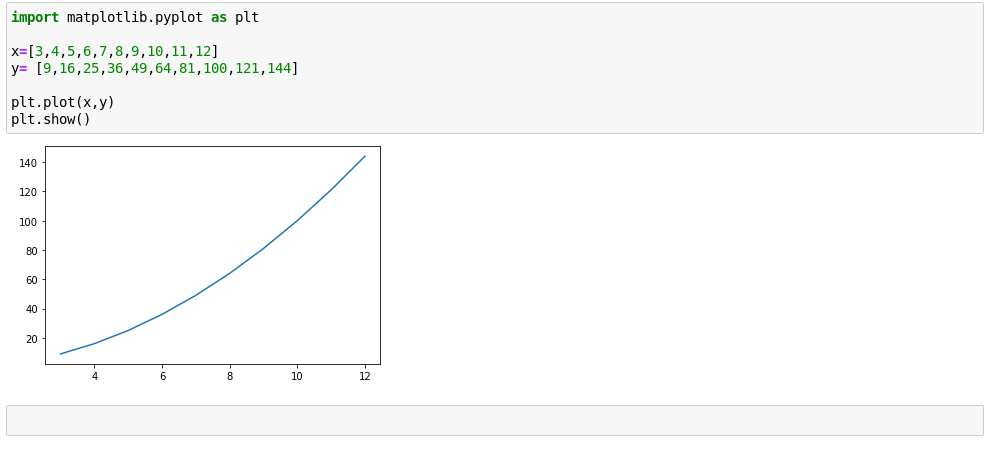
Remarquez quelque chose d'important: dans les deux graphiques, il n'y a pas de définition d'échelle explicite. L'échelle est automatiquement calculée et appliquée. C'est l'une des nombreuses fonctionnalités intéressantes proposées par Juypter qui peuvent vous permettre de vous concentrer sur votre travail (analyse de données) au lieu de vous soucier du code.
Si vous êtes également vigilant, vous remarquerez peut-être que le nombre de valeurs pour les axes x et y est le même. Si l'un d'entre eux est inférieur à l'autre, une erreur sera signalée lorsque vous exécuterez le code et aucun graphique ne sera affiché.
Types disponibles
Contrairement au graphique linéaire et à la courbe ci-dessus, d'autres visualisations graphiques (par exemple un histogramme, un graphique à barres, etc.) doivent être explicitement définies pour être affichées.
Graphique à barres
Pour afficher un graphique à barres, vous devrez utiliser la méthode bar () .
import matplotlib.pyplot as plt
x=[3,4,5,6,7,8,9,10,11,12]
y= [9,16,25,36,49,64,81,100,121,144]
plt.bar(x,y)
plt.show()
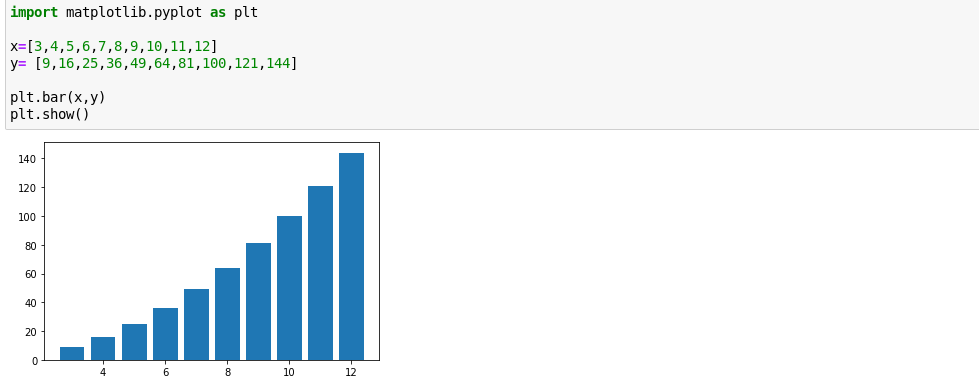
Nuage de points
Tout ce que vous avez à faire est d'utiliser la méthode scatter () dans le code précédent.
import matplotlib.pyplot as plt
x=[3,4,5,6,7,8,9,10,11,12]
y= [9,16,25,36,49,64,81,100,121,144]
plt.scatter(x,y)
plt.show()
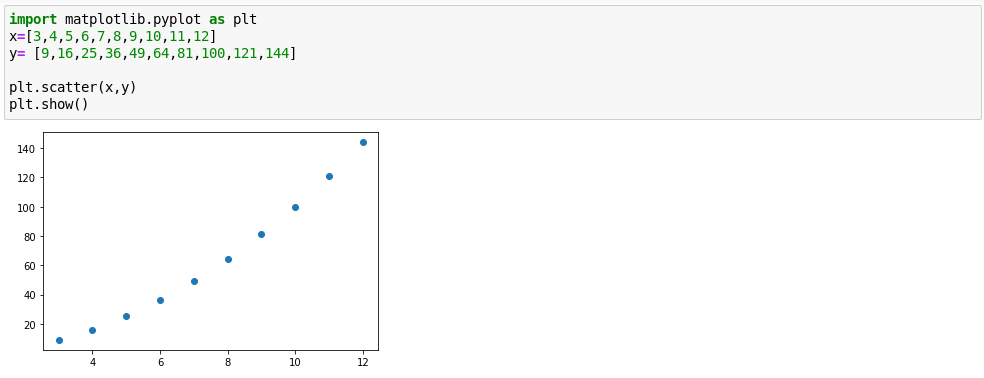
Diagramme circulaire
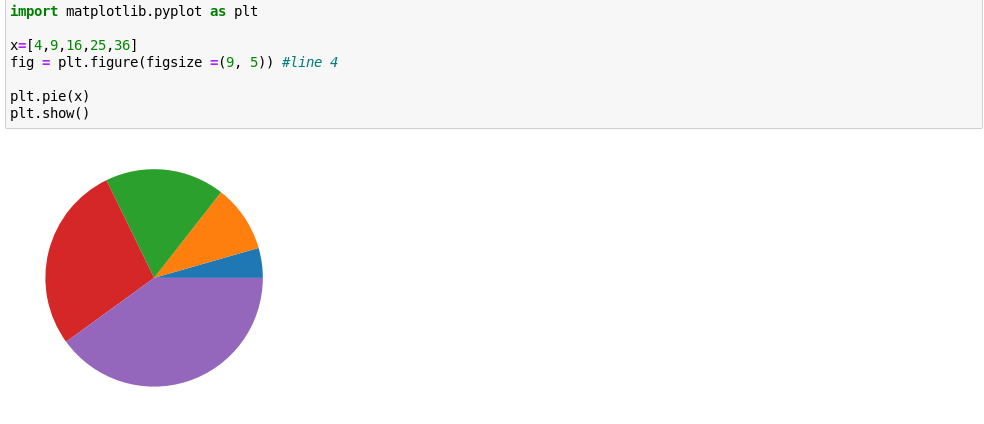
Un diagramme à secteurs est un peu différent du reste ci-dessus. La ligne 4 est particulièrement intéressante, alors jetez un œil aux fonctionnalités.
figsize est utilisé pour définir le rapport hauteur / largeur. Vous pouvez définir ce que vous voulez (par exemple (9,5)), mais la documentation officielle de Pandas vous conseille d'utiliser un rapport hauteur / largeur de 1.
import matplotlib.pyplot as plt
x=[4,9,16,25,36]
fig = plt.figure(figsize =(9, 5)) # line 4
plt.pie(x)
plt.show()Il y a certains paramètres du graphique à secteurs qui méritent d'être signalés:
étiquettes – Cela peut être utilisé pour donner une étiquette à chaque tranche du graphique à secteurs.
couleurs – Ceci peut être utilisé pour donner des couleurs prédéfinies à chacune des tranches. Vous pouvez spécifier les couleurs à la fois sous forme de texte (par exemple «jaune») ou sous forme hexadécimale (par exemple «# ebc713»).
Voir l'exemple ci-dessous:
import matplotlib.pyplot as plt
x=[4,9,16,25,36]
fig = plt.figure(figsize =(5.5, 5.5))
plt.pie(x, labels=("Guavas", "Berries","Mangoes","Apples", "Avocado"),
colors = ( "#a86544", "#eb5b13", "#ebc713", "#bdeb13", "#8aeb13"))
plt.show()
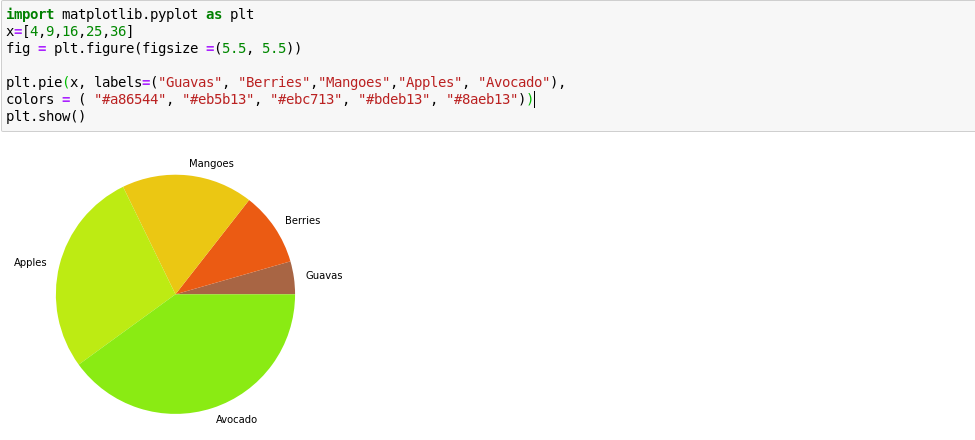
Il existe également d'autres graphiques tels que hist , area et kde sur lesquels vous pouvez en savoir plus sur les documents Pandas .
Formatage du tracé
Dans les graphiques ci-dessus, il n'y a pas d'aspects tels que les étiquettes. Voici comment faire cela.
Pour ajouter un titre, incluez le code ci-dessous dans votre bloc-notes Jupyter:
matplotlib.pyplot.title("My Graph Title")Les axes x et y peuvent être respectivement étiquetés comme ci-dessous:
matplotlib.pyplot.xlabel("my x-axis label")
matplotlib.pyplot.ylabel("my y-axis label")Apprendre plus
Vous pouvez exécuter la commande help () dans votre notebook pour obtenir une assistance interactive sur les commandes Jupyter. Pour obtenir plus d'informations sur un objet particulier, vous pouvez utiliser help (object) .
Vous trouverez également une bonne pratique d'essayer de dessiner des graphiques en utilisant des ensembles de données de csv des dossiers. Apprendre à visualiser les données est un outil puissant pour communiquer et analyser vos résultats, il vaut donc la peine de prendre le temps de développer vos compétences.
