Comment dessiner sur Google Docs pour ajouter des gribouillages, des croquis et bien plus encore
Les logiciels de traitement de texte ne sont pas le genre d'outil que la plupart des utilisateurs considéreraient comme passionnants, c'est pourquoi nous sommes heureux de voir des entreprises comme Google ajouter un peu de style à leurs propres produits. Nous parlons de Google Docs , un traitement de texte gratuit qui fait partie de l'écosystème plus large de votre compte Google. Les options de formatage de base et d'autres fonctions de traitement de texte familières sont au premier plan dans Google Docs, mais la possibilité d'ajouter des gribouillis, des croquis et d'autres médias divertissants à votre prochain fichier Docs nécessite un savoir-faire particulier.
Heureusement, en ce qui concerne Google Docs, nous pouvons compter sur des années d'expérience. Voici un guide pour vous apprendre à accéder à ces modules complémentaires Google Docs amusants et passionnants.
Utiliser l'outil de dessin intégré de Google Docs
Si vous envisagez d'utiliser le dessin uniquement pour le document Google actuel, vous pouvez le créer directement via l'application. Le croquis ne sera pas enregistré sur Google Drive pour un usage externe mais sera toujours modifiable.
Étape 1 : Visitez Google Docs , connectez-vous avec votre compte Google et ouvrez votre document ou créez-en un nouveau.
Étape 2 : Placez votre curseur dans le document où vous souhaitez placer le dessin. Accédez à Insertion > Dessin dans le menu et choisissez Nouveau .
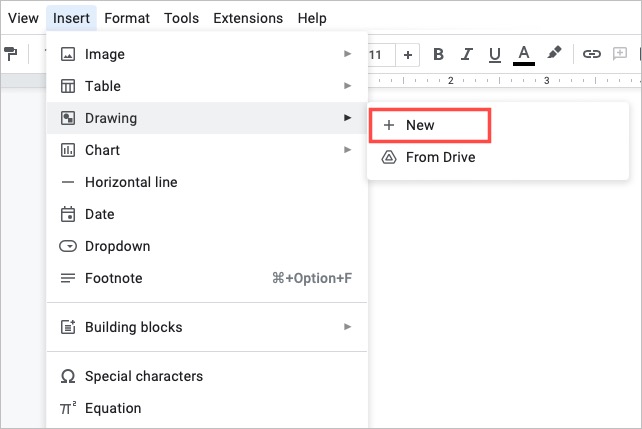
Étape 3 : Lorsque l'outil de dessin s'ouvre dans la fenêtre contextuelle, utilisez les options de la barre d'outils pour créer votre dessin.
Avec le menu Actions , vous pouvez utiliser des outils tels que Word Art pour du texte sophistiqué et des guides pour aligner les éléments. Avec la barre d'outils, vous pouvez sélectionner des lignes, des formes, du texte et des images.
Pour dessiner à main levée, utilisez la flèche déroulante Ligne dans la barre d'outils pour choisir Griffonner .
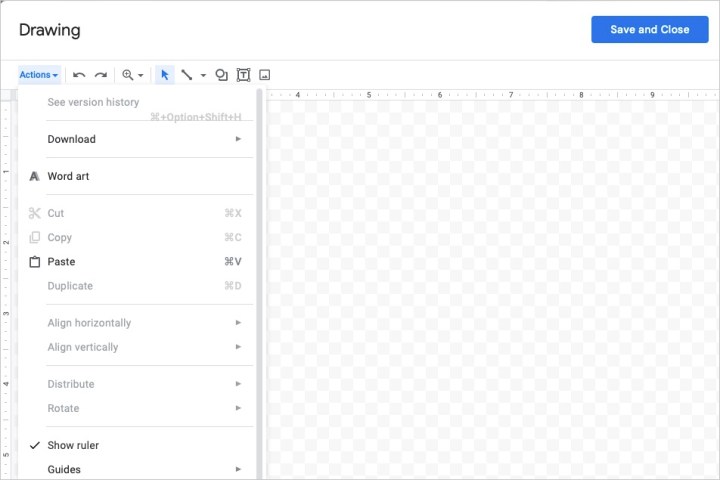
Étape 4 : Lorsque vous avez terminé, sélectionnez Enregistrer et fermer .
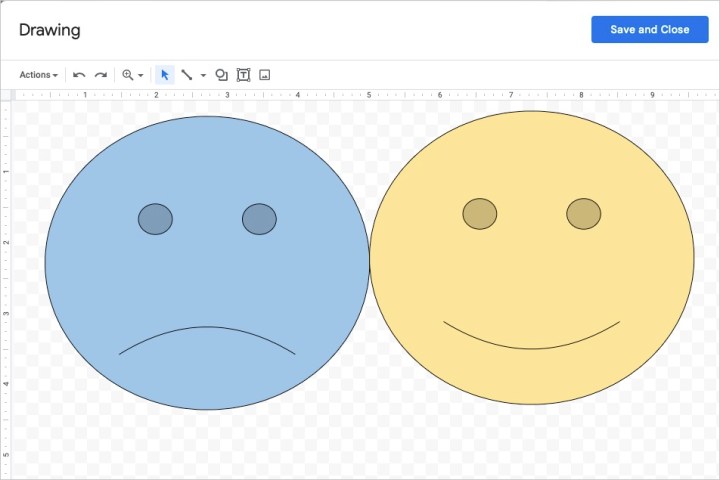
Étape 5 : Vous verrez le dessin apparaître dans votre document.
Si vous souhaitez y apporter des modifications ultérieurement, sélectionnez le dessin et choisissez Modifier dans la barre d'outils flottante située en dessous ou double-cliquez pour rouvrir la fenêtre de dessin.
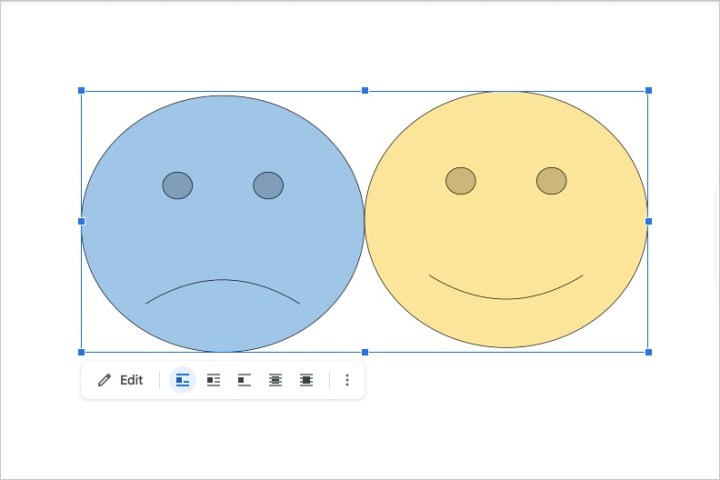
Utilisez Google Drawings et insérez votre croquis
Si vous souhaitez passer plus de temps sur le dessin ou l'enregistrer facilement dans Google Drive pour l'utiliser en dehors de votre document, vous pouvez utiliser Google Drawings. Bien qu'il fonctionne de manière similaire à l'outil de dessin de Google ci-dessus, vous pouvez accéder directement à Google Drawings.
Étape 1 : Visitez Google Drawings et connectez-vous avec votre compte Google pour commencer à dessiner.
Étape 2 : Commencez par donner un titre à votre dessin en haut à gauche. Par défaut, le nom est « Dessin sans titre ».
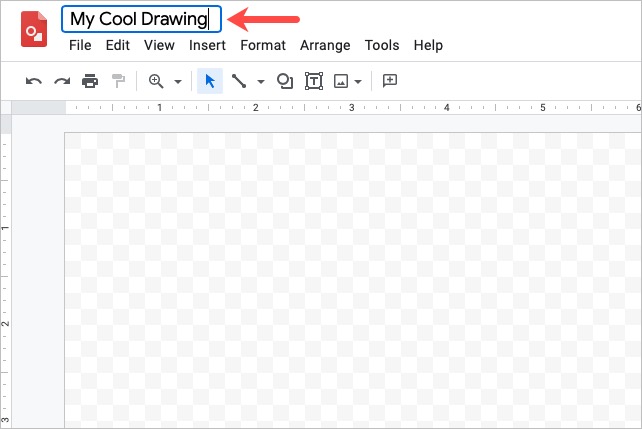
Étape 3 : Utilisez les options de menu et la barre d’outils pour créer votre croquis ou illustration. Vous pouvez inclure des formes, des images, du texte et des lignes comme l'outil ci-dessus.
Pour dessiner à main levée, sélectionnez Insérer > Ligne et choisissez Griffonner ou utilisez la flèche déroulante Ligne dans la barre d'outils pour choisir Griffonner .
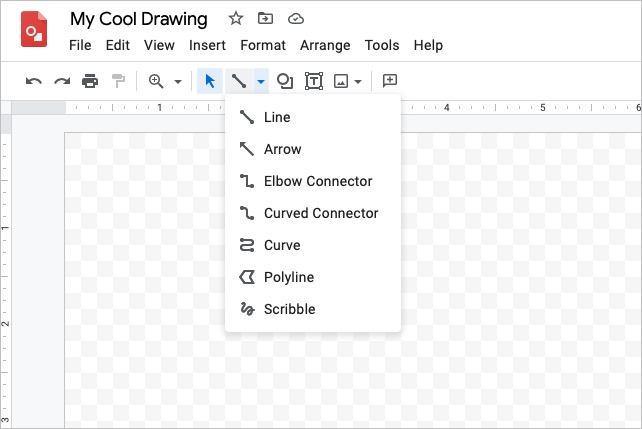
Étape 4 : Au fur et à mesure que vous travaillez sur votre dessin, le fichier est automatiquement enregistré. Il apparaît ensuite dans votre Google Drive comme Google Docs, Sheets et Slides.
Lorsque vous avez terminé, revenez à Google Docs.
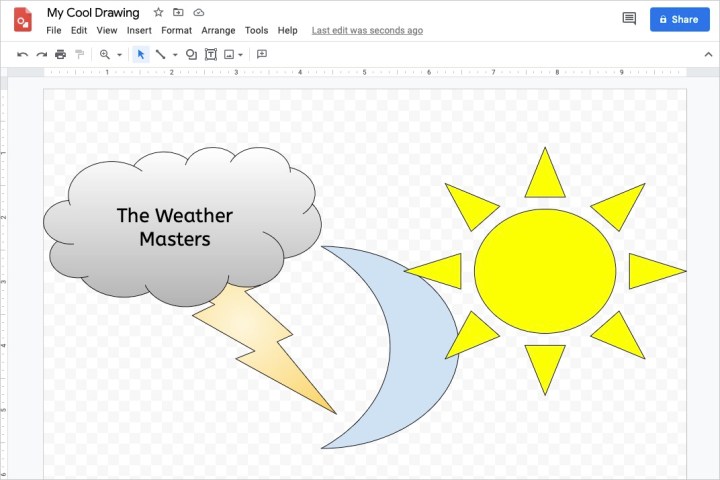
Étape 5 : Placez votre curseur dans le document où vous souhaitez placer le dessin. Sélectionnez Insérer > Dessin , et cette fois, choisissez Depuis le lecteur .
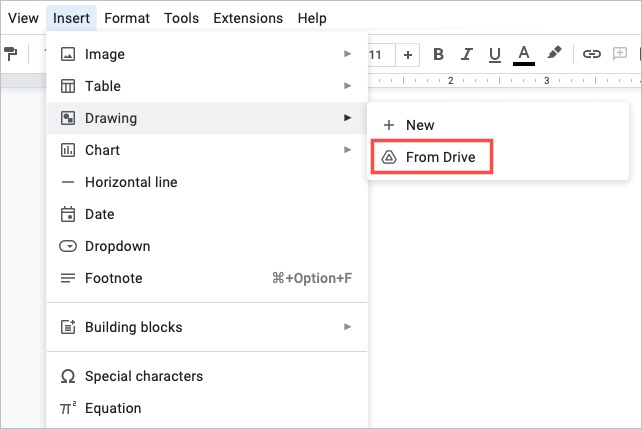
Étape 6 : localisez votre dessin et choisissez Sélectionner .
Étape 7 : Vous verrez une invite pour créer un lien vers la source ou insérer l'image sans lien.
- Lien vers la source : si vous souhaitez pouvoir apporter facilement des modifications au dessin, choisissez cette option. Vous pouvez ensuite sélectionner Open source en haut à droite de l'image dans Google Docs pour apporter des modifications à Google Drawings à tout moment.
- Insérer sans lien : Si vous ne prévoyez pas d'apporter de modifications, vous pouvez choisir cette option. Si vous changez d'avis ultérieurement, vous pouvez apporter des modifications dans Google Drawings, puis réinsérer l'image mise à jour dans Google Docs.
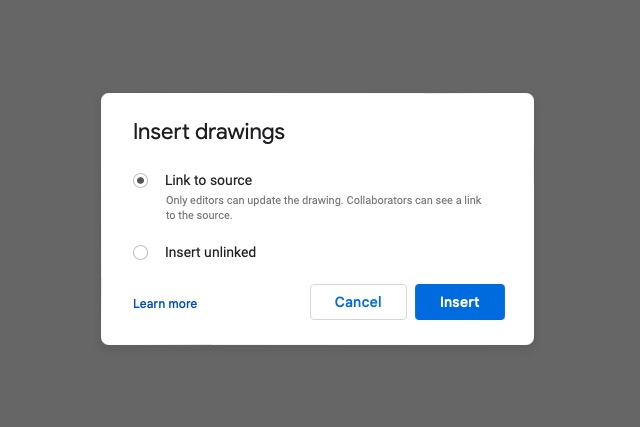
Étape 8 : Après avoir choisi une option de lien, sélectionnez Insérer et votre image apparaîtra dans Google Docs à l'endroit que vous avez choisi.
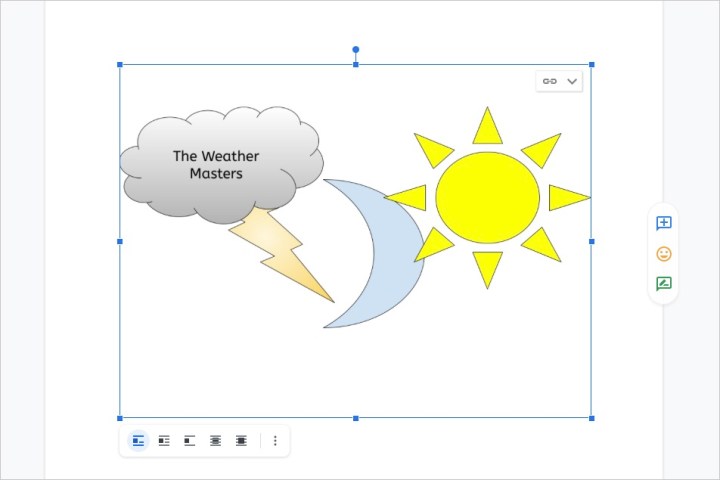
Si vous vous demandez comment dessiner sur Google Docs, vous disposez désormais de deux options solides pour votre esquisse ou votre dessin.
Pour en savoir plus, découvrez comment signer électroniquement un document ou comment fonctionnent des applications similaires comme LibreOffice et OpenOffice .
