Comment diffuser des jeux sur un deuxième PC SANS carte de capture
Le streaming de jeux fait fureur ces jours-ci. Que vous jouiez à un jeu de tir à la première personne très chargé ou à un simulateur de conduite décontracté, quelqu'un sera intéressé à vous regarder le faire.
Cependant, le streaming et la lecture sur le même PC peuvent peser sur les ressources système. Donc, si vous avez un vieux PC qui traîne, pourquoi ne pas l'utiliser pour diffuser votre jeu à la place ?
Et ne vous inquiétez pas pour obtenir une carte de capture car il existe un moyen de contourner cela. Voici comment vous pouvez diffuser gratuitement vos jeux avec votre ancien PC.
Ce dont vous avez besoin pour diffuser des jeux sur un deuxième PC

Tout d'abord, vous avez besoin de deux ordinateurs, un pour les jeux et l'autre pour le streaming. Sur les deux appareils, vous devez avoir les applications suivantes : un logiciel de diffusion, de préférence une application comme OBS Studio , NDI Tools pour envoyer votre capture d'écran d'un PC à un autre, et le plug-in NDI OBS, pour faire fonctionner l'application NDI avec OBS.
Vous devez également connecter vos ordinateurs au même réseau afin que votre logiciel de streaming puisse détecter la source. Bien que le Wi-Fi haut débit fonctionne pour un flux fiable, il est préférable de connecter les deux appareils via le réseau local. De cette façon, vous pouvez obtenir la meilleure qualité de connexion possible, réduisant ainsi la latence et le retard de votre flux.
Et si vous souhaitez dialoguer avec votre public, votre caméra et votre microphone doivent également être connectés à votre PC de streaming. De cette façon, votre PC de jeu n'aura pas de charge supplémentaire à traiter.
Téléchargement : OBS Studio pour Windows, Mac et Linux
Télécharger : Outils NDI pour Windows et Mac
Téléchargement : Plug-in OBS NDI pour Windows, Mac et Linux
Configuration de votre PC de jeu
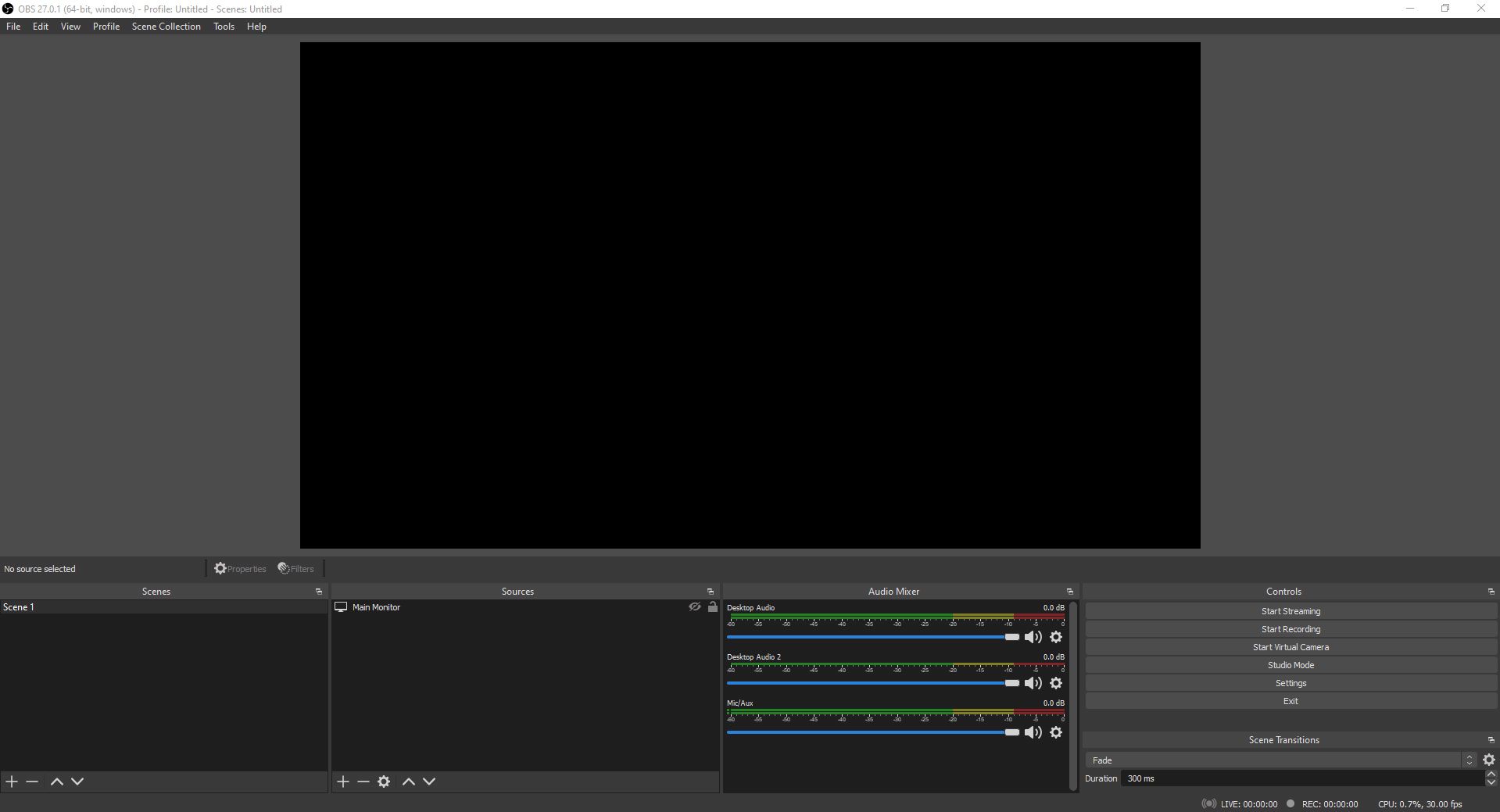
Sur votre PC de jeu, ouvrez l'application OBS Studio. Pour minimiser l'utilisation des ressources système, n'ajoutez pas plusieurs scènes et sources. Ajoutez simplement une source : le moniteur que vous souhaitez diffuser.
Pour ce faire, allez dans la fenêtre Sources , puis cliquez sur le menu du signe plus . Choisissez Afficher la capture . Dans la nouvelle fenêtre, cliquez sur le bouton radio Créer un nouveau , puis appuyez sur OK .
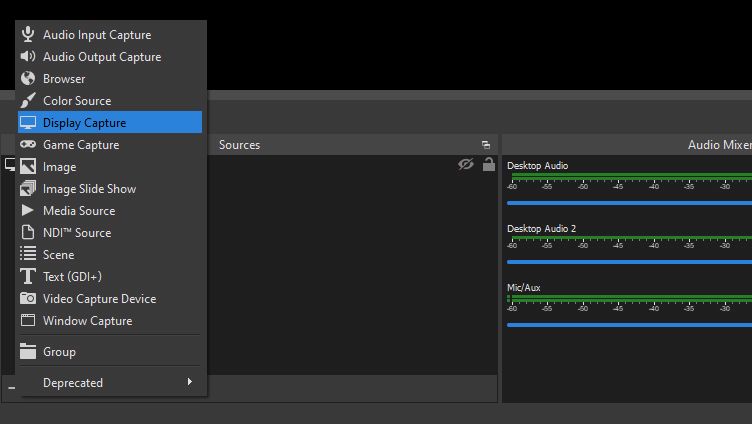
Dans le menu déroulant Affichage , choisissez le moniteur que vous souhaitez diffuser. Une fois que vous avez sélectionné le bon écran, appuyez sur OK . Vous devriez voir l'application ou le jeu que vous diffusez sur l'aperçu de l'application OBS Studio de votre PC de jeu.
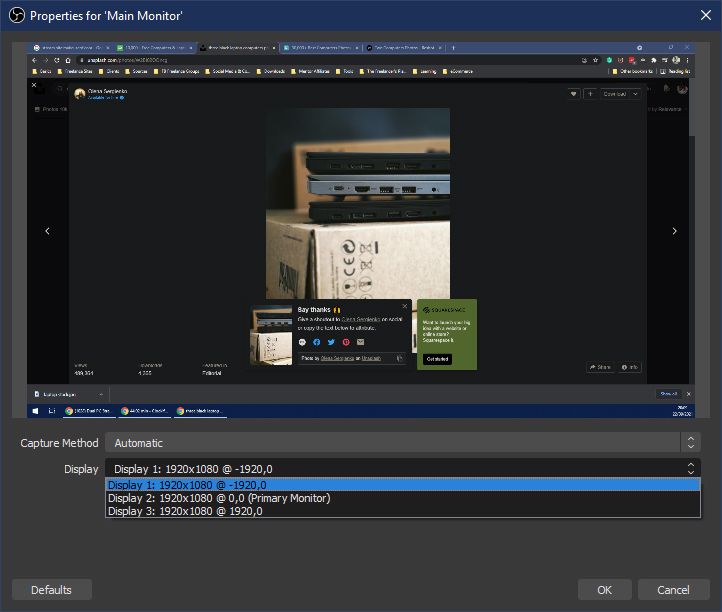
Vous devez ensuite aller dans Outils > Paramètres de sortie NDI . Dans les paramètres de sortie NDI, cochez la case Sortie principale . Et dans la zone de texte Nom de la sortie principale , écrivez le nom que vous souhaitez appeler votre ordinateur de jeu. Une fois terminé, appuyez sur OK .
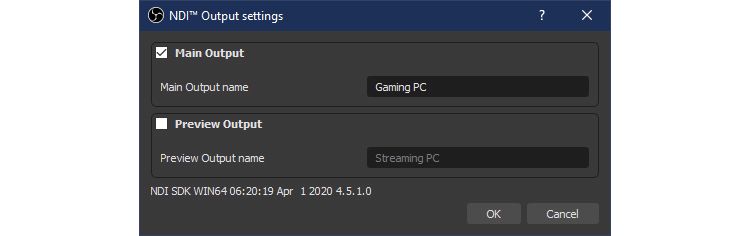
Pour vous assurer de capturer l'audio de votre jeu, accédez à Fichier > Paramètres > Audio . Sous Global Audio Devices , cliquez sur le menu déroulant pour Desktop Audio . Si vous connaissez la source sonore que vous utilisez, vous pouvez la choisir, mais sinon, assurez-vous qu'elle est définie par défaut.
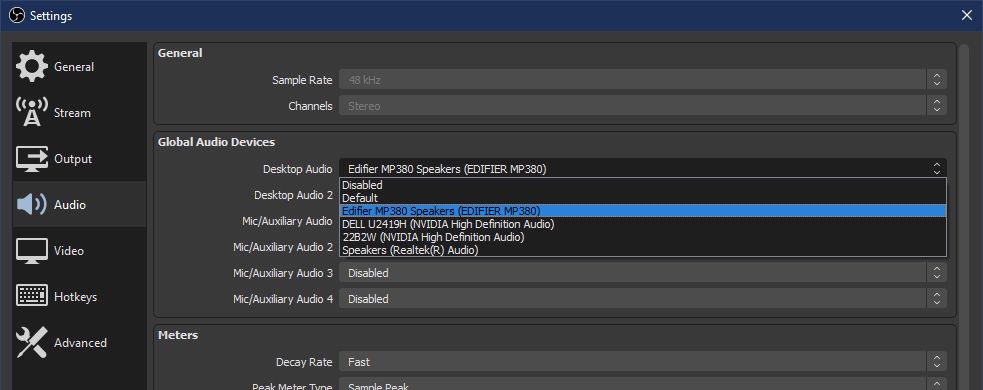
Une fois défini, vous n'avez rien à faire sur votre PC de jeu. L'application et le plug-in NDI captureront ce que OBS Studio voit et entend sur votre ordinateur, puis le diffusera sur votre réseau local.
Capturer votre jeu sur votre PC en streaming
Une fois que vous avez préparé votre PC de jeu, il est temps de configurer votre ordinateur de streaming. Pour ce faire, ouvrez OBS Studio, puis sous la fenêtre Sources , cliquez sur le signe plus . Dans le menu qui s'ouvrira, choisissez NDI Source. Une fenêtre Créer/Sélectionner une source apparaîtra alors.
Dans la fenêtre contextuelle, cliquez sur le bouton radio Créer un nouveau . Le nom par défaut est NDI Source , bien que vous puissiez choisir un titre différent pour le flux de votre ordinateur de jeu. Assurez- vous également que la case Rendre la source visible est cochée. Une fois que vous êtes satisfait du nom, appuyez sur OK .
Une fenêtre Propriétés pour '[NDI Source] apparaîtra après avoir appuyé sur OK. Dans le menu déroulant Nom de la source , choisissez l'ordinateur à partir duquel vous allez diffuser. Vous devriez le voir comme le nom de votre ordinateur plus le nom que vous lui avez donné dans votre PC de jeu mis en place entre parenthèses.
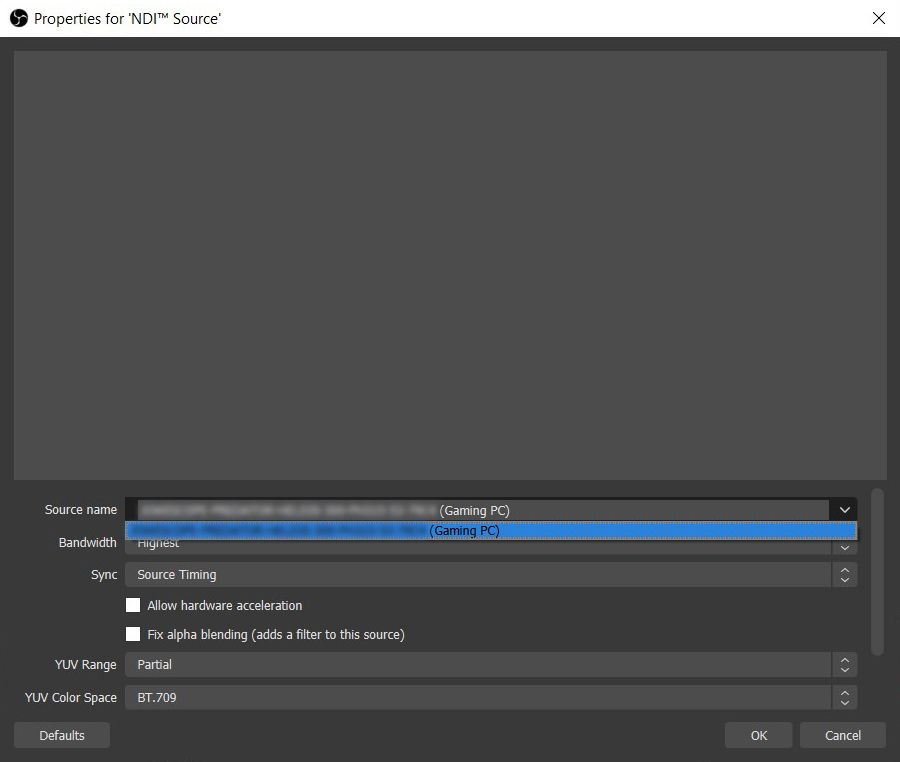
En conservant tous les autres paramètres par défaut, appuyez sur OK . L'écran de votre ordinateur de jeu devrait alors apparaître sur l'écran de prévisualisation de votre PC en streaming. N'hésitez pas à redimensionner le flux pour qu'il remplisse votre écran.
Interagir avec votre public

La plupart du temps, le simple streaming de votre session de jeu ne suffit pas pour conquérir un public. Être un bon joueur à votre jeu ne va plus suffire. Vous devez dialoguer avec eux en leur montrant votre visage et en discutant en direct du jeu auquel vous jouez.
Alternativement, vous pouvez parler d'un sujet intéressant et transformer votre flux de jeu en une sorte de podcast. Quel que soit votre objectif, laisser votre public vous voir et vous entendre pendant que vous jouez profitera considérablement à votre diffusion.
Pour ce faire, retournez à la fenêtre Sources , et sous le menu du signe plus , cliquez sur Video Capture Device . La fenêtre Créer/Sélectionner une source apparaîtra à nouveau. Cliquez sur le bouton radio Créer un nouveau , puis donnez un nom à votre caméra. Encore une fois, assurez- vous que la case Rendre la source visible est cochée, puis appuyez sur OK .
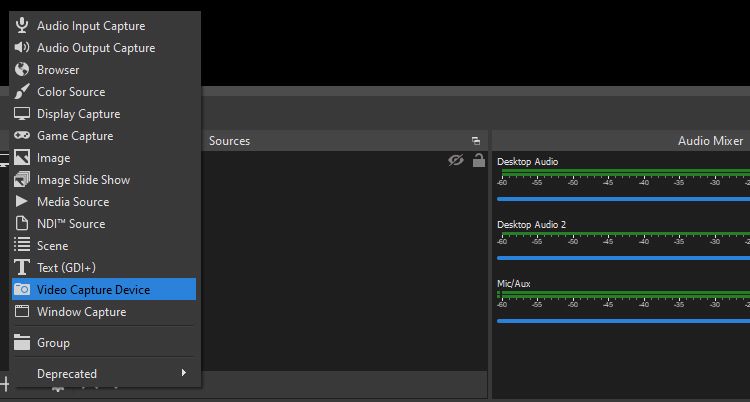
Dans la fenêtre Propriétés de « Périphérique de capture vidéo », accédez au menu déroulant Périphérique . Choisissez la caméra que vous allez utiliser pour votre diffusion, puis appuyez sur OK . Vous devriez voir la vue de votre caméra apparaître dans la section d'aperçu de votre PC de streaming. Redimensionnez-le et déplacez-le afin qu'il ne bloque rien d'important sur votre flux.
Enfin, pour ajouter une source audio à votre flux, répétez le même processus. Allez dans la fenêtre Sources , cliquez sur le menu du signe plus , mais cette fois, choisissez Audio Input Capture . La source Créer/Sélectionner s'ouvrira à nouveau. Cliquez sur le bouton radio Créer un nouveau et donnez un nom à votre microphone, puis appuyez sur OK .
Dans la fenêtre Propriétés de « Capture d'entrée audio », cliquez sur le menu déroulant Périphérique , choisissez le microphone de votre ordinateur, puis appuyez sur OK .
Vérification de votre configuration
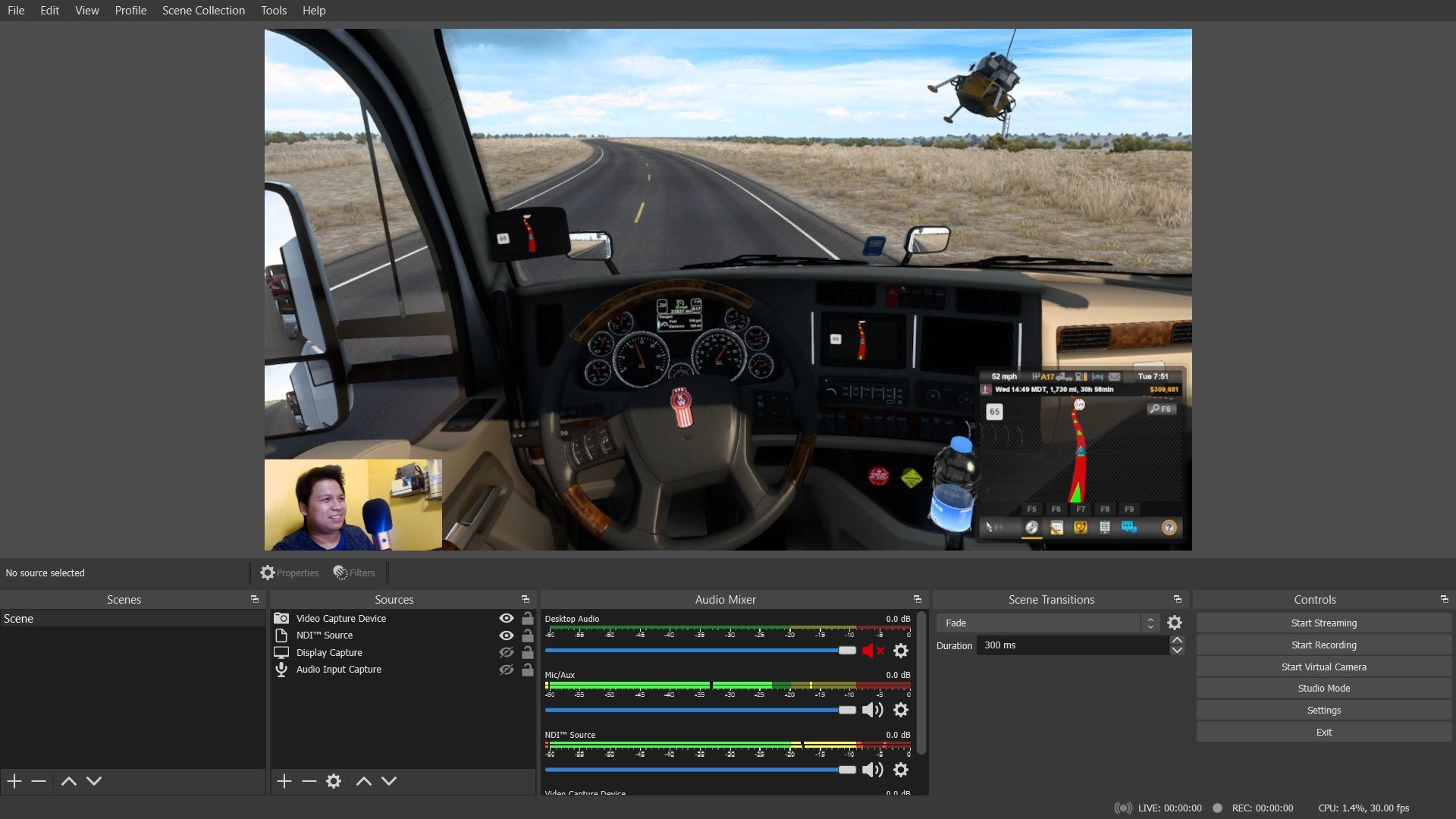
Pour vous assurer que votre public entend votre flux, à la fois le jeu et votre voix, jetez un œil au mixeur audio . Essayez de jouer un échantillon de chanson sur votre PC de jeu, puis vérifiez la source NDI (ou le nom que vous avez donné à votre flux de PC de jeu) dans le mélangeur audio. Il devrait bouger avec l'intensité sonore de votre audio.
Faites de même avec la capture d'entrée audio pour vérifier votre microphone. Une fois que vous êtes sûr d'avoir un son fiable, vous pouvez maintenant appuyer sur Démarrer la diffusion .
Pendant qu'OBS Studio est en direct, vous verrez l' état du flux dans le coin inférieur droit. Ici, vous verrez les performances de votre flux, comme le nombre d'images perdues, depuis combien de temps vous êtes en direct, les ressources CPU utilisées par votre flux, sa fréquence d'images et sa bande passante.
Avoir un PC de rechange, commencer à diffuser
Même un ordinateur assez ancien peut toujours être utilisé pour le streaming. Par exemple, un Intel Core i7 de 4e génération peut toujours vous permettre de diffuser votre écran. Et au lieu de dépenser plus pour une carte de capture vidéo, vous pouvez utiliser les outils NDI pour connecter vos appareils.
Donc, si vous avez un PC de rechange qui traîne, utilisez-le à bon escient et lancez votre propre flux de jeu. Qui sait? Peut-être que vous êtes la prochaine star de Twitch.
