Comment diviser des cellules Excel à l’aide d’un délimiteur
Les données importées de sources externes peuvent nécessiter un certain nettoyage. À l'aide de délimiteurs, vous pouvez diviser ces données en différentes cellules pour mieux les organiser et les rendre plus significatives.
Un délimiteur sépare chaque partie des données dans cette chaîne. Le délimiteur peut être n'importe quel caractère comme une virgule, un espace, une tabulation ou un point-virgule. Cependant, diviser les données dans leurs cellules dans Excel n'est pas si simple. Voyons donc comment manipuler les données à l'aide de délimiteurs dans une feuille de calcul.
Sélectionnez vos données
Avant de commencer, vous devrez sélectionner toutes les données que vous souhaitez utiliser. Voici comment procéder :
- Ouvrez une nouvelle feuille Excel. Entrez des exemples de données dans la première colonne de la feuille.
- Tapez une liste de noms de quelques chanteurs et essayez de diviser ces noms en prénoms et noms de famille dans des cellules séparées.
- Sélectionnez les données que vous souhaitez séparer à l'aide de votre souris ou des touches Ctrl et Flèche bas.
Utilisation de l'option Texte en colonnes
Une fois les données sélectionnées, vous pouvez diviser les noms en prénom et nom. Voyons comment !
- Cliquez sur l'option Données dans le ruban Excel.
- Cliquez sur l'icône Text to Columns dans la section Data Tools du ruban.
- Lorsque vous sélectionnez Texte en colonnes , l' assistant de conversion de texte en colonnes s'ouvre à l'écran. L'assistant vous aidera à diviser le texte en trois étapes.
- Sélectionnez l'option Délimité et appuyez sur le bouton Suivant .
- Sur l'écran suivant, sélectionnez Espace comme délimiteur et décochez tous les autres délimiteurs.
- Une fois terminé, appuyez sur le bouton Suivant . La fenêtre d' aperçu des données montrera comment Excel divisera les données.
- Vous pouvez choisir la destination où vous souhaitez enregistrer les données de sortie. MS Excel prend la première cellule des données sélectionnées comme destination . Cependant, pour une feuille remplie, vous devez vous rappeler de sélectionner la cellule Destination . Sinon, Excel écrasera vos données d'origine. Notez que si vos données changent, vous devrez refaire la délimitation du texte.
- Une fois terminé, cliquez sur l'option Terminer . Excel divisera les données en deux colonnes avec les prénoms et les noms de famille.
Un délimiteur permet de définir le point où vous pouvez diviser n'importe quel texte. Un "espace" n'est qu'un type de délimiteur simple. Pour le prénom, le deuxième prénom et le nom de famille, les données peuvent être divisées en trois colonnes.
De même, d'autres types de délimiteurs peuvent vous aider à diviser des données qui peuvent ne pas contenir d'espaces. Jetons un coup d'œil à eux dans la section suivante.
Types de délimiteurs
Les autres délimiteurs que le délimiteur Espace que vous pouvez utiliser sur les chaînes de données sont la virgule , le point- virgule , la tabulation et autre . Nous avons déjà vu le délimiteur d' espace lorsque nous avons appris à utiliser l'option Text to Columns. Ici, nous verrons comment travailler avec les délimiteurs Comma , Semicolon et Other .
Virgule
Disons que nous avons une liste de données de cinq amis et le pays dans lequel ils vivent. Nous pouvons diviser leurs noms et leur pays en différentes colonnes en utilisant le délimiteur virgule.
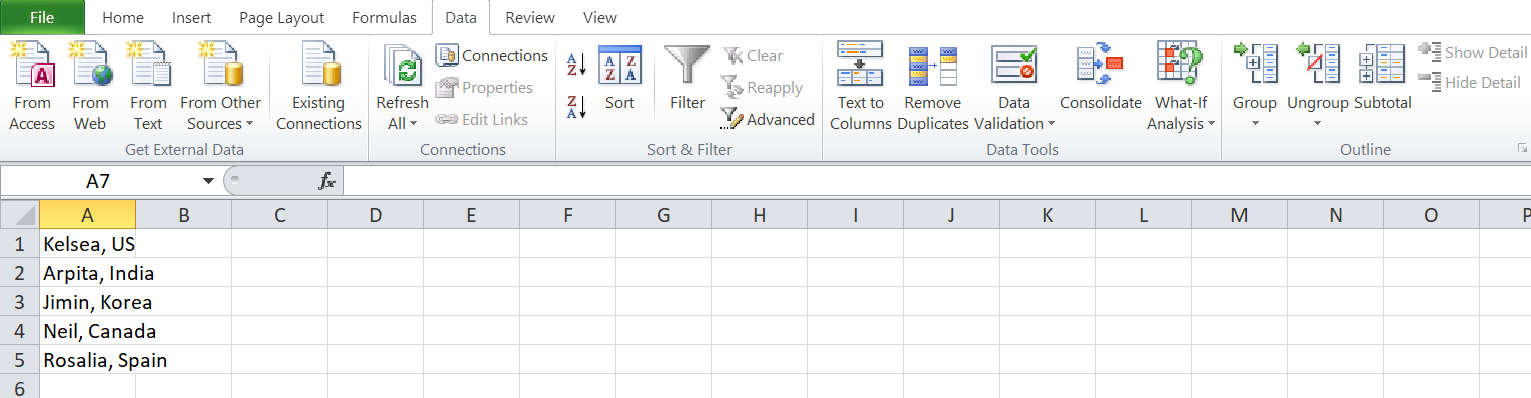
- Sélectionnez toutes les données et cliquez sur l'option Données en haut de l'écran.
- Cliquez sur l'option Texte en colonnes dans le groupe Outils de données en haut de la feuille Excel. Une fenêtre d'assistant apparaîtra à l'écran.
- Sélectionnez l'option Délimité et appuyez sur le bouton Suivant .
- Cette fois, choisissez la virgule comme délimiteur et cliquez sur l'option Suivant donnée.
- La fenêtre Aperçu des données vous montre comment Excel divisera les données. Vous pouvez choisir la destination où vous souhaitez enregistrer les données de sortie.
- Une fois terminé, cliquez sur le bouton Terminer pour séparer les données en colonnes.
Point-virgule
Voici un petit ensemble de données sur les numéros d'inscription des élèves, ainsi que leur âge. Vous pouvez diviser les numéros d'inscription des élèves et leurs âges dans différentes colonnes à l'aide des délimiteurs point- virgule .
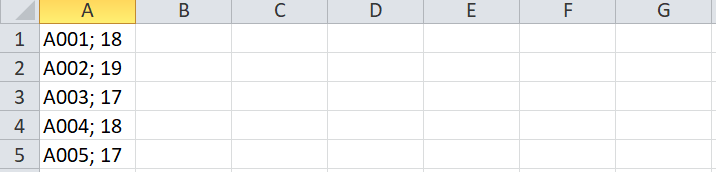
A partir de la deuxième étape de l'assistant, sélectionnez Point-virgule comme délimiteur.
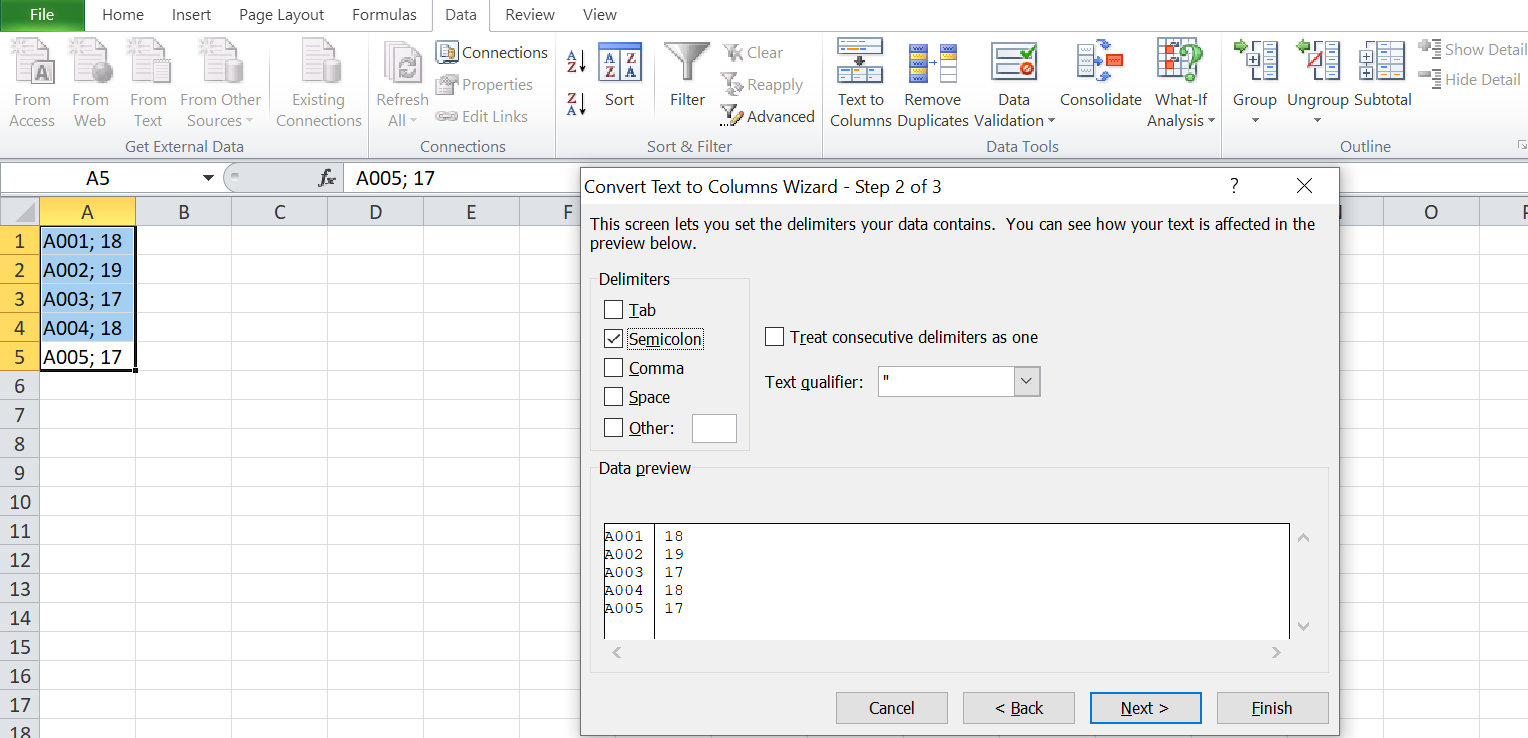
Comme vous pouvez le voir sur l'écran ci-dessous, le délimiteur divise le numéro d'inscription et l'âge de l'élève en colonnes distinctes.
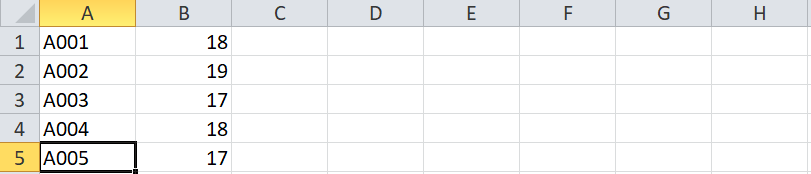
Autre
L' option Texte vers colonnes vous permet également de choisir votre délimiteur pour diviser n'importe quelle chaîne de texte via le délimiteur Autre . Par exemple, vous pouvez l'utiliser pour diviser les adresses e-mail en noms d'utilisateur et noms de domaine séparés par le signe @ .
Pour notre échantillon, nous avons une liste d'identifiants de messagerie. Vous pouvez diviser les noms d'utilisateur et les noms de domaine en différentes colonnes à l'aide de l'option Autres délimiteurs.

Ici encore, vous devrez sélectionner l'option Autre comme délimiteur sur la deuxième page de l'assistant de configuration.
- Sélectionnez Autre comme paramètre de délimiteur.
- Décochez les autres délimiteurs.
- Entrez le signe @ , dans la case à côté de l'option Autre .
- Cliquez sur le bouton Suivant une fois terminé.
- Utilisez la fenêtre Aperçu des données pour voir comment Excel divisera les données.
- Choisissez la destination pour enregistrer les données de sortie et cliquez sur le bouton Terminer . Cela diviserait l'adresse e-mail en noms d'utilisateur et noms de domaine sur des cellules séparées.
Configurer le texte en colonnes pour faciliter les conversions
Vous pouvez personnaliser la fonctionnalité Texte en colonnes en fonction des données que vous souhaitez diviser.
Qualificatif de texte
Vous pouvez indiquer à Excel où commence et se termine une chaîne de texte par un symbole de qualificateur de texte . Le qualificateur de texte traite les données entre deux qualificateurs de texte comme une seule valeur indépendamment des délimiteurs dans les qualificateurs de texte. Donc, si la valeur de la cellule est "Neil, Armstrong", 12 , et que vous spécifiez l'apostrophe comme qualificateur de texte et la virgule comme délimiteur, alors Exceller volonté traiter Neil Armstrong comme une valeur et 12 comme une autre valeur. Excel ignorera la virgule entre "Neil" et "Armstrong".
Si aucun qualificatif de texte n'est spécifié dans les données, toutes les valeurs seront divisées en différentes cellules avec la virgule comme délimiteur.
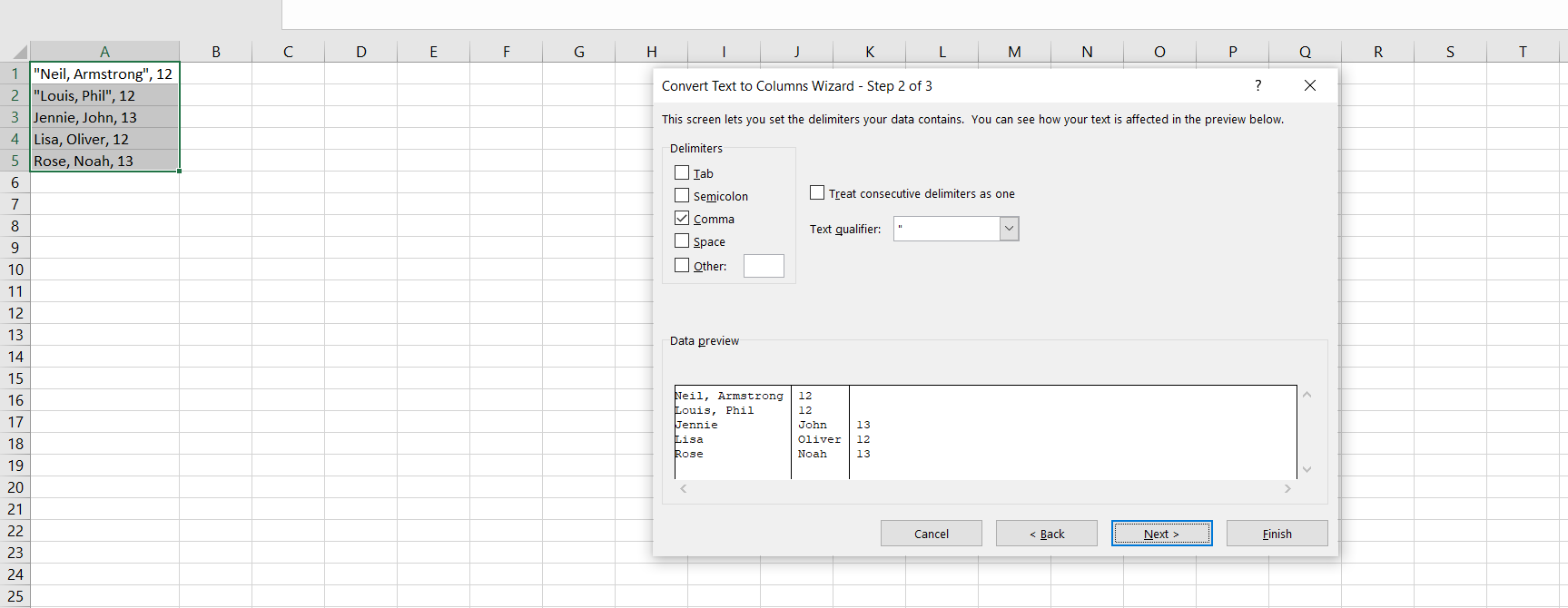
En utilisant un qualificateur de texte, vous pouvez indiquer à Excel quels symboles marquent le début et la fin des informations que vous souhaitez importer dans Excel.
Aperçu des données
La zone Aperçu des données affiche la sortie finale telle qu'elle sera séparée en différentes colonnes sur la feuille.
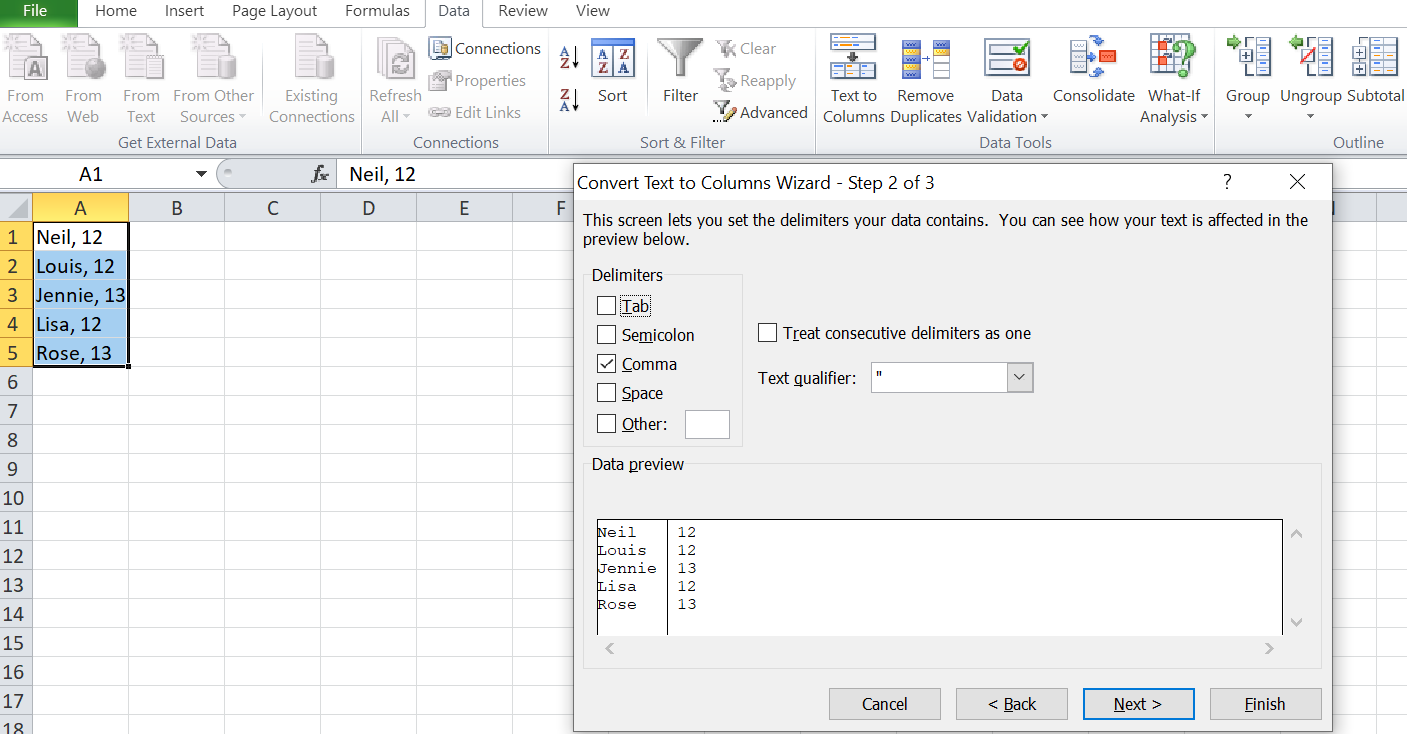
Vous pouvez utiliser cette zone pour vérifier votre sortie avant de terminer la conversion du texte.
Traiter les délimiteurs consécutifs comme un seul
Cette option est avantageuse si vos données contiennent un délimiteur de plus d'un caractère ou si vos données contiennent plusieurs délimiteurs. Par exemple, si la valeur de la cellule est Neil, ; Armstrong,; 12 , vous pouvez choisir de traiter les délimiteurs consécutifs comme un seul.
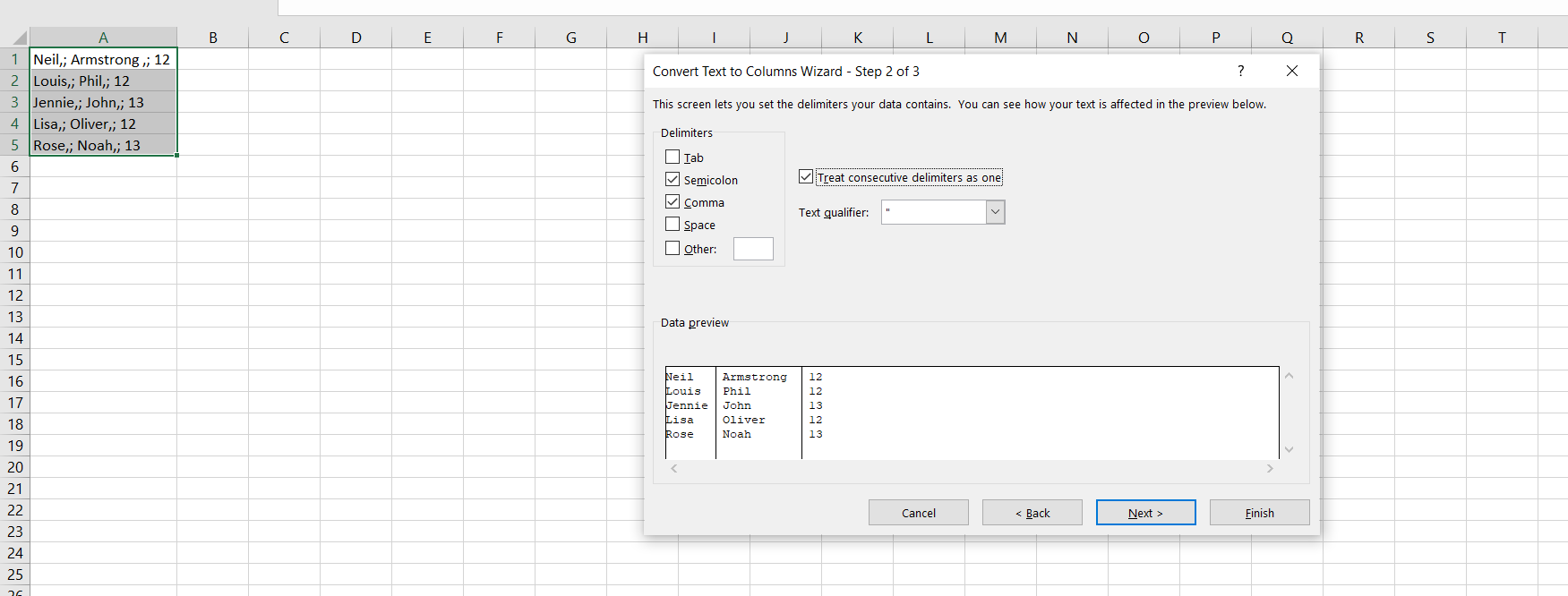
Si vous ne cochez pas cette option, MS Excel considérera le point- virgule et la virgule comme deux délimiteurs différents et divisera les cellules en cinq colonnes.
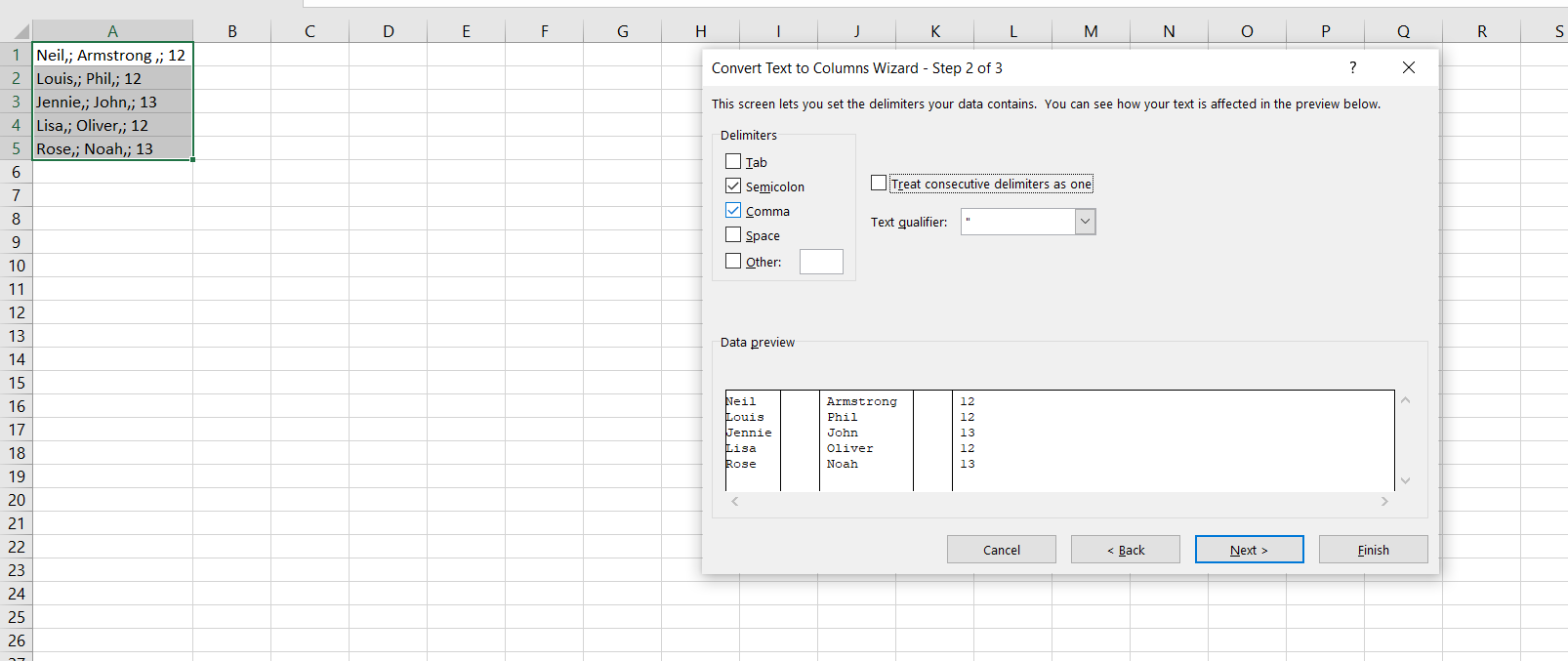
Ainsi, cette fonctionnalité vous évitera bien des soucis lorsque plusieurs délimiteurs sont présents.
Les qualificateurs de texte sont essentiels lorsque vous souhaitez analyser des données lourdes ou complexes. Les délimiteurs nous aident à séparer les données d'une seule cellule.
Après avoir importé vos données et les avoir désencombrées avec des délimiteurs, vous souhaiterez peut-êtrediviser les données en feuilles distinctes .
Organisation des données dans Excel
L'organisation des données dans MS Excel est une compétence fondamentale. En analyse de données, la première étape pour donner un sens aux données consiste à les organiser. Et diviser les données en cellules distinctes est la première étape pour y parvenir.
