Comment effacer la recherche de l’explorateur de fichiers et l’historique de la barre d’adresse dans Windows 10
L'explorateur de fichiers Windows enregistre vos anciens termes de recherche et chemins d'adresses pour des suggestions plus rapides à l'avenir. C'est une fonctionnalité pratique conçue pour vous aider à trouver des choses rapidement, mais si vous n'êtes pas un fan des applications qui gardent une trace de votre historique de recherche, vous pouvez supprimer l'historique de la recherche et de la barre d'adresse dans l'explorateur de fichiers.
Il existe plusieurs façons de supprimer l'historique de la recherche et de la barre d'adresse dans l'explorateur de fichiers, explorons donc toutes les méthodes que vous pouvez utiliser pour effacer vos pistes de Windows 10.
Comment supprimer la barre d'adresse et l'historique des chemins de fichiers
Vous pouvez supprimer l'historique de la barre d'adresse dans l'explorateur de fichiers à l'aide de l'option intégrée Supprimer l'historique .
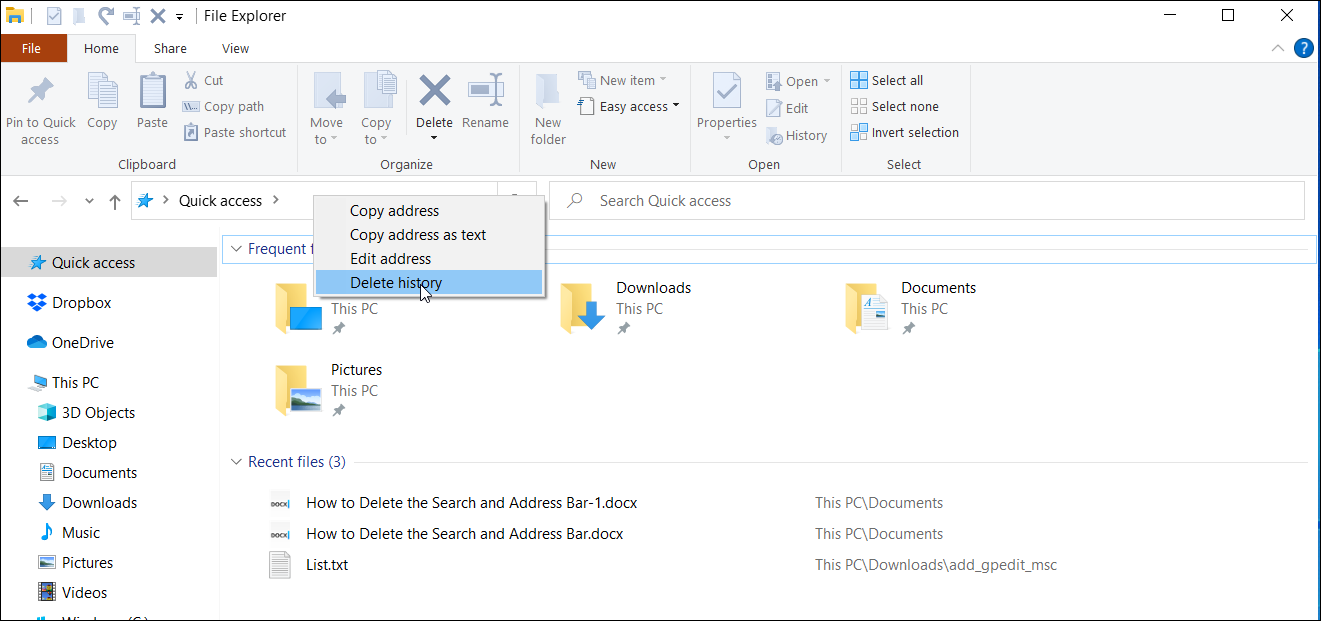
Pour ce faire, appuyez sur Win + E pour ouvrir l'explorateur de fichiers. Ensuite, faites un clic droit sur la barre d'adresse et sélectionnez Supprimer l'historique . Cela devrait effacer tout l'historique de la barre d'adresse de l'explorateur de fichiers.
Si vous voulez avoir l'esprit tranquille, cliquez à nouveau sur la barre d'adresse pour vérifier si elle est effacée. Si tout fonctionnait correctement, vous ne devriez plus voir votre historique dans la barre d'adresse.
Comment supprimer l'historique de la barre d'adresse à l'aide de l'éditeur de registre
L' éditeur de registre Windows vous permet d'afficher et de modifier les clés et les entrées de la base de données du registre Windows. Effacer l'historique de la barre d'adresse à l'aide de Supprimer l'historique supprimera tous les éléments. Pour supprimer des éléments d'historique spécifiques, vous pouvez utiliser l'Éditeur du Registre.
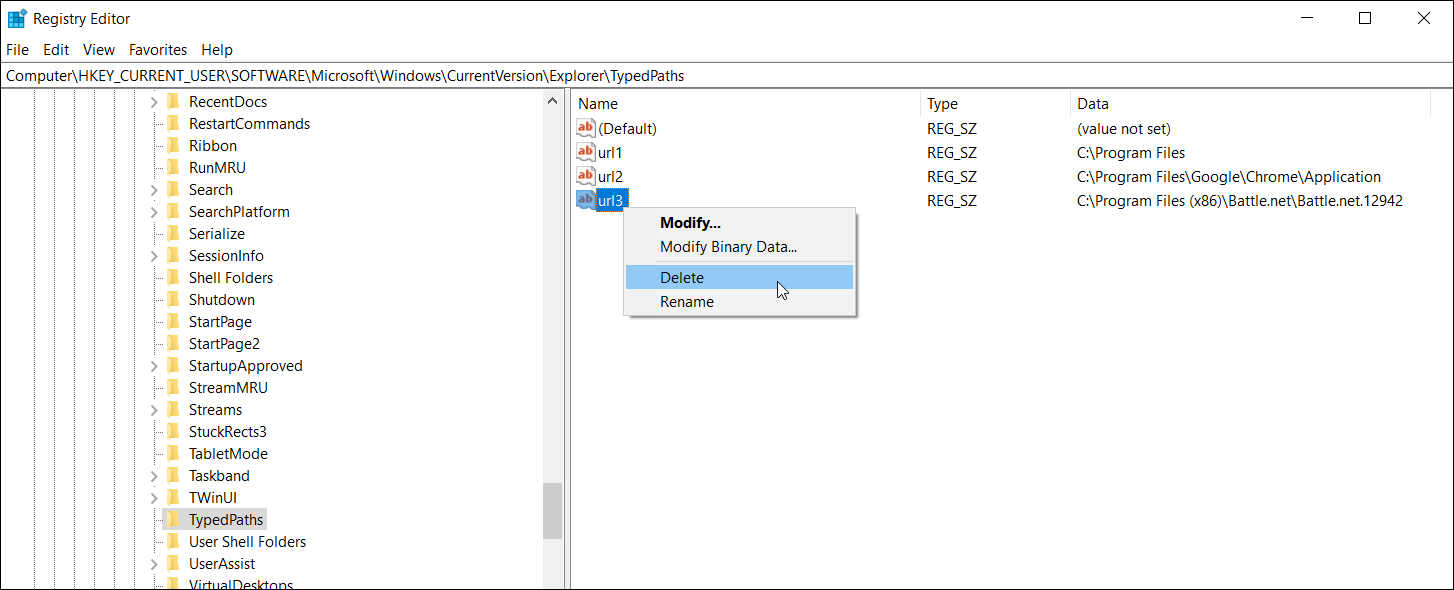
Pour supprimer l'historique de votre barre d'adresse à l'aide de l'Éditeur du Registre :
- Appuyez sur Win + R pour ouvrir Exécuter.
- Tapez regedit et cliquez sur OK pour ouvrir l'éditeur de registre.
- Ensuite, accédez à l'emplacement suivant : HKEY_CURRENT_USERSoftwareMicrosoftWindowsCurrentVersionExplorerTypedPaths
- Dans le volet droit, vous verrez l'historique de la barre d'adresse sous forme de valeurs url1 , url2 ou url3 . Vérifiez la colonne Données pour identifier l'URL que vous souhaitez supprimer.
- Cliquez avec le bouton droit sur la valeur que vous souhaitez supprimer et sélectionnez Supprimer .
Comment supprimer des termes de recherche spécifiques dans l'explorateur de fichiers
Si vous souhaitez supprimer une entrée spécifique de l'historique de recherche de l'explorateur de fichiers, vous pouvez le faire à partir de la barre de recherche. Pour ce faire, ouvrez l'Explorateur de fichiers et cliquez sur la barre de recherche pour afficher les termes de recherche enregistrés.
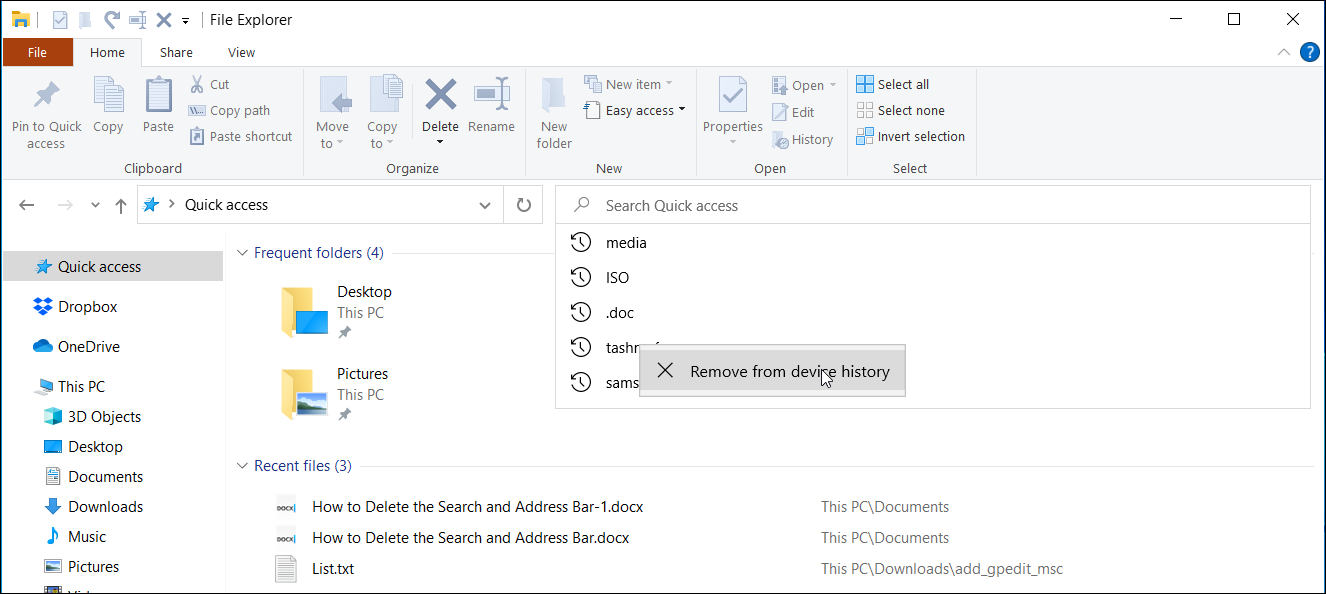
Cliquez avec le bouton droit sur le terme de recherche que vous souhaitez supprimer et sélectionnez Supprimer de l'historique de l'appareil . Vous pouvez également appuyer sur l' icône X à côté du terme de recherche pour le supprimer.
Comment supprimer tout l'historique de recherche dans l'explorateur de fichiers
Si vous préférez supprimer tout votre historique de recherche, vous pouvez le faire à partir des Options des dossiers. Voici comment:
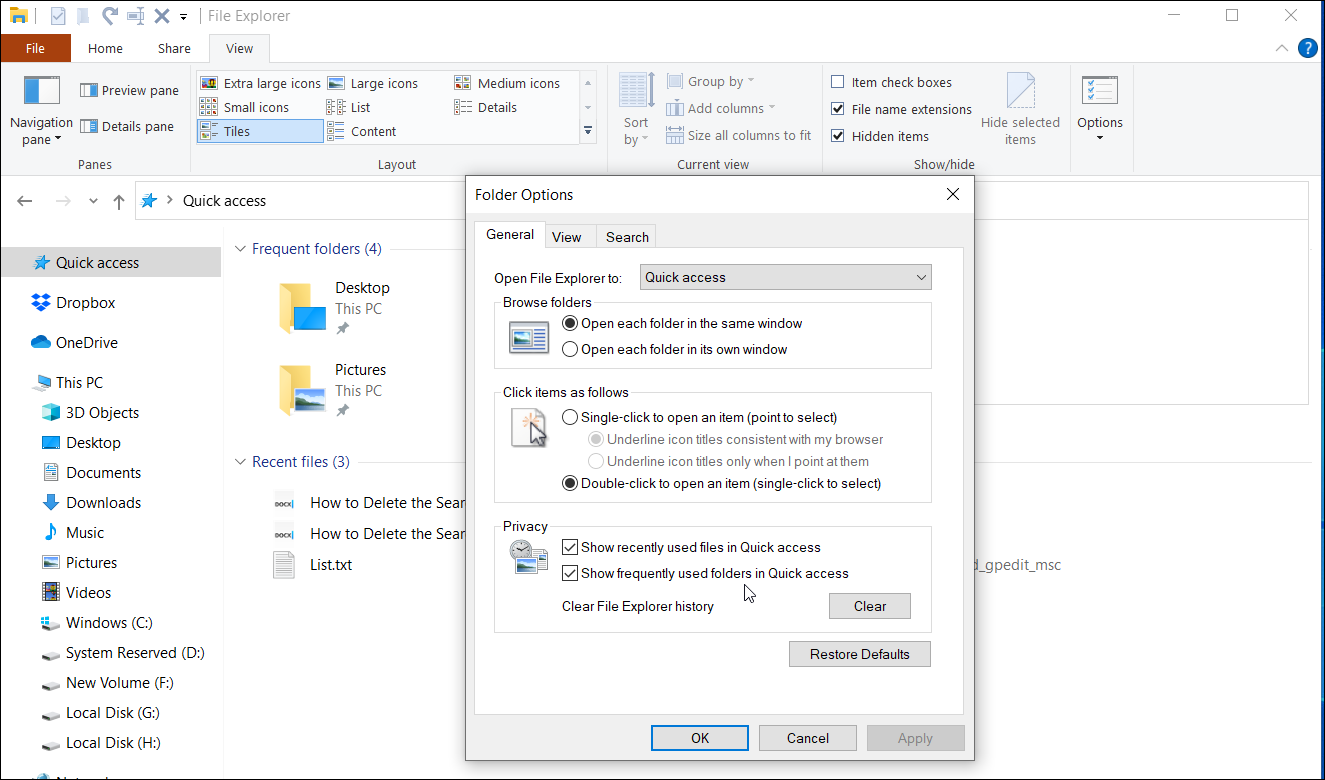
- Lancez l'explorateur de fichiers et ouvrez l'onglet Affichage . Ensuite, cliquez sur le bouton Options dans le coin supérieur droit.
- Dans la fenêtre Options des dossiers , localisez la section Confidentialité . Ensuite, cliquez sur le bouton Effacer pour effacer l'historique de l'explorateur de fichiers.
- Si vous souhaitez masquer les fichiers récemment utilisés et les dossiers fréquemment utilisés dans Accès rapide, décochez les options appropriées et cliquez sur Appliquer > OK .
Comment supprimer votre historique de recherche dans l'explorateur de fichiers à l'aide des outils de recherche
L'onglet Outils de recherche de l'explorateur de fichiers propose des options de recherche avancées, notamment la fonction Effacer les recherches récentes . Sur la nouvelle version de Windows, vous ne verrez peut-être pas cet outil dans l'Explorateur de fichiers, sauf si vous recherchez quelque chose à l'aide de la barre de recherche.
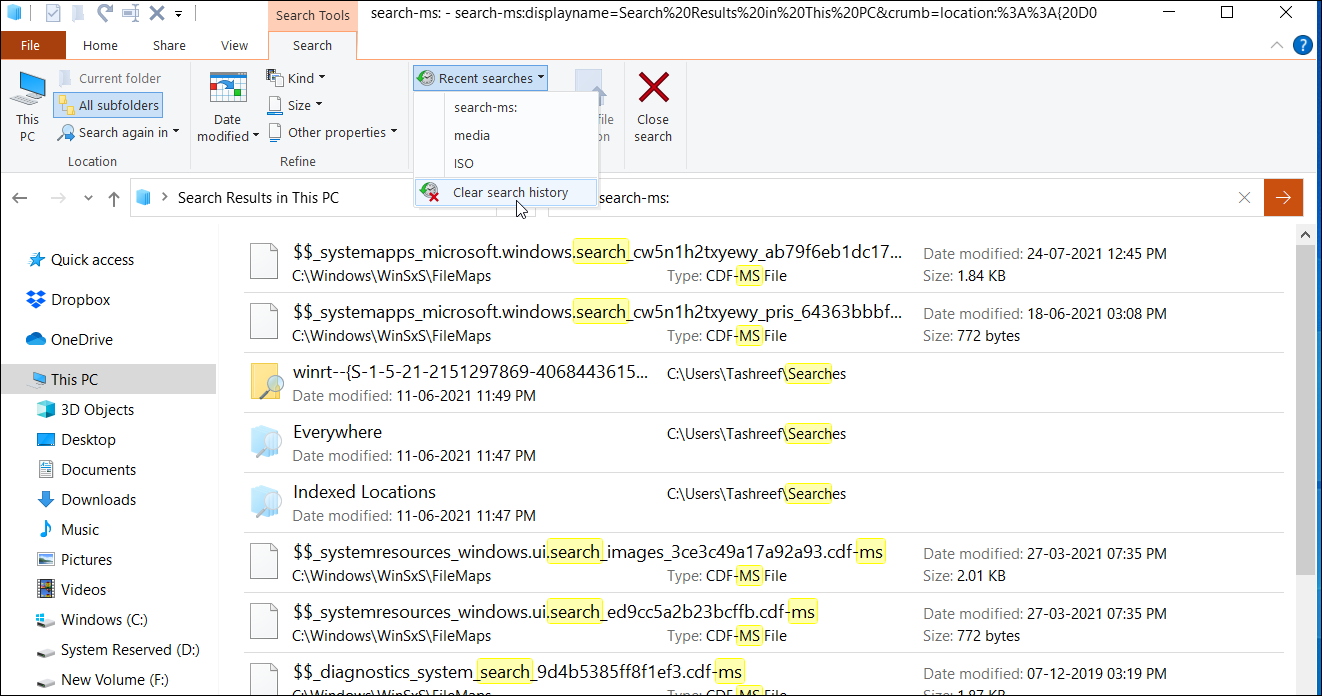
Pour effacer l'historique à l'aide des outils de recherche :
- Ouvrez l' Explorateur de fichiers, recherche-ms de type: dans la barre de recherche, et appuyez sur la touche E nter. Cela forcera l'ouverture de l'onglet Outils de recherche dans l'explorateur de fichiers.
- Cliquez sur Recherches récentes dans la section Options et sélectionnez Effacer l'historique des recherches.
- Cliquez sur la barre de recherche pour confirmer si l'historique de recherche est effacé.
Comment supprimer tout l'historique de recherche à l'aide de l'éditeur de registre
Vous pouvez également supprimer tout l'historique de recherche dans l'explorateur de fichiers en ajustant votre éditeur de registre pour supprimer quelques valeurs binaires. Voici comment procéder.
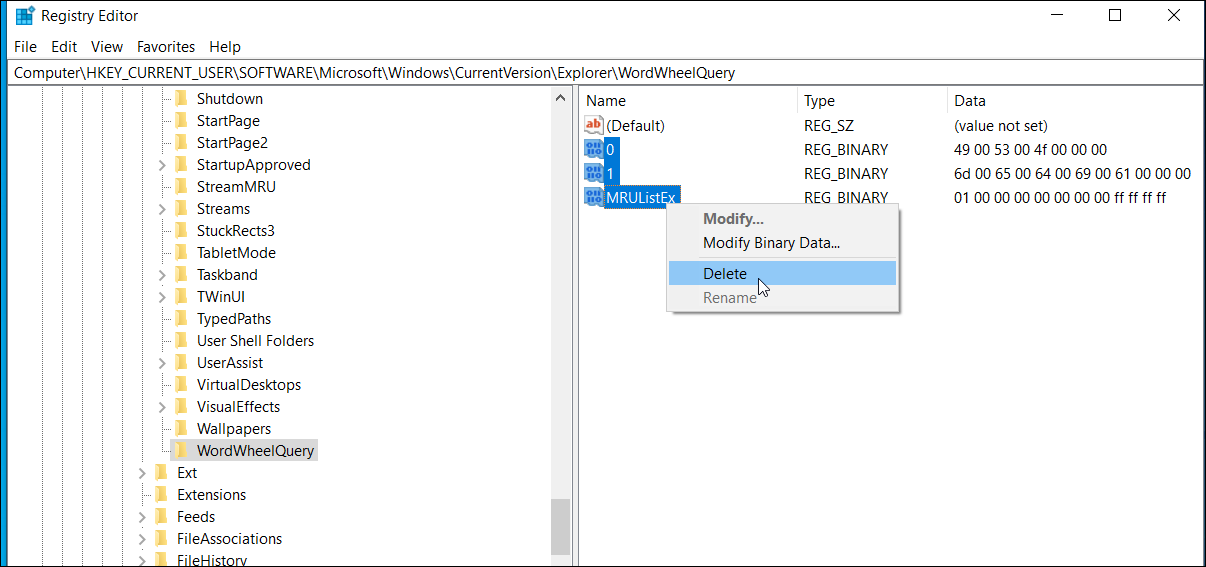
- Appuyez sur Win + R pour ouvrir la boîte de dialogue Exécuter. Tapez regedit et cliquez sur OK.
- Dans l'Éditeur du Registre qui s'ouvre, accédez à l'emplacement suivant : ComputerHKEY_CURRENT_USERSoftwareMicrosoftWindowsCurrentVersionExplorerWordWheelQuery
- Dans le volet de droite, vous verrez plusieurs entrées binaires sous la section WordWheelQuery .
- Faites glisser le réticule pour sélectionner toutes les entrées avec l'icône bleue et appuyez sur la touche Suppr de votre clavier. Lorsque l'invite apparaît, cliquez sur Oui pour confirmer l'action.
- Fermez l'Éditeur du Registre une fois les valeurs binaires supprimées.
- Cliquez avec le bouton droit sur la barre des tâches et sélectionnez Gestionnaire des tâches.
- Dans le Gestionnaire des tâches, recherchez et cliquez avec le bouton droit sur le processus Explorateur de fichiers .
- Cliquez sur Redémarrer . Votre écran s'assombrira ou deviendra vide pendant un moment au redémarrage de l'explorateur de fichiers.
Comment désactiver l'historique de recherche de l'explorateur de fichiers à l'aide de l'éditeur de stratégie de groupe
L'éditeur de stratégie de groupe (GPE) est une console de gestion pour vous aider à gérer les paramètres de stratégie sur votre PC. Par exemple, vous pouvez utiliser GPE pour désactiver et empêcher l'Explorateur de fichiers d'enregistrer tout historique de recherche de l'Explorateur de fichiers. L'éditeur de stratégie de groupe n'est disponible que sur Windows 10 Pro et les versions supérieures. Mais vous pouvez activer l'éditeur de stratégie de groupe sur Windows 10 Home avec quelques ajustements.
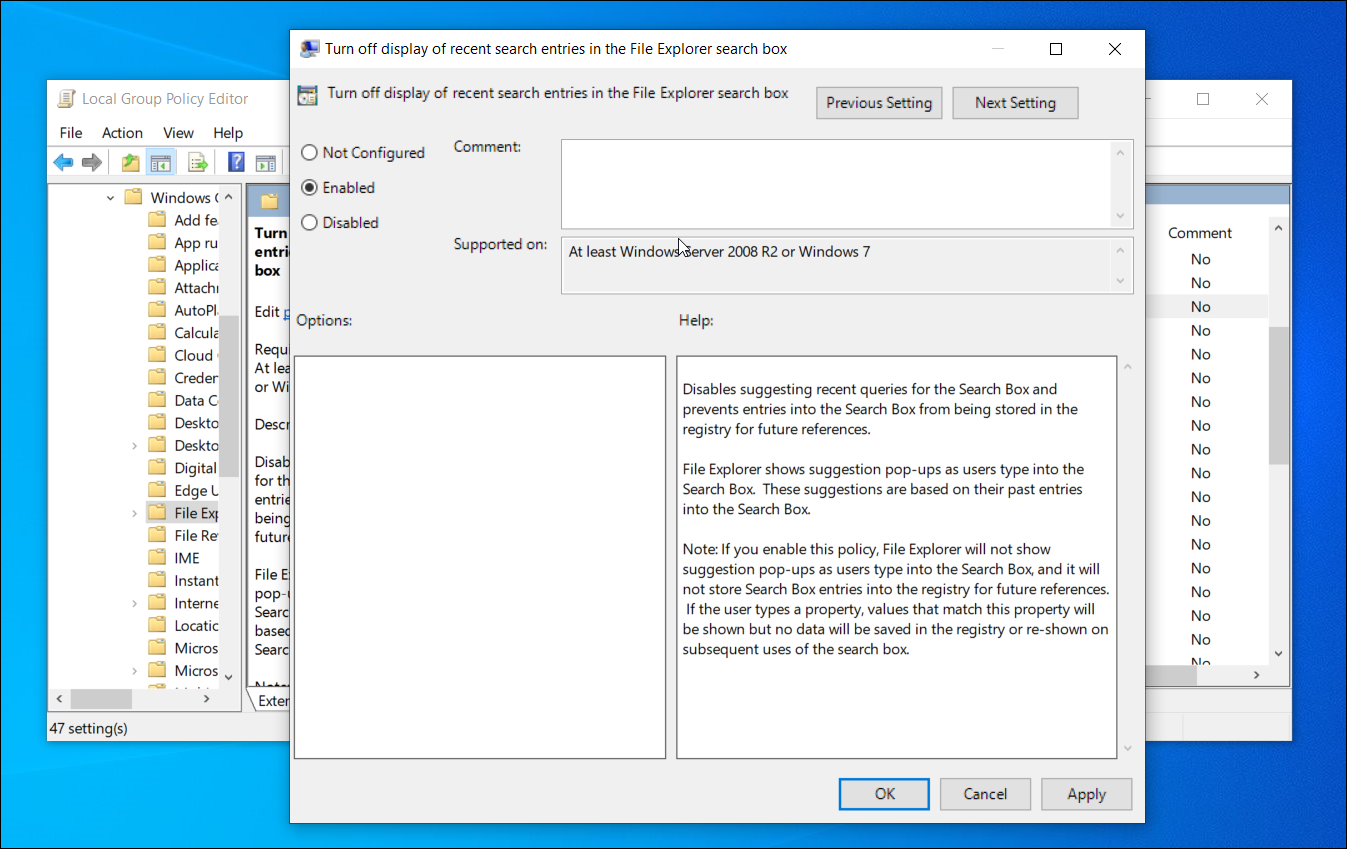
Pour désactiver l'historique de recherche dans l'explorateur de fichiers à l'aide de l'éditeur de stratégie de groupe :
- Appuyez sur Win + R pour ouvrir Exécuter.
- Tapez gpedit.msc et cliquez sur OK pour ouvrir l'éditeur de stratégie de groupe.
- Ensuite, accédez à l'emplacement suivant :
User Configuration > Administrative Templates > Windows Components > File Explorer - Dans le volet droit, recherchez et cliquez avec le bouton droit sur Désactiver l'affichage des entrées de recherche récentes dans la stratégie de zone de recherche de l'Explorateur de fichiers et sélectionnez Modifier .
- Dans la fenêtre qui apparaît, sélectionnez Activé . Cliquez sur Appliquer et sur OK pour enregistrer les modifications.
Comment désactiver l'historique de recherche de l'explorateur de fichiers à l'aide de l'éditeur de registre
L'Éditeur du Registre peut vous aider à empêcher l'Explorateur de fichiers d'afficher votre historique de recherche. Voici comment procéder.
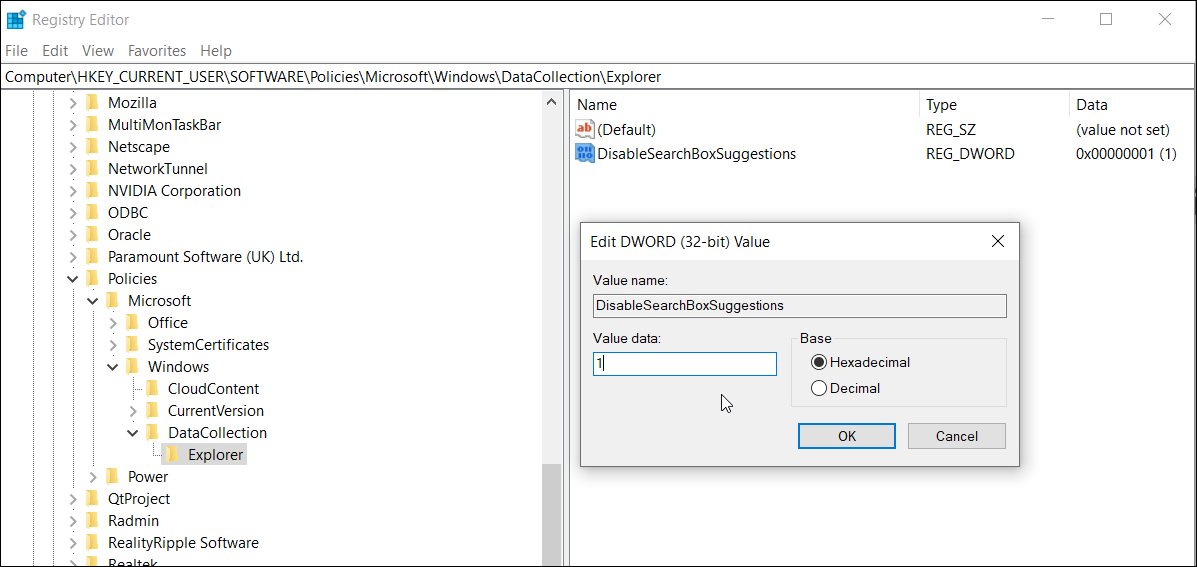
- Tapez regedit dans la barre de recherche Windows et cliquez sur Éditeur du Registre.
- Dans l'Éditeur du Registre, parcourez le chemin suivant :
HKEY_CURRENT_USERSoftwarePoliciesMicrosoftWindows - Sous la clé Windows , vérifiez si la clé Explorer existe. Sinon, faites un clic droit sur Windows > Nouveau > Clé. Renommez-le en explorateur .
- Sélectionnez et cliquez avec le bouton droit sur la touche Explorer et accédez à Nouveau > Valeur DWORD (32 bits).
- Renommez la valeur DWORD en DisableSearchBoxSuggestions.
- Double-cliquez sur la valeur DisableSearchBoxSuggestions et entrez 1 dans le champ Données de la valeur . Cliquez sur OK pour enregistrer les modifications.
Fermez l'Éditeur du Registre et redémarrez votre ordinateur. Il est nécessaire d'appliquer les modifications. Après le redémarrage, vous ne verrez aucun historique de recherche dans la barre de recherche de l'explorateur de fichiers.
Supprimer la barre d'adresse et l'historique de recherche dans l'explorateur de fichiers
La barre d'adresse et l'historique de recherche dans l'explorateur de fichiers sont des fonctionnalités pratiques pour naviguer entre les fichiers et dossiers fréquemment utilisés. Cependant, si vous préférez ne laisser aucun enregistrement, Microsoft a proposé de nombreuses options pour effacer l'historique de la recherche et de la barre d'adresse. De plus, vous pouvez modifier votre éditeur de stratégie de groupe ou votre éditeur de registre pour désactiver l'option d'historique de recherche dans l'explorateur de fichiers.
