Comment effacer les cookies
Les cookies sont un moyen pratique de découvrir les parties d'Internet que vous visitez fréquemment. On peut considérer ces artefacts non comestibles comme un fil d’Ariane numérique pour des informations dont vous ne voudriez peut-être pas vous souvenir à chaque fois. Mais lorsque votre ordinateur est chargé de mémoriser un trop grand nombre de ces balises, cela peut vraiment ralentir votre machine. Quel que soit le navigateur que vous utilisez, c'est une bonne idée d'effacer vos cookies de temps en temps.
Nous avons élaboré ce guide pour vous apprendre à supprimer les cookies sur Chrome , Firefox, Safari, Edge et quelques autres navigateurs. Nous vous présenterons également certains outils de nettoyage du système que vous pouvez installer pour automatiser l'organisation de votre PC ou Mac.
Google Chrome
Google Chrome vous permet de supprimer facilement les cookies, de contrôler les données de navigation et de spécifier le type de fichiers qu'il doit accepter ou bloquer.
Étape 1 : Cliquez sur l'icône Personnaliser et contrôler à trois points située dans le coin supérieur droit.
Étape 2 : Sélectionnez Paramètres dans le menu déroulant.
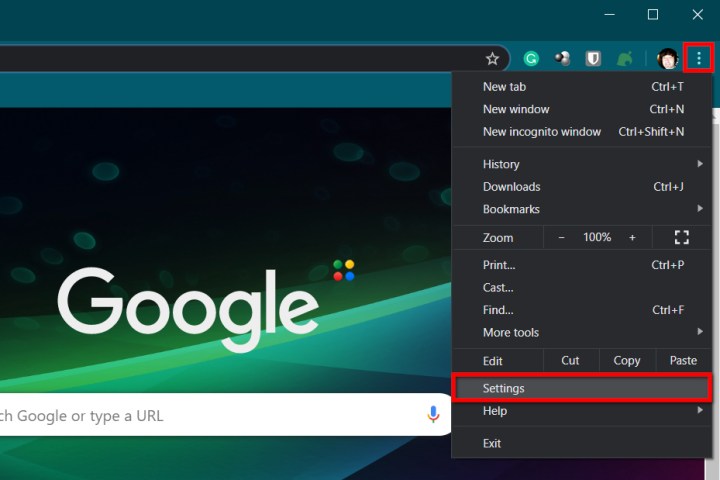
Étape 3 : Un onglet Paramètres distinct s'ouvre dans Chrome. Cliquez sur Confidentialité et sécurité répertoriés à gauche pour développer vos options.
Étape 4 : Sélectionnez Effacer les données de navigation affichées à droite.
Vous pouvez également accéder à ce paramètre en tapant chrome://settings/clearBrowserData dans la barre d'adresse.

Étape 5 : Une fenêtre contextuelle dans le navigateur apparaît avec l'onglet De base chargé par défaut. Ici, vous pouvez supprimer votre historique de navigation, vos images mises en cache et vos cookies, ainsi que d'autres données du site. Vous pouvez sélectionner une plage horaire à l'aide du menu déroulant, puis vous déconnecter de votre compte Google pour supprimer les données de navigation de l'appareil sur lequel vous vous trouvez.
Vous pouvez également cliquer sur l'onglet Avancé pour accéder à des fonctionnalités supplémentaires telles que la suppression de votre historique de téléchargement, de vos mots de passe, d'autres données de connexion, des données de formulaire de remplissage automatique, des paramètres du site et des données d'application hébergées.
Étape 6 : Lorsque vous êtes prêt, cliquez sur le bouton bleu Effacer les données . Si votre compte Google est synchronisé avec d'autres appareils, cette étape effacera également les cookies sur ces appareils.
Étape 7 : Pour gérer la façon dont les cookies sont enregistrés et stockés à l'avenir, sélectionnez l'option Paramètres du site répertoriée sous Confidentialité et sécurité . Ensuite, sélectionnez Cookies et données du site sur la page suivante.
Remarque : Vous pouvez également accéder à ce paramètre en tapant chrome://settings/content/cookies dans la barre d'adresse.
Ici, vous trouverez des options pour désactiver tous les cookies, effacer les cookies lorsque vous fermez Chrome et bloquer les cookies tiers. Vous pouvez également bloquer et autoriser les cookies de sites spécifiques.
Chrome sur Android ou iOS
Les étapes sont identiques sur les appareils iOS et Android, mais la grande différence que vous verrez est la présentation visuelle globale. Les captures d'écran fournies ci-dessous proviennent d'un iPad Pro :
Étape 1 : Appuyez sur l'icône à trois points . Il est généralement situé dans le coin supérieur droit, sauf si vous affichez Chrome sur un téléphone en mode portrait (en bas à droite).
Étape 2 : Appuyez sur l'option Paramètres dans le menu déroulant.
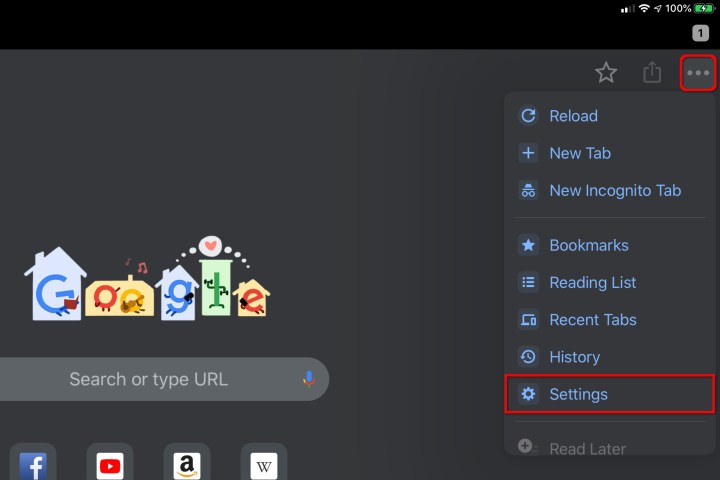
Étape 3 : Appuyez sur Confidentialité sur l'écran suivant. Là encore, la présentation est visuellement différente.
Étape 4 : Appuyez sur Effacer les données de navigation . Ensuite, appuyez sur Cookies et données du site si ce n'est pas déjà sélectionné.
Étape 5 : Appuyez sur Effacer les données de navigation lorsque vous êtes prêt.
Il existe également des options pour effacer l'historique de votre navigateur et supprimer les images et fichiers mis en cache .
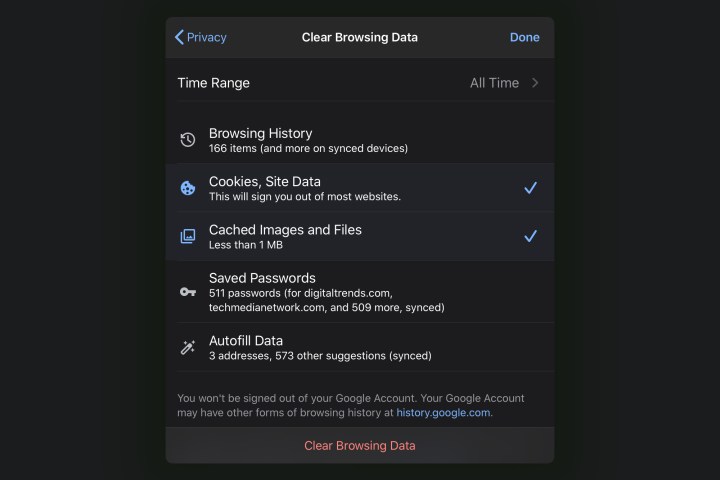
Mozilla Firefox
Le navigateur open source contient des tonnes de modules complémentaires et offre en fait plus d'options que Chrome lorsqu'il s'agit de personnaliser ces paramètres. Voici comment supprimer tous les cookies qu'il stocke :
Étape 1 : Cliquez sur l'icône de menu à trois lignes située dans le coin supérieur droit.
Étape 2 : Sélectionnez Options dans le menu déroulant.
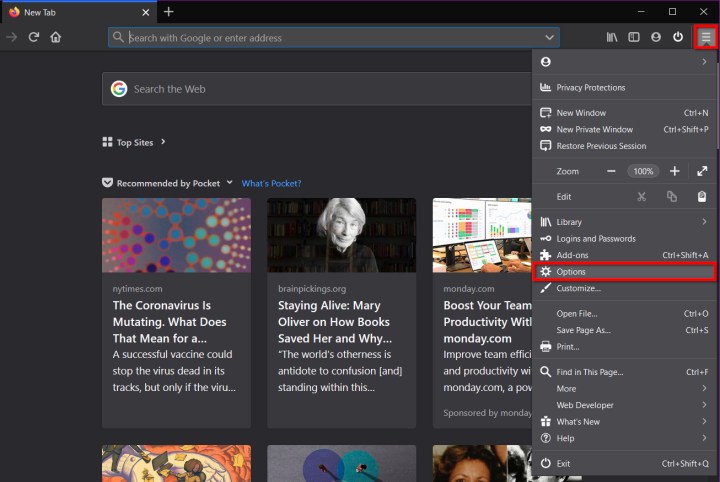
Étape 3 : La catégorie Général se charge par défaut. Sélectionnez Confidentialité et sécurité répertoriées à gauche.
Étape 4 : Faites défiler vers le bas vers la droite pour trouver les cookies et les données du site . Cliquez sur le bouton Effacer les données .
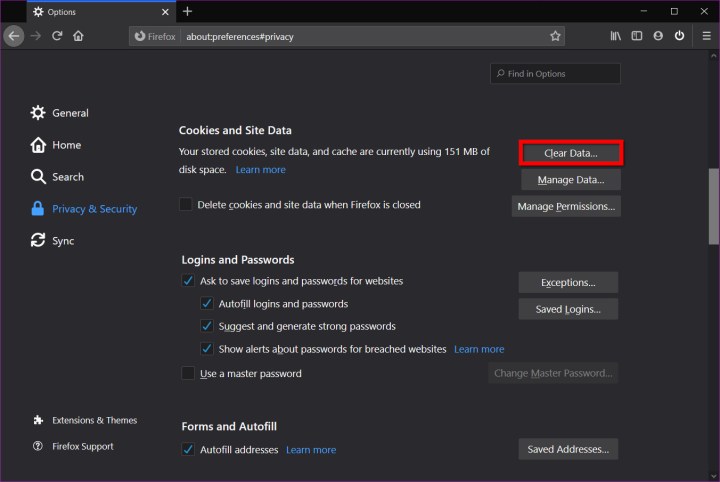
Étape 5 : Une fenêtre contextuelle apparaît. Assurez-vous que Cookies et données du site sont cochés, puis cliquez sur le bouton Effacer .
Vous pouvez également cliquer sur le bouton Gérer les données plutôt que sur Effacer les données . Une fenêtre contextuelle apparaît avec un champ de recherche permettant de localiser un cookie spécifique et une liste de tous les cookies stockés sur votre appareil. Vous pouvez cliquer sur le bouton Supprimer la sélection pour supprimer un cookie en surbrillance ou cliquer sur le bouton Supprimer tout pour les supprimer tous.
Enfin, vous pouvez cliquer sur le bouton Gérer les autorisations situé sous Cookies et données du site pour contrôler si les cookies individuels sont respectivement bloqués ou autorisés.
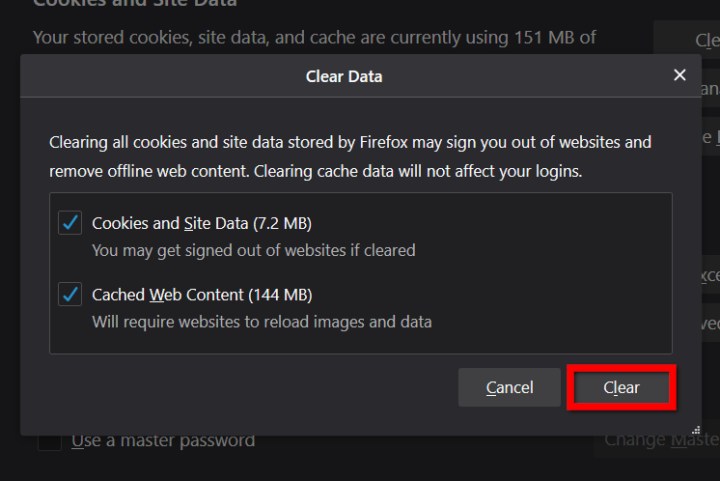
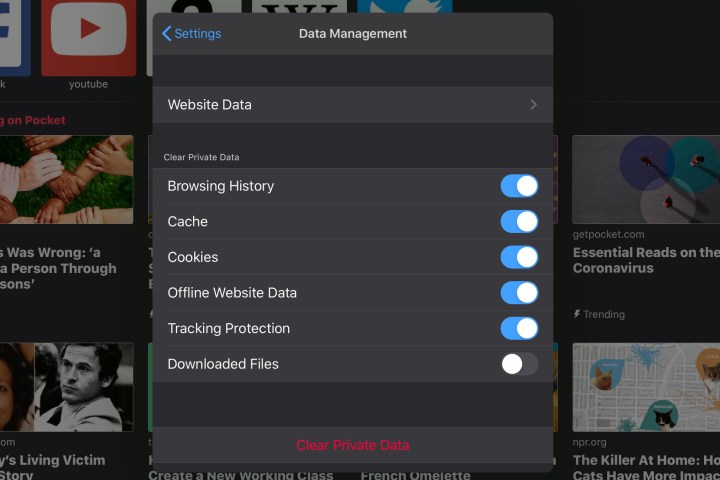
Firefox sur iOS et TabletOS
Étape 1 : Appuyez sur l'icône Hamburger à trois lignes.
Étape 2 : Appuyez sur Paramètres dans le menu contextuel (ou déroulant).
Étape 3 : Sur les téléphones, faites défiler jusqu'à Confidentialité et appuyez sur Gestion des données . Sur les tablettes, appuyez sur Gestion des données répertorié sous Confidentialité dans une fenêtre contextuelle.
Étape 4 : Sous Effacer les données privées , assurez-vous que les cookies sont activés, puis appuyez sur le bouton rouge Effacer les données privées .
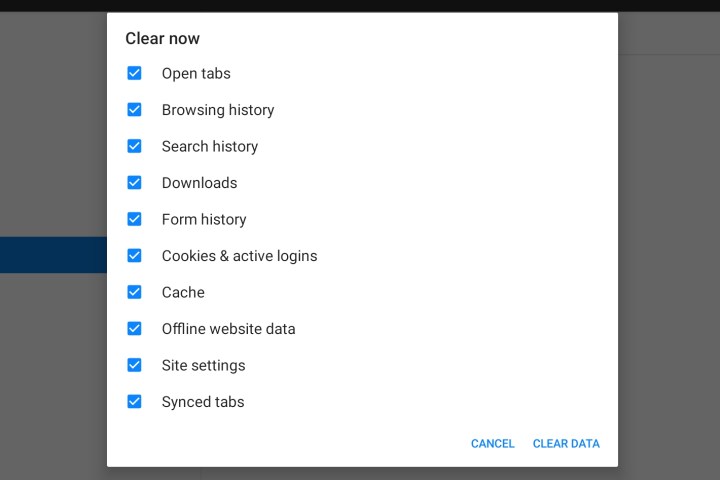
Firefox sur Android
Étape 1 : Appuyez sur l'icône Hamburger à trois lignes.
Étape 2 : Appuyez sur l'option Paramètres dans le menu contextuel (ou déroulant).
Étape 3 : Appuyez sur Effacer les données privées .
Étape 4 : Une fenêtre contextuelle apparaît. Assurez-vous que l'option Cookies et connexions actives est cochée, puis appuyez sur Effacer les données .
Safari
Contrairement à Chrome et Firefox, Safari stocke uniquement les cookies des sites Web que vous visitez. Néanmoins, Safari vous permet de modifier facilement ces paramètres. Depuis qu'Apple a abandonné la version Windows, nos instructions se concentrent sur les versions macOS et mobile.
Étape 1 : Avec Safari ouvert, cliquez sur Safari répertorié à côté de l'icône Apple dans la barre de menu.
Étape 2 : Sélectionnez Effacer l'historique dans le menu déroulant.
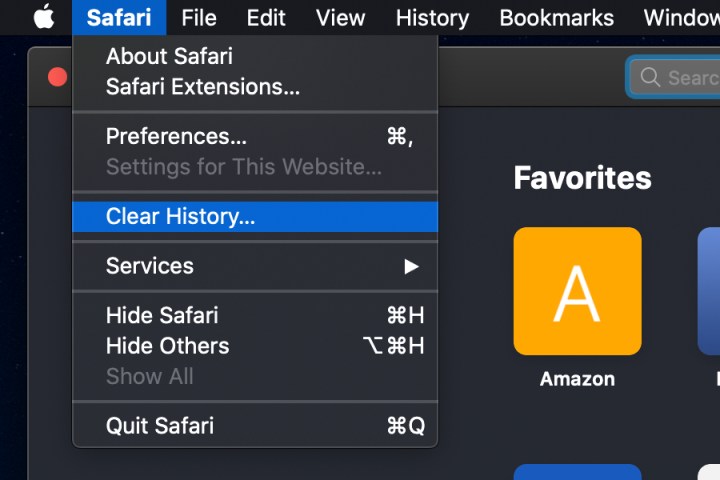
Étape 3 : Une fenêtre contextuelle apparaît avec quatre options dans un menu déroulant : La dernière heure , Aujourd'hui , Aujourd'hui et hier et Tout l'historique . Sélectionnez une option et cliquez sur le bouton Effacer l'historique .

Étape 4 : Si vous préférez avoir plus de contrôle sur ce qui est supprimé, avec Safari ouvert, cliquez sur Safari répertorié à côté de l'icône Apple dans la barre de menu. Sélectionnez ensuite Préférences dans le menu déroulant. Une fenêtre contextuelle apparaît. Cliquez sur l'onglet Confidentialité .
Ici, vous pouvez utiliser Bloquer tous les cookies pour tout supprimer d'un seul coup. Vous pouvez également cliquer sur le bouton Gérer les données du site Web pour voir une liste de chaque cookie stocké dans le navigateur, que vous pouvez ensuite supprimer individuellement.
Les options de Safari pour filtrer les cookies sont limitées. Vous pouvez cependant demander à Safari de bloquer le suivi intersites.
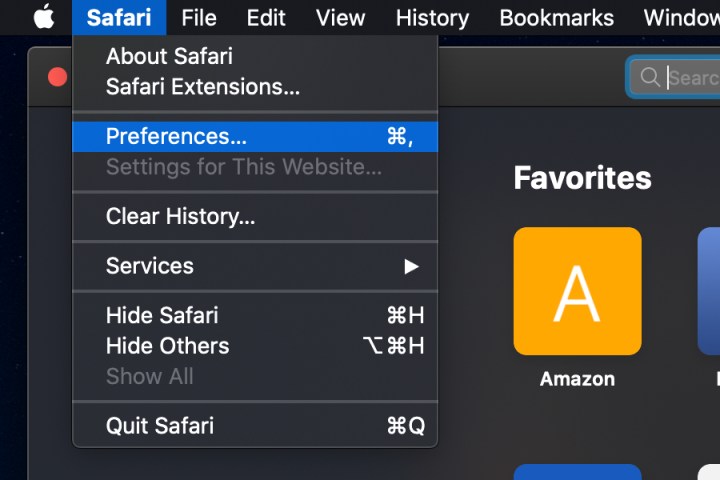
Safari sur iOS et iPadOS
Étape 1 : ouvrez les paramètres .
Étape 2 : Sur iPadOS, faites défiler le menu de gauche et appuyez sur Safari . Faites simplement défiler vers le bas et appuyez sur Safari sur les appareils iOS.
Étape 3 : Pour supprimer tous les cookies, appuyez sur Effacer l'historique et les données du site Web .
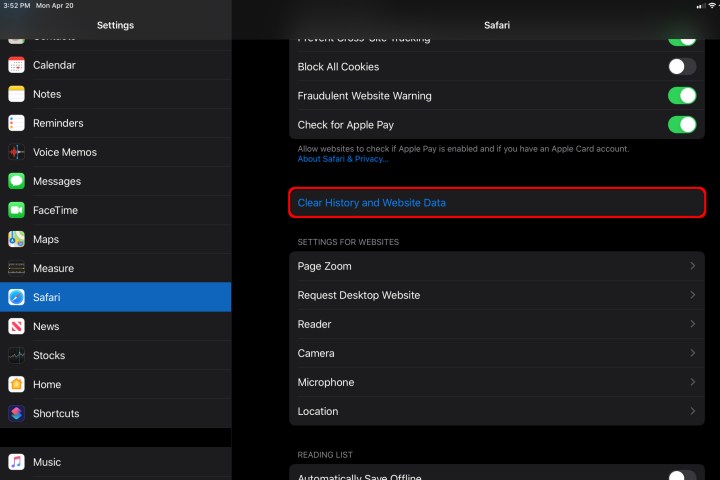
Étape 4 : Pour supprimer un cookie spécifique, commencez par ouvrir Paramètres . Pour iPadOS, faites défiler le menu de gauche et appuyez sur Safari . Faites simplement défiler vers le bas et appuyez sur Safari sur les appareils iOS. Ensuite, faites défiler vers le bas et appuyez sur Avancé .
Étape 5 : Appuyez sur Données du site Web . Une liste de tous les sites Web apparaît sur votre écran. Appuyez sur le bouton Modifier . Appuyez sur le bouton rouge Moins à côté de chaque site que vous souhaitez supprimer et supprimer. Appuyez sur Terminé pour terminer.
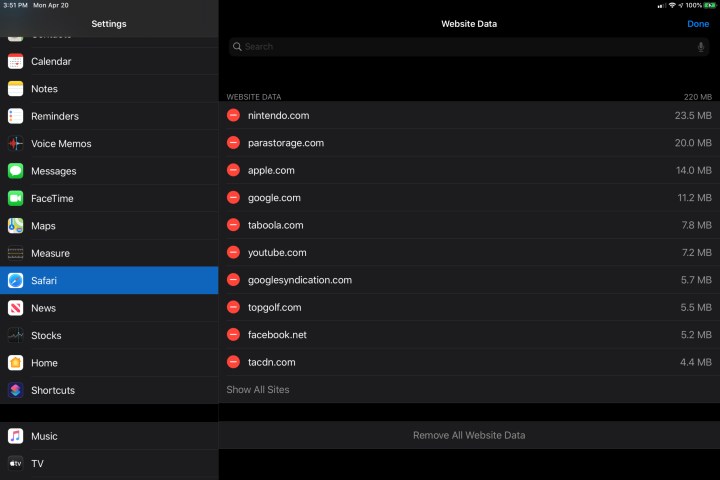
Microsoft Edge (sans Chrome)
Edge est le dernier navigateur de Microsoft intégré à Windows 1q. Voici comment modifier ses paramètres de cookies et supprimer ceux existants :
Étape 1 : Cliquez sur l'icône Paramètres à trois points dans le coin supérieur droit.
Étape 2 : Cliquez sur l'option Paramètres dans le menu déroulant.
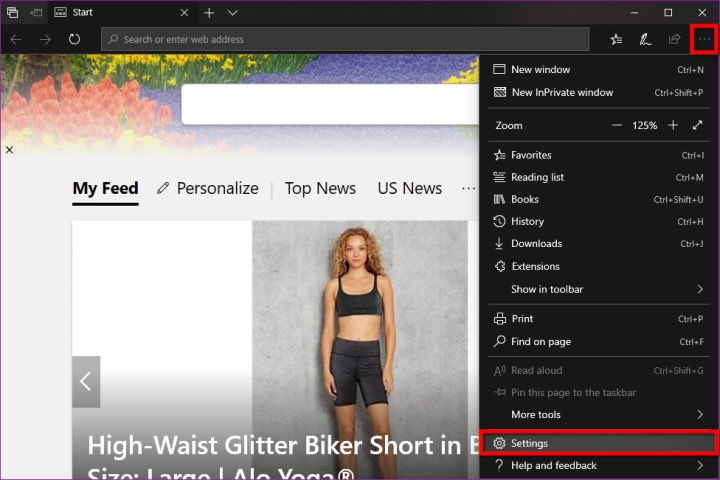
Étape 3 : La catégorie Général s'ouvre par défaut. Cliquez sur Confidentialité et sécurité dans le menu déroulant.
Étape 4 : cliquez sur le bouton Choisir les éléments à effacer .
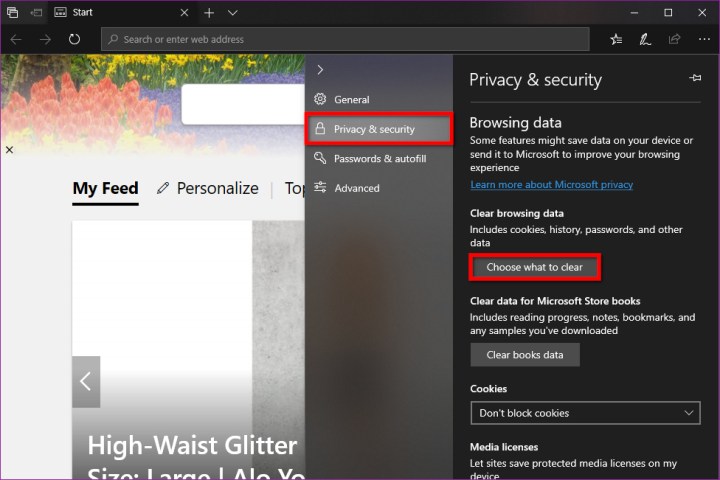
Étape 5 : Assurez-vous que Cookies et données de site Web enregistrées sont cochées, puis cliquez sur le bouton Effacer .

Étape 6 : Pour gérer la façon dont Edge gère les cookies, faites défiler le panneau Confidentialité et sécurité pour localiser Cookies . Le menu déroulant associé propose trois options : Ne pas bloquer les cookies (par défaut), Bloquer les cookies tiers et Bloquer tous les cookies .
Dans le menu Choisir ce qu'il faut effacer, vous avez également la possibilité d'effacer les cookies chaque fois que vous quittez le navigateur, en utilisant l'option bascule sous le bouton Effacer .
Opéra
Bien que le navigateur Opera soit basé sur la même base que celle utilisée par Google Chrome, l'accès aux options de cookies du navigateur suit un processus légèrement différent :
Étape 1 : Cliquez sur le logo Opera rouge dans le coin supérieur gauche.
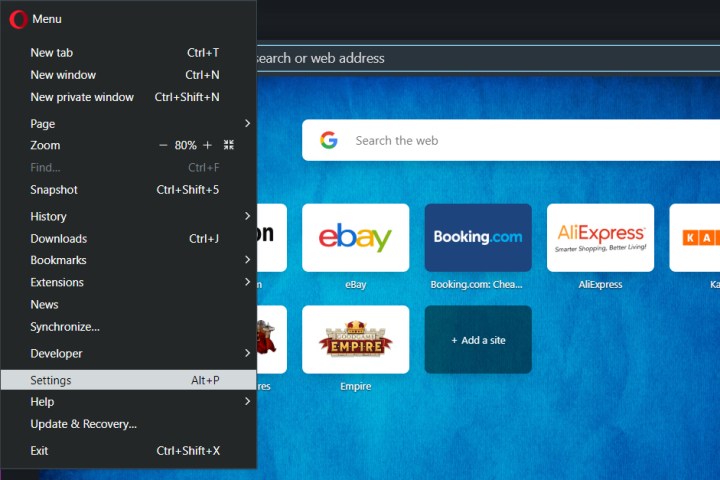
Étape 2 : Sélectionnez Paramètres dans le menu déroulant.
Étape 3 : Un nouvel onglet s'ouvre. Cliquez sur Avancé dans le menu, suivi de Confidentialité et sécurité .
Étape 4 : Sélectionnez la section Effacer les données de navigation .

Étape 5 : Une fenêtre contextuelle dans le navigateur apparaît avec l'onglet De base chargé par défaut. Ici, vous pouvez supprimer votre historique de navigation, vos images mises en cache et vos cookies, ainsi que d'autres données du site. Sélectionnez une plage horaire à l’aide du menu déroulant.
Vous pouvez également cliquer sur l'onglet Avancé pour accéder à des fonctionnalités supplémentaires telles que la suppression de votre historique de téléchargement, de vos mots de passe, d'autres données de connexion, des données de formulaire de remplissage automatique, des paramètres du site et des données d'application hébergées.
Cliquez sur le bouton Effacer les données une fois terminé.

Étape 6 : Pour gérer la façon dont Opera gère les cookies, procédez comme suit : cliquez sur le logo rouge Opera dans le coin supérieur gauche. Sélectionnez Paramètres dans le menu déroulant. Ensuite, cliquez sur Avancé > Confidentialité et sécurité > Paramètres du site .

Étape 7 : Sélectionnez la section Cookies et données du site sur la page suivante. Ici, vous pouvez décider si vous souhaitez bloquer les cookies, les supprimer à intervalles réguliers ou les autoriser entièrement.
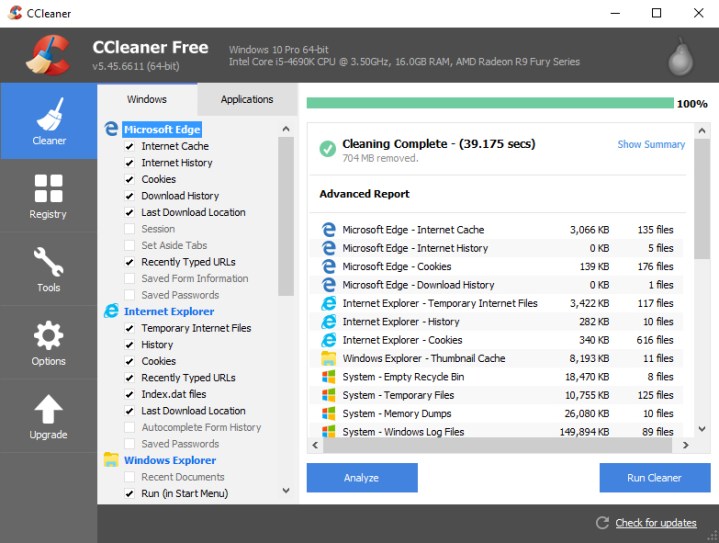
Applications et plugins : CCleaner
Téléchargeable gratuitement, CCleaner est un outil essentiel utilisé pour aider votre ordinateur à se débarrasser des fichiers supplémentaires générés par la navigation sur le Web et d'autres applications. CCleaner ne nettoie pas seulement les cookies dans un navigateur particulier ; c'est un navigateur Web qui peut nettoyer les cookies à tous les niveaux.
Les utilisateurs ont d’autres options s’ils recherchent un nettoyage en profondeur. CCleaner propose une version Pro de son logiciel pour seulement 30 $ par an. Cette version payante est un excellent moyen d'automatiser le nettoyage en définissant des heures pour que votre ordinateur effectue un nettoyage en profondeur. Il vous informe également en permanence de toute cybermenace ou violation de la vie privée au fur et à mesure qu'elles se produisent. Ces fonctionnalités payantes valent l’investissement car elles ajoutent une protection constante à votre maison ou votre bureau, garantissant ainsi votre confidentialité pour tous les types d’activités.
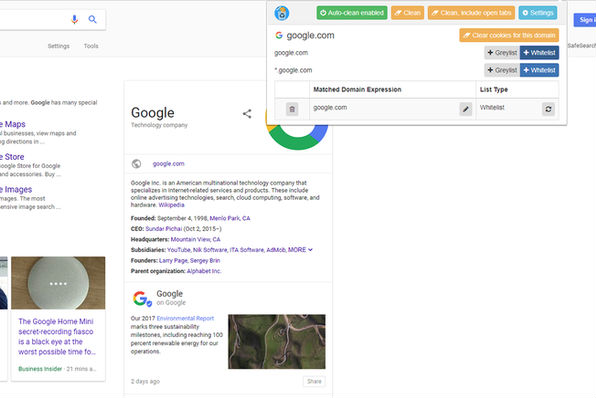
Applications et plugins : Suppression automatique des cookies
Cookie AutoDelete éliminera les cookies chaque fois que vous fermerez votre navigateur, vous n'aurez donc pas à vous soucier de le faire vous-même. Vous pouvez également supprimer les cookies d'un domaine et créer des listes blanches et grises que vous souhaiterez peut-être autoriser et partager. Le développeur maintient une base de données afin que vous puissiez vérifier chaque cookie pour plus d'informations.
Vous pouvez installer Cookie AutoDelete sur Google Chrome et Mozilla Firefox. Sa compatibilité avec les deux navigateurs en fait notre premier choix pour les applications de gestion des cookies du marché.
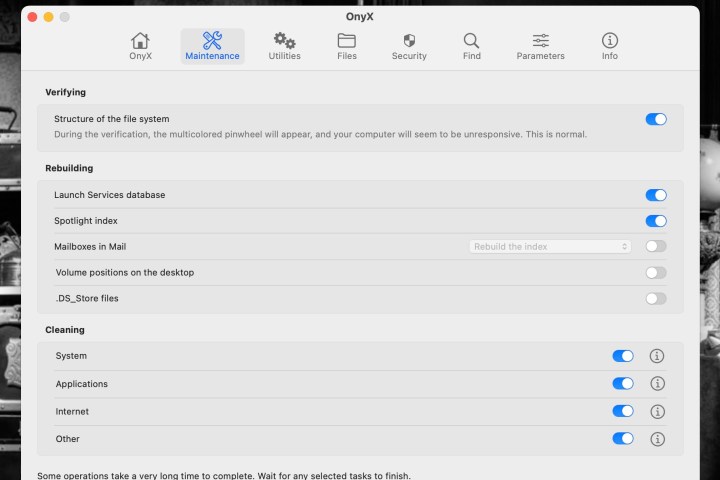
Applications et plugins : Onyx
Onyx est un fantastique outil de nettoyage du système conçu exclusivement pour les produits macOS. Le téléchargement est gratuit et sa mise en service ne prend pas longtemps. Lorsque vous ouvrez l'application, vous verrez les onglets Maintenance , Utilitaires , Fichiers , Sécurité et quelques autres options. En cliquant sur l'une de ces catégories, vous accéderez au tableau de bord des paramètres de cet onglet respectif. À partir de là, vous pourrez affiner exactement la manière dont Onyx balaie les débris numériques.
Sous Maintenance , nous vous recommandons de cliquer sur l'icône Info à côté d' Internet . Cela vous amènera à un sous-menu, où vous pourrez activer la possibilité d'effacer les cookies et autres données du site (qui est désactivée par défaut).
