Comment effectuer un démarrage propre dans Windows 10
Vous avez probablement une multitude d'applications tierces installées sur votre ordinateur Windows. Ne vous inquiétez pas, la plupart des gens le font.
De l'exécution de tâches de base telles que la navigation sur le Web à la distribution de lignes de code complexes, les gens préfèrent utiliser des applications alternatives à celles intégrées à Windows. Bien que ces applications nous facilitent la vie, elles interfèrent parfois avec les fonctions du système. Ceux-ci peuvent aller d'incidents mineurs aux erreurs critiques et aux BSOD.
C'est là que le démarrage propre entre en scène.
Qu'est-ce qu'un Windows Clean Boot, de toute façon?
Un démarrage propre de Windows 10 permet aux utilisateurs d'exclure les applications tierces comme cause d'une erreur. Cela se fait simplement en démarrant l'appareil avec toutes les applications tierces désactivées. Et même si le nom semble être une fonctionnalité Windows intégrée, ce n'est pas le cas. Vous devez nettoyer manuellement le démarrage de votre ordinateur.
Les avantages d'un démarrage propre ne se limitent pas au diagnostic des erreurs. Il est connu pour aider lorsque les mises à jour Windows ne s'installent pas correctement . C'est également particulièrement utile lorsque votre système d'exploitation semble lent et que vous souhaitez vérifier ce qui peut être à l'origine du problème.
Comment nettoyer le démarrage et corriger les erreurs
Le démarrage propre est un processus relativement simple une fois que les utilisateurs l'ont essayé plusieurs fois.
Avant de lister les étapes, les utilisateurs doivent savoir que certaines actions nécessitent des privilèges d'administrateur. Votre ordinateur peut également ne pas fonctionner comme vous en avez l'habitude, mais il n'est pas nécessaire de transpirer. Cela se produit parce que parfois les utilisateurs ne sont même pas conscients que certaines tâches subalternes sont prises en charge par un logiciel tiers.
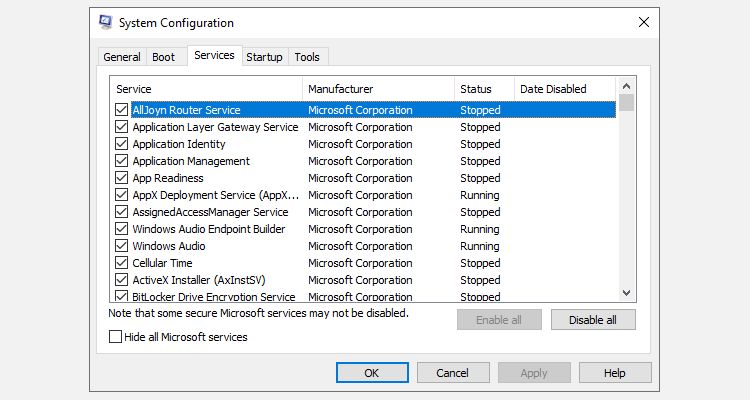
Voici les étapes pour nettoyer le démarrage de Windows 10:
- Dans la barre de recherche du menu Démarrer, saisissez sysconfig et cliquez sur Configuration système .
- Dans la fenêtre de configuration du système , accédez à l'onglet Services .
- Cochez la case Masquer tous les services Microsoft .
- Vérifiez tous les services de la liste et cliquez sur Désactiver tout situé en bas à droite, puis enregistrez et quittez.
- Maintenant, ouvrez le Gestionnaire des tâches . Vous pouvez le faire en cliquant avec le bouton droit sur la barre des tâches et en sélectionnant Gestionnaire des tâches ou en utilisant Ctrl + Alt + Suppr .
- Dans la fenêtre Gestionnaire des tâches , accédez à l'onglet Démarrage .
- Sélectionnez tous les services un par un et cliquez sur Désactiver .
- Quittez le Gestionnaire des tâches et redémarrez votre ordinateur.

Correction des erreurs avec Clean Boot
Après avoir suivi les étapes répertoriées ci-dessus, votre PC démarrera dans un état propre. La première chose que les utilisateurs doivent faire est d'attendre et de vérifier si la même erreur se reproduit. Parfois, la source de l'erreur peut être des fichiers système Windows, auquel cas l'erreur apparaîtra, mais cela peut prendre plus de temps que lors d'un démarrage normal.
Si l'erreur n'apparaît pas, il est temps de restreindre les suspects. C'est une tâche quelque peu fastidieuse mais, malheureusement, c'est aussi la meilleure façon de s'y prendre. Pour affiner la liste, procédez comme suit:
- Dans un état de démarrage propre, ouvrez la configuration du système .
- Sous l'onglet Services , sélectionnez la moitié supérieure de la liste et cliquez sur Activer . Assurez-vous que la case Masquer tous les services Microsoft est cochée.
- Maintenant, ouvrez le Gestionnaire des tâches et accédez à l'onglet Démarrage .
- De même, activez la moitié supérieure des services et redémarrez votre ordinateur.
Après le redémarrage, si l'erreur n'apparaît pas, vous pouvez exclure le logiciel et les services sélectionnés de la liste des coupables. Vous devrez répéter ces étapes jusqu'à ce que vous trouviez le programme ou le service responsable et que vous le désinstalliez.
Nettoyer le démarrage de Windows 10 pour isoler les erreurs
Il est maintenant temps de redémarrer Windows 10 en standard. Ouvrez simplement la configuration système et le gestionnaire de tâches et activez tous les services et programmes. Il est recommandé aux utilisateurs d'effectuer un démarrage propre avant de recourir à des correctifs plus avancés lorsque Windows se bloque ou affiche un BSOD.
