Comment enregistrer rapidement de l’audio sur votre Mac à l’aide d’applications intégrées
Un Mac peut être une excellente machine pour le travail créatif. Que vous souhaitiez enregistrer des podcasts ou créer une explication rapide pour une présentation, votre Mac peut le gérer. Il existe diverses applications intégrées que vous pouvez utiliser pour enregistrer un son net sur votre Mac, que nous aborderons aujourd'hui.
Avez-vous besoin d'un micro externe ?
Tous les Mac disposent d'un micro interne qui fonctionne parfaitement pour les tâches de base, telles que les appels vidéo FaceTime ou les réunions Zoom.
Cependant, si vous prévoyez d'enregistrer un son de qualité professionnelle, peut-être pour un podcast ou une voix off, il est conseillé de vous procurer un micro externe. Un micro externe peut coûter aussi peu que 50 $ de nos jours. Cependant, assurez-vous de faire vos recherches pour en choisir un qui répond à vos besoins d'enregistrement spécifiques. Les microphones conçus pour enregistrer de la musique, des instruments, des voix, des podcasts et des voix off peuvent être très différents en termes de qualité et de prix.
Les enregistrements réalisés à partir de microphones USB sonnent généralement mieux que les autres microphones, à moins que vous n'ayez une interface audio dédiée. La raison en est que la conversion de l'audio analogique en audio numérique est effectuée par le microphone USB lui-même, ce qui conduit à une qualité sonore plus raffinée et meilleure.
Il existe plusieurs applications que vous pouvez utiliser sur votre Mac pour enregistrer rapidement de l'audio. Nous avons couvert certaines de ces applications ci-dessous.
Allez dans Préférences Système > Son > Entrée pour sélectionner votre microphone interne ou externe.
Enregistrement audio à l'aide de mémos vocaux
Les mémos vocaux sont l'interface principale pour l'enregistrement audio sur votre Mac. Cela fonctionne de la même manière que l'application Voice Memos sur votre iPhone ou iPad. Pour l'utiliser:
- Accédez à Finder > Applications sur votre Mac.
- Ouvrez les mémos vocaux .
- Si c'est la première fois que vous ouvrez l'application, vous pouvez choisir d'activer ou non les mémos vocaux pour iCloud, ce qui vous permet de synchroniser vos enregistrements sur votre appareil.
- Une fois que vous êtes prêt, appuyez sur le bouton rouge pour commencer l'enregistrement.
- Vous pouvez choisir de mettre votre enregistrement en pause si vous devez réviser quelque chose ou répéter quelque chose pour plus tard.
- Une fois terminé, cliquez sur le bouton pause suivi de Done . Cela mettra fin à l'enregistrement.
- Double-cliquez sur le nom de l'enregistrement pour le renommer selon vos préférences.
C'est ça! Vous pouvez choisir de modifier ou de couper l'enregistrement plus tard. L'option Modifier vous permet de remplacer une partie spécifique de l'audio par un nouvel enregistrement, ce qui est idéal si vous avez fait une petite erreur et que vous souhaitez la modifier. L'option Trim , comme son nom l'indique, vous permet de couper l'audio du début ou de la fin. Les deux options peuvent être localisées en cliquant sur le fichier audio enregistré en maintenant la touche Contrôle enfoncée.
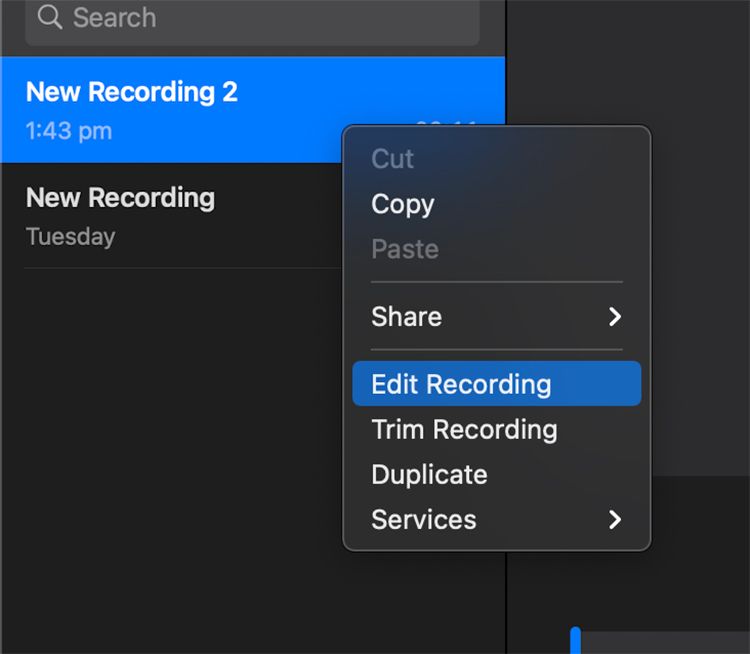
Vous pouvez également choisir entre l'enregistrement audio compressé ou sans perte dans les mémos vocaux. Pour ce faire, ouvrez les Préférences des mémos vocaux dans la barre de menus et faites votre choix.
Enregistrement audio à l'aide de QuickTime
La deuxième option pour enregistrer de l'audio sur votre Mac consiste à utiliser QuickTime Player. QuickTime Player est l'application par défaut d'Apple pour la lecture vidéo, mais elle peut également être facilement utilisée pour enregistrer de l'audio rapide.
Voici un guide étape par étape sur la façon d'enregistrer de l'audio avec QuickTime sur un Mac :
- Ouvrez QuickTime Player à partir du dossier Applications .
- Ouvrez Fichier dans la barre de menus et sélectionnez Nouvel enregistrement audio .
- Choisissez la qualité de votre fichier et le micro souhaité en appuyant sur la flèche vers le bas à côté du bouton d'enregistrement rouge.
- Appuyez sur le bouton d'enregistrement rouge pour démarrer votre enregistrement.
- Lorsque vous avez terminé, appuyez sur le même bouton pour terminer et enregistrer votre audio.
Un avantage de QuickTime Player est qu'il vous permet de sélectionner le microphone de votre choix depuis l'application, au lieu d'utiliser le microphone par défaut du système, comme les mémos vocaux. Cependant, il ne propose pas d'éditer l'audio comme le font les mémos vocaux, ce qui peut être une fonctionnalité vitale.
Enregistrement audio à l'aide d'un logiciel tiers
En plus de ces logiciels intégrés par défaut, il existe plusieurs options tierces pour enregistrer votre audio. Un exemple est Audacity, qui fournit des outils plus avancés pour l'enregistrement et l'édition audio gratuitement. Vous pouvez également choisir d'utiliser GarageBand, qui a un peu une courbe d'apprentissage, mais peut être très utile une fois maîtrisé.
