Comment enregistrer un écran avec de l’audio sur Windows 10
Les applications de screencast sont devenues incroyablement courantes. Vous trouverez des applications gratuites et payantes qui offrent des fonctionnalités de base à avancées. Un outil de screencast payant peut inclure une fonction de voix off et un éditeur vidéo. Si vous cherchez à enregistrer l'écran avec de l'audio, qu'il s'agisse d'une voix off ou de l'audio de votre système, vous avez l'embarras du choix sur Windows 10.

Enregistrer l'écran avec audio sur Windows 10
Si vous avez un éditeur vidéo, vous pouvez l'utiliser pour ajouter du son à une vidéo. L'audio peut être enregistré séparément avec un outil d'enregistrement audio comme Audacity, cependant, il ajoute une couche de travail supplémentaire à tout. Pour de nombreux utilisateurs, il est plus facile d'enregistrer l'audio pendant qu'ils enregistrent la vidéo. À cette fin, OBS est un excellent outil pour le travail. Il peut enregistrer l'audio à partir d'un micro ou du bureau.
Écran d'enregistrement avec audio – OBS
OBS est un outil gratuit et facile à utiliser. Téléchargez et installez OBS, puis suivez les étapes ci-dessous pour enregistrer l'écran avec le son.
- Ouvrez OBS.
- Dans la colonne Scènes, cliquez sur le bouton plus.
- Sélectionnez Capture de fenêtre.
- Sélectionnez la fenêtre que vous souhaitez enregistrer ou le bureau que vous souhaitez enregistrer.
- Ajoutez-le en tant que source.
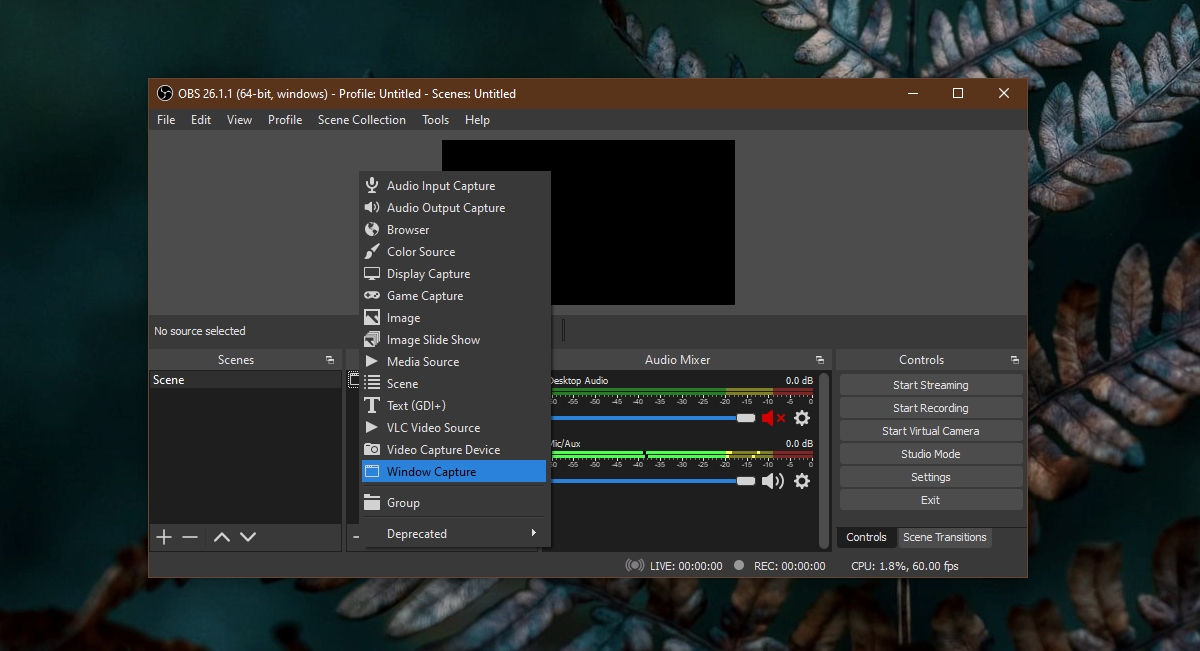
- Dans le panneau à droite de la colonne Source, désactivez le micro et réactivez le son du bureau si vous souhaitez enregistrer le son émis par les haut-parleurs de votre système.
- Dans le panneau à droite de la colonne Source, coupez le son du bureau et réactivez le micro si vous souhaitez enregistrer une voix off pendant que vous enregistrez le bureau.
- Cliquez sur Démarrer l'enregistrement.
- Enregistrez l'audio pendant que vous enregistrez l'écran.
- Cliquez sur Arrêter l'enregistrement lorsque vous avez terminé.
Remarque : OBS ajoute l'audio directement à la vidéo et ne l'enregistre pas en tant que fichier audio autonome. La section suivante détaille comment isoler l'audio si vous devez le modifier.
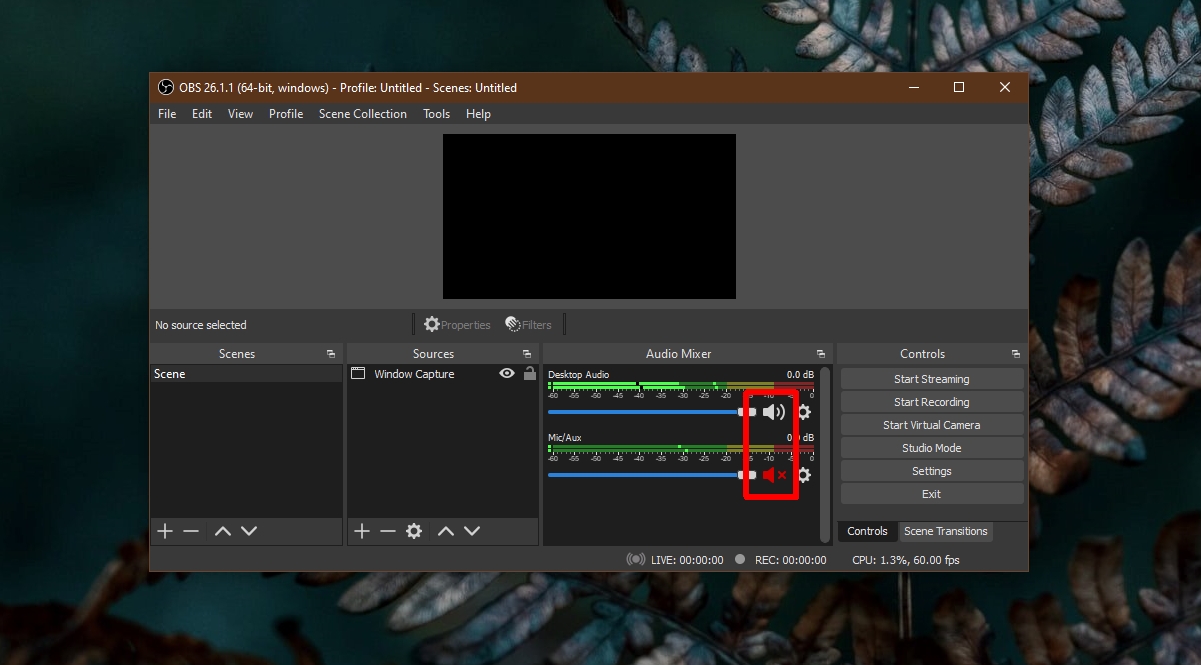
Isoler l'audio de l'enregistrement
Si, après avoir enregistré le screencast, vous souhaitez isoler l'audio et le modifier, vous pouvez utiliser Audacity.
- Ouvrez Audacity.
- Faites glisser et déposez le fichier vidéo sur Audacity.
- L'audio sera isolé.
- Vous pouvez le modifier et l'ajouter à l'audio avec un éditeur vidéo.
Conclusion
OBS produit des fichiers vidéo au format MKV. Si vous souhaitez sortir un fichier MP4, vous pouvez modifier le format à partir des paramètres d'OBS sous l'onglet Avancé. Il existe une option Remixer automatiquement en mp4 qui produira l'enregistrement sous forme de fichier MP4. Le fichier MP4 fonctionnera avec la plupart des éditeurs vidéo et vous pourrez en isoler l'audio à l'aide d'Audacity.
Le post Comment enregistrer un écran avec de l'audio sur Windows 10 est apparu en premier sur AddictiveTips .
