Comment enregistrer un écran sur Android: 8 méthodes que vous pouvez utiliser
Vous vous demandez comment enregistrer l'écran sur votre appareil Android? Peut-être voulez-vous montrer à quel point vous avez terminé un jeu ou aider quelqu'un à trouver un élément de paramètres. Peut-être avez-vous envie d'enregistrer un chat vidéo ou de faire la démonstration d'une application ou d'un jeu que vous avez développé.
Dans tous les cas, vous aurez besoin d'une application d'enregistrement d'écran pour Android si vous n'utilisez pas Android 11. Plusieurs options sont disponibles, des outils intégrés aux applications tierces. Voici les meilleurs enregistreurs d'écran Android basés sur des applications, ainsi qu'une option bonus pour les développeurs.
Différentes façons d'enregistrer l'écran de votre téléphone ou tablette Android
À un moment donné, il n'y avait qu'une seule façon de prendre des captures d'écran et d'enregistrer votre écran Android. Au fil du temps, cependant, de nombreuses solutions ont été établies. Il est désormais possible de s'appuyer sur deux approches principales:
- Outils intégrés
- Applications d'enregistrement d'écran Android tierces
Ci-dessous, nous allons examiner les outils intégrés à Android qui vous permettent d'enregistrer l'écran de votre téléphone. Ensuite, nous examinerons cinq applications dans Google Play destinées à la capture d'écran Android.
Comment enregistrer un écran sur Android sans application
Il existe trois façons d'enregistrer sur Android sans installer de nouveau logiciel:
- Fonction d'enregistrement d'écran intégrée à Android 11
- L'enregistreur d'écran Google Play Jeux
- Utilisation du SDK Android et du pont de débogage Android
Chacun de ces éléments est expliqué ci-dessous.
Enregistrez l'affichage de votre téléphone sur Android 11
À partir d' Android 11 , la possibilité d'enregistrer l'affichage est intégrée au système d'exploitation.
Fondamentalement, cela signifie qu'aucun outil d'enregistrement d'écran Android tiers n'est requis.
Pour essayer ceci, vérifiez d'abord votre version d'Android:
- Sur un appareil déverrouillé, faites glisser votre doigt depuis le haut de l'écran
- Dans le menu Paramètres rapides, appuyez sur Paramètres
- Faites défiler jusqu'à À propos du téléphone (ou À propos de la tablette )
- Appuyez sur Informations sur le logiciel
- Recherchez la version Android
Si cela montre Android 11, vous êtes prêt à utiliser l'outil d'enregistrement d'écran intégré.
Pour trouver l'enregistreur d'écran Android:
- Sur un Android déverrouillé, faites glisser votre doigt depuis le haut de l'écran
- Au-dessus de la zone de notification, appuyez sur le bouton Modifier pour afficher des boutons supplémentaires
- Dans le panneau d'édition, recherchez l'option d' enregistrement d'écran
- Appuyez et faites glisser Screen Record vers le haut de l'écran
- Appuyez sur Accueil , puis balayez à nouveau du haut de l'écran vers le bas
- Vous devriez voir l'enregistrement d'écran répertorié
Lorsque vous êtes prêt à créer une vidéo avec l'outil de capture d'écran d'Android:
- Faites glisser vers le bas pour ouvrir le menu Paramètres rapides
- Appuyez sur Enregistrer l'écran
- Vous verrez les options pour enregistrer l'audio (à partir du microphone de l'appareil) et afficher les touches à l'écran – activez ou désactivez-les selon le cas
- Cliquez sur Démarrer pour commencer l'enregistrement
Lorsque l'enregistrement commence, un petit cercle blanc apparaît dans le panneau d'état pour l'indiquer. Si vous faites glisser votre doigt vers le bas, une notification d'enregistrement peut également être vue – terminez-la avec Appuyez pour arrêter .
La vidéo sera ensuite enregistrée sur votre téléphone ou tablette, prête à être partagée ou modifiée. C'est le moyen le plus simple de faire des enregistrements d'écran sur Android.
Comment enregistrer un écran sur Android avec des jeux Google Play
Une autre façon d'enregistrer votre écran sur Android consiste à utiliser Google Play Games. Cela vous permet d'enregistrer n'importe quel titre avec l'intégration de Google Play Jeux. Dans la plupart des cas, Google Play Games est préinstallé sur Android. Sinon, il peut être téléchargé à partir de Google Play.
Télécharger: Google Play Games (gratuit)
Pour enregistrer des jeux sur Android avec Google Play Games:
- Ouvrez le hub Play Jeux sur votre appareil
- Appuyez sur Bibliothèque pour trouver les jeux que vous avez installés
- Faites défiler pour trouver le jeu que vous voulez et appuyez pour le sélectionner
- Dans le coin supérieur droit de la vue, vous devriez voir une icône de caméra
- Appuyez sur l'icône de la caméra pour afficher les paramètres de qualité vidéo: 720P HD et 480P SD (en dessous, vous verrez la durée d'enregistrement HD en fonction du stockage de votre téléphone)
- Sélectionnez une qualité pour votre enregistrement d'écran Android, puis lancez
Le jeu s'ouvrira alors avec un ensemble de commandes d'enregistrement d'écran qui peuvent être déplacées sur l'écran pour accueillir les commandes du jeu. Vous verrez également une icône de micro, une icône de caméra et un bouton d'enregistrement.
Pour faire un enregistrement d'écran d'un jeu Android
- Positionnez les commandes de l'enregistreur d'écran en fonction des commandes du jeu
- Décidez si vous souhaitez enregistrer de l'audio sur le micro du téléphone - appuyez sur l'icône du micro pour désactiver
- Décidez si vous souhaitez apparaître dans la vidéo - désactivez-la en appuyant sur l'icône de la caméra
- Appuyez sur le bouton Enregistrer pour démarrer un compte à rebours de trois secondes et commencer l'enregistrement
- Lorsque vous avez terminé, appuyez sur Arrêter
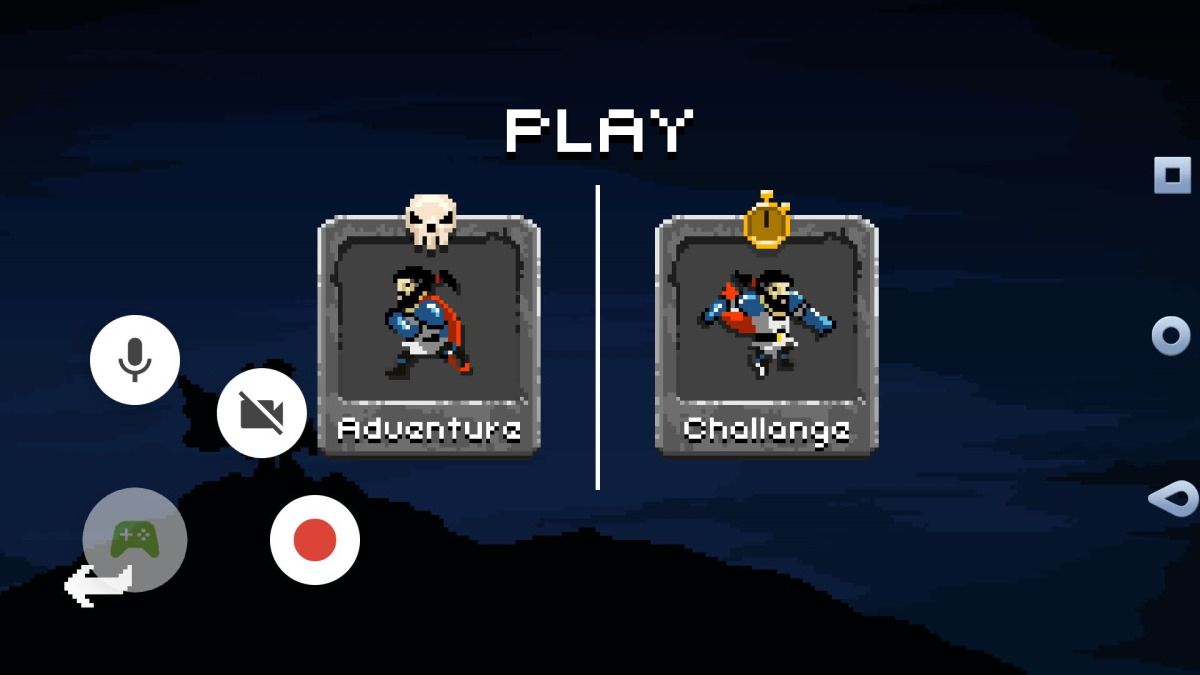
La vidéo sera ensuite enregistrée sur votre appareil. Vous pouvez le modifier ou le télécharger directement sur YouTube.
Fait intéressant, vous n'êtes pas limité aux jeux. Si les boutons d'enregistrement d'écran sont visibles, vous pouvez ouvrir une application et l'enregistrer également.
Effectuer un enregistrement d'écran à l'aide du SDK Android
Une autre méthode intégrée pour enregistrer votre affichage consiste à utiliser le SDK Android (Kit de développement logiciel) et Android Debug Bridge (ADB). Cela vous permet d'enregistrer votre écran Android sans application dédiée.
Le SDK Android est compatible avec Android 4.4 et versions ultérieures. Commencez par l'installer à partir de la page Outils de développement Android Studio .
Ensuite, reportez-vous à notre guide Android ADB pour le configurer sur votre ordinateur et votre téléphone Android.
Une fois que cela fonctionne, connectez votre téléphone à votre PC à l'aide du câble USB approprié, en vous assurant que l'écran est déverrouillé. Lancez la ligne de commande et entrez ce qui suit:
adb shell screenrecord /sdcard/FILENAME.mp4(N'oubliez pas de remplacer "FILENAME" par le nom que vous souhaitez attribuer au fichier.)
Cela commence l'enregistrement. Vous pouvez ensuite commencer à utiliser votre téléphone, peut-être pour montrer comment utiliser une application. Lorsque vous avez terminé, appuyez sur Ctrl + C pour arrêter l'enregistrement et enregistrer le fichier MP4 sur votre téléphone.
Les 5 meilleures applications d'enregistrement d'écran pour Android
Comme indiqué ci-dessus, à partir d'Android 11, vous pouvez enregistrer un écran sur Android sans installer d'application.
Mais si vous êtes coincé avec un téléphone qui n'a pas encore publié de mise à jour Android 11 (et peut-être jamais), vous voudrez savoir quelles sont les meilleures applications d'enregistrement d'écran Android.
Après quelques recherches et tests, nous avons réduit les cinq meilleures applications d'enregistrement d'écran pour Android à ces choix:
- Enregistreur d'écran
- Enregistreur d'écran AZ
- Enregistreur d'écran Mobizen
- Enregistrement d'écran GU
- Airdroid
Cependant, vous avez d'autres options pour ce faire. Par exemple, le fabricant de votre téléphone peut avoir inclus une application d'enregistrement d'écran avec votre appareil. Alternativement, si vous utilisez une ROM Android personnalisée, il se peut qu'un enregistreur d'écran soit intégré.
1. Enregistrez votre écran Android avec Screen Recorder
Cette application intuitive est un outil d'enregistrement d'écran Android en un clic. Que vous enregistriez des jeux ou des applications, il offre une durée d'enregistrement illimitée, un éditeur d'image et un outil de découpe vidéo. Vous pouvez même diffuser en direct à partir de l'application et ajouter la vue depuis la caméra de votre téléphone.
Vous contrôlez l'enregistrement d'écran Android via les commandes flottantes, que vous pouvez repositionner n'importe où sur l'écran.
L'application vous permet de diffuser des vidéos sur YouTube, Facebook, Twitch et autres. Et vous pouvez régler la fréquence d'images, le débit binaire, la qualité vidéo et la compression.
Téléchargement : Screen Recorder (gratuit)
2. Enregistreur d'écran AZ
AZ Screen Recorder prend en charge la vidéo et la diffusion en direct et permet même la création de GIF.
Vous pouvez ajuster la résolution de vos enregistrements, ainsi que définir la fréquence d'images, le débit binaire et l'orientation. Il existe également un éditeur intégré à l'application qui prend en charge le recadrage. Les enregistrements peuvent être facilement partagés sur votre réseau social préféré ou les télécharger sur YouTube.
Téléchargement : Enregistreur d'écran AZ (Achats in-app gratuits disponibles)
3. Enregistreur d'écran Mobizen
Prétendant être "l'enregistreur d'écran le plus facile à utiliser et le plus pratique", Mobizen offre les outils dont vous avez besoin pour enregistrer des jeux et des applications à la volée.
Mobizen prend en charge une résolution allant jusqu'à 1080p avec un maximum de 60 images par seconde et des enregistrements de haute qualité de 12 Mbps. Des options de coupe, de coupe et d'autocollant sont disponibles, tandis que Mobizen est disponible pour Android 4.4 et supérieur. De plus, les téléphones plus anciens n'ont pas besoin d'être rootés pour utiliser cet outil d'enregistrement d'écran. Si vous avez un appareil Android plus ancien (peut-être avec seulement 2 Go de RAM), Mobizen est sans doute le meilleur enregistreur d'écran pour vous.
Mobizen Screen Recorder propose également des versions spécifiques à la plate-forme pour les appareils Samsung et LG.
Téléchargement : Mobizen Screen Recorder ( Achats in-app gratuits disponibles)
Téléchargement : Mobizen Screen Recorder for Samsung (Achats in-app gratuits disponibles)
Téléchargement : Mobizen Screen Recorder pour LG (achats intégrés gratuits disponibles)
4. Enregistreur d'écran GU
L'enregistreur d'écran GU est une autre option à considérer. Ceci est commercialisé à toute personne qui souhaite enregistrer son écran Android dans n'importe quel but, que ce soit pour les jeux, les émissions en ligne, les films, etc.
En plus de toutes les fonctionnalités d'enregistrement d'écran habituelles, GU Screen Recorder comprend également un pinceau magique pour griffonner sur l'écran pendant l'enregistrement, un outil de restauration vidéo perdue et des détections d'orientation automatique de l'écran.
Le mode caméra faciale est un peu lourd, cependant, présentant votre réaction dans un grand carré plutôt que dans un cercle compact comme le font certains autres enregistreurs d'écran. Cela mis à part, GU Screen Recorder est l'une des meilleures applications d'enregistrement d'écran pour Android
Téléchargement : Enregistreur d'écran GU (Achats in-app gratuits disponibles)
5. AirDroid
AirDroid propose deux façons d'enregistrer votre écran Android.
Le premier est intégré à l'application AirDroid sur votre téléphone et est disponible depuis l'écran principal des outils. Appuyez simplement sur Écran d'enregistrement pour afficher les boutons d'enregistrement et appuyez sur le bouton Appareil photo pour commencer. Appuyez sur le rouage Paramètres pour activer / désactiver l'audio, ajouter des images de la caméra frontale, etc.
Vous pouvez également utiliser AirDroid pour enregistrer des séquences sur Android sans fil à partir de votre bureau. Notez que cela nécessite l'application de bureau d'AirDroid, plutôt que l'interface Web.
Téléchargement : AirDroid (gratuit, abonnement disponible)
Téléchargement : client de bureau AirDroid (pour Windows ou Mac)
Tout ce dont vous avez besoin pour enregistrer des applications et des jeux sur Android
Quelle que soit votre approche préférée, si vous avez besoin d'un moyen d'enregistrer des applications sur Android, vous devriez trouver quelque chose qui vous convient. Qu'il s'agisse de la fonctionnalité intégrée de Google Play (ou de certains jeux) ou d'une application dédiée, assurez-vous d'utiliser une solution avec laquelle vous êtes à l'aise.
