Comment enregistrer votre clavier sur GarageBand pour Mac
GarageBand est une excellente station de travail audio numérique gratuite qui offre une quantité surprenante de fonctionnalités. Si vous souhaitez enregistrer votre clavier, vous pouvez le faire dans GarageBand de différentes manières, avec différents niveaux de facilité et de personnalisation.
Que vous soyez complètement nouveau dans ce domaine ou que vous recherchiez différentes façons d'enregistrer votre clavier sur GarageBand, nous vous expliquerons quelques méthodes différentes, puis vous montrerons comment obtenir un enregistrement.
Trois façons d'enregistrer votre clavier sur GarageBand

Il existe trois façons d'enregistrer votre clavier sur GarageBand: vous pouvez enregistrer le son via les haut-parleurs via un microphone, vous pouvez enregistrer via une interface audio en utilisant une sortie ligne, ou vous pouvez utiliser votre clavier comme contrôleur MIDI et l'enregistrer directement dans votre Mac.
L'emplacement des sorties sur votre clavier varie d'un modèle à l'autre. Mais ne vous inquiétez pas, regardez simplement à l'avant, à l'arrière ou parfois sous votre clavier pour ces différentes sorties illustrées ci-dessous.
Bien que cela puisse être un peu détaillé, il est préférable que vous sachiez quelle méthode vous convient le mieux. De plus, comprendre chaque méthode vous permettra de suivre très rapidement et facilement le guide à venir.
Enregistrement de votre clavier avec un microphone
Vous pouvez enregistrer votre clavier en utilisant simplement un microphone pour enregistrer l'audio via les haut-parleurs de votre clavier.
Vous n'aurez pas besoin de connaître les différentes sorties de votre clavier et la configuration est relativement simple: placez simplement votre microphone près des haut-parleurs de votre clavier et enregistrez.
Bien que cela puisse sembler une option évidente et facile, ce n'est peut-être pas la meilleure. Comme vous n'enregistrez pas les vibrations authentiques d'un piano ou d'autres sons, mais simplement des réplications via votre haut-parleur, votre qualité audio ne sera pas époustouflante, quel que soit le microphone que vous possédez.
Enregistrement de votre clavier à l'aide d'une sortie ligne
Une autre façon d'enregistrer votre clavier consiste à utiliser une sortie ligne. Pour ce faire, vous aurez besoin de quelques éléments.
Tout d'abord, vérifiez que votre clavier facilite une sortie ligne. Habituellement, à l'arrière de votre clavier, vous devriez voir des ports étiquetés Output (R, L / Mono) comme ceci:

Vous pouvez également utiliser le port de votre casque sur votre clavier comme sortie ligne. L'emplacement du port de votre casque peut varier: il peut se trouver à l'avant, à l'arrière ou sous votre clavier. Recherchez un port (ou des ports) étiqueté Casque ou l'icône du casque comme ceci:

Vous aurez également besoin d'une interface audio et d'un câble 1/4 de pouce ou d'un câble de 1/8 à 1/4 pouce en fonction de la sortie à laquelle vous souhaitez vous connecter.
Si vous êtes nouveau dans les interfaces audio, la gamme Scarlett de Focusrite fournit une variété d'interfaces portables de haute qualité qui prendront en charge une sortie ligne.
Enregistrement à l'aide de votre clavier comme contrôleur MIDI
La troisième façon d'enregistrer votre clavier sur GarageBand consiste à l'utiliser comme contrôleur MIDI.
Cela signifie que votre audio ne sera pas enregistré. Au lieu de cela, tout le reste, comme la touche sur laquelle vous appuyez, la force à laquelle vous appuyez dessus, pendant combien de temps, si vous utilisez une pédale, etc.Toutes ces informations généreront alors un son à l'aide d'un instrument virtuel (également appelé Instrument VST ou AU).
C'est la meilleure façon de vous assurer que votre qualité sonore est professionnelle et que votre piste peut être facilement éditée ou modifiée, bien que vous puissiez perdre une partie de la sensation "naturelle" de votre jeu car chaque son est reproduit numériquement.
Pour utiliser votre clavier comme contrôleur MIDI, vous pouvez le brancher directement sur votre Mac. Vérifiez tout d'abord que votre clavier dispose d'une sortie USB de type B, généralement sous USB (Ordinateur) . Si c'est le cas, vous pouvez utiliser un câble USB-B vers USB-A ou USB-B vers USB-C en fonction des entrées de votre Mac.

Si votre clavier ne l'a pas, ne vous inquiétez pas. Vous pouvez également connecter votre clavier en tant que contrôleur MIDI en utilisant sa sortie MIDI à 5 broches qui devrait ressembler à ceci:

Au lieu d'un câble USB-B, vous utiliserez un câble MIDI vers USB à 5 broches pour connecter votre clavier à votre Mac.
Enregistrer votre clavier sur GarageBand

Maintenant, allons-y. Bien qu'il y ait eu beaucoup de choses à prendre dans la section précédente, la bonne nouvelle est que cela devrait rendre ce processus très rapide et facile à suivre.
En fonction de laquelle des trois méthodes que vous utilisez, vous suivrez des instructions légèrement différentes:
- Si vous enregistrez à l'aide d'un microphone, suivez la section A.
- Si vous enregistrez en utilisant une sortie ligne, suivez la section B.
- Si vous enregistrez en utilisant votre clavier comme contrôleur MIDI, suivez la section C.
Étape 1: Configuration de votre équipement
R : Assurez-vous que votre micro est configuré à quelques centimètres de votre haut-parleur et connecté à votre Mac (si vous utilisez un micro USB) ou à votre interface audio (si vous utilisez un micro XLR), auquel vous vous connectez ensuite votre Mac. Connectez une paire d'écouteurs à votre interface audio.
B : assurez-vous qu'une extrémité de votre câble est connectée au port casque de votre clavier ou à votre port de sortie L / Mono et que l'autre extrémité est connectée à votre interface audio, que vous connectez ensuite à votre Mac. Connectez une paire d'écouteurs à votre interface audio.
C : Connectez une extrémité de votre câble au port USB-B de votre clavier ou à ses ports MIDI IN / MIDI OUT et l'autre extrémité à votre Mac. Assurez-vous que le volume du haut-parleur de votre clavier est désactivé. Connectez une paire d'écouteurs à votre Mac.
Étape 2: Création de votre nouveau projet
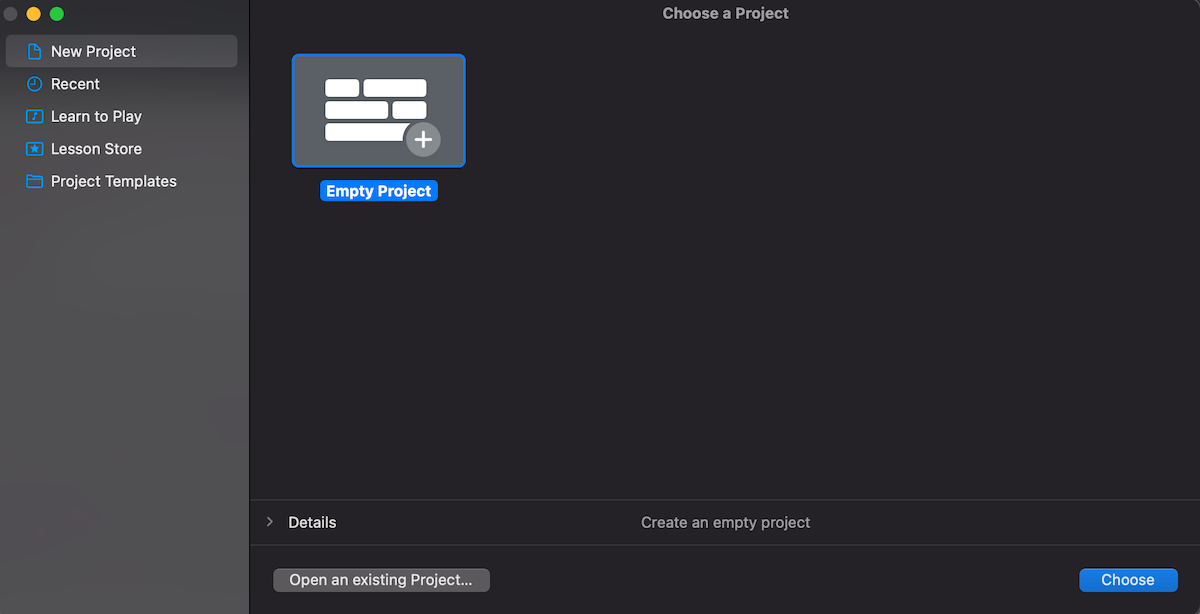
A, B, C : ouvrez GarageBand et sélectionnez Projet ou fichier vide . Si GarageBand ouvre un projet précédent au lieu d'afficher cette page, allez en haut à gauche de votre écran et sous Fichier , sélectionnez Nouveau .
Étape 3: Vérifiez vos préférences
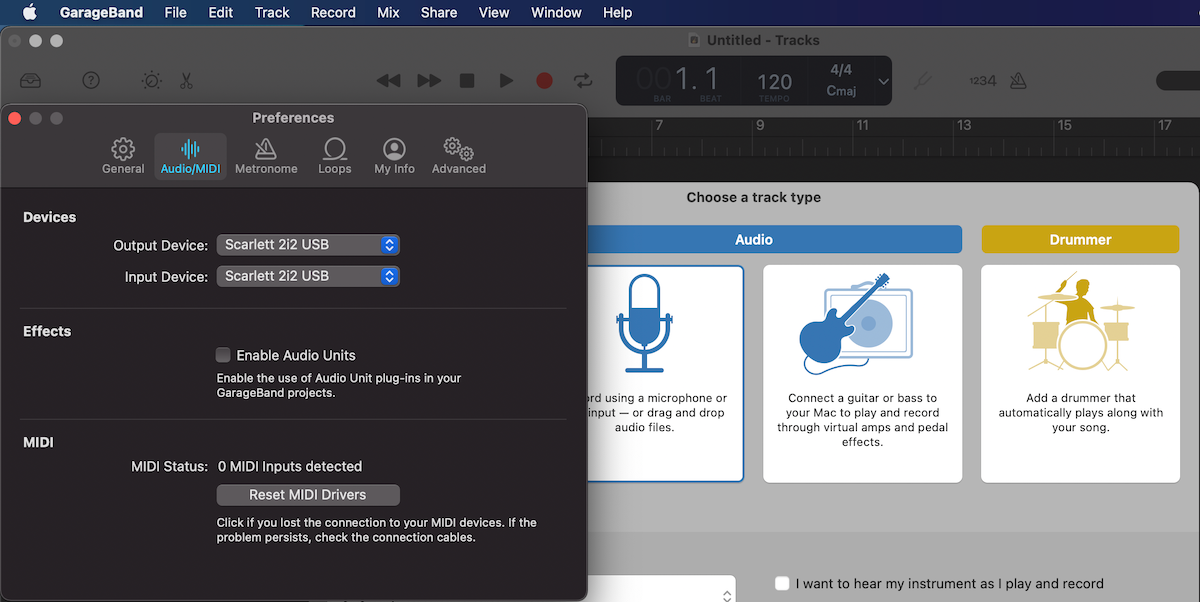
A, B, C : en haut à gauche de votre écran sous GarageBand , sélectionnez Préférences , puis Audio ou Audio / MIDI .
A, B : dans les menus contextuels Périphérique d'entrée et Périphérique de sortie , sélectionnez votre interface audio. Fermez les préférences .
C : Dans le menu local Périphérique de sortie , sélectionnez votre casque. Fermez les préférences .
Étape 4: Sélectionnez votre piste

A, B : dans Choisir un type de piste , sélectionnez la piste avec l'icône de microphone.
C : Dans Choisir un type de piste , sélectionnez Instrument logiciel .
Étape 5: Configuration et enregistrement de votre clavier
A, B : Maintenant que votre piste est créée, sélectionnez-la et en bas, là où il est écrit Track et Master , assurez-vous que la piste est sélectionnée. Vous devriez pouvoir voir une liste déroulante à côté de l'endroit où il est dit Entrée et à partir de là, sélectionnez l'entrée pour votre micro.
Vous pouvez renommer le nom générique de votre piste en sélectionnant la piste et en double-cliquant sur le titre, et personnaliser son égaliseur à la fois manuellement et via la bibliothèque de sons sur le côté gauche.
Pour écouter votre piste pendant que vous enregistrez, sous Entrée , activez l'icône en regard de Monitoring .
C : Comme vous êtes connecté directement à votre Mac, votre entrée MIDI est automatiquement sélectionnée et si vous jouez sur votre clavier, vous devriez entendre le son via vos écouteurs.
Vous pouvez renommer le nom générique de votre piste en sélectionnant la piste et en double-cliquant sur le titre, et personnaliser l'instrument virtuel que vous jouerez via votre clavier via la bibliothèque de sons sur le côté gauche et personnaliser l'égaliseur de votre instrument virtuel sur en bas à droite.
A, B, C : Vous êtes maintenant prêt à enregistrer! Cliquez simplement sur l'icône d' enregistrement ou appuyez sur R. Et n'oubliez pas de sauvegarder votre projet avec Cmd + S.
Intégrer votre clavier à un projet plus vaste
Bien que cela puisse sembler beaucoup à prendre, une fois que vous aurez compris, vous enregistrerez sans arrêt avec votre clavier. Plus vous vous familiariserez avec cela, vous pourrez même intégrer votre clavier pour enregistrer plusieurs pistes en direct à la fois sur GarageBand .
Maintenant que vous savez comment enregistrer votre clavier sur GarageBand, vous pouvez l'utiliser dans le cadre d'un projet plus important, à la fois en solo et dans le cadre d'un ensemble.
