Comment exécuter d’anciens jeux et logiciels sur Windows 10
Microsoft essaie de rendre les programmes et les formats de fichiers rétrocompatibles. Cela ne fonctionne pas toujours. Parfois, l'écart entre les systèmes d'exploitation est trop important et votre ancien jeu ou logiciel Windows préféré ne fonctionnera pas.
Les applications conçues pour Windows XP, Windows 98 et les versions antérieures commencent maintenant à avoir des difficultés. Beaucoup cessent de fonctionner à moins que vous ne trouviez un correctif Windows 10 spécifique pour l'ancien logiciel. Même en utilisant les modes de compatibilité intégrés de Windows 10, certains programmes refusent de reprendre vie.
Avant de perdre espoir, essayez ces conseils pour faire fonctionner vos anciens jeux et programmes Windows sous Windows 10.
Pourquoi les anciens jeux et applications ne fonctionnent-ils pas sous Windows 10 ?
Certains anciens jeux et programmes fonctionnent sous Windows 10. Cela dépend du programme. Si le programme ou le jeu est particulièrement précieux pour sa base d'utilisateurs, une solution de contournement peut exister. Sinon, vous devriez consulter cette courte liste de raisons pour lesquelles votre ancien logiciel refuse de jouer au ballon avec Windows 10.
- Dépendances sur les anciennes versions du logiciel : Certains logiciels dépendent d'anciennes bibliothèques qui ne sont plus automatiquement incluses dans l'installation de Windows 10.
- Logiciel 16 bits : les versions 64 bits de Windows ne contiennent pas la couche de compatibilité intégrée pour les anciennes applications 16 bits. Vous pouvez en savoir plus sur les raisons pour lesquelles Windows 64 bits ne prend plus en charge les applications 16 bits ici .
- Logiciel DOS : Windows 10, comme toutes les versions de Windows depuis Windows XP, ne s'exécute plus sur DOS. Certains programmes DOS fonctionnent toujours, mais la grande majorité, en particulier les jeux, ne fonctionnent tout simplement pas.
- DRM : un autre problème auquel sont confrontés les anciens programmes Windows est l'absence ou l'obsolescence des solutions DRM qui arrêtent le démarrage des programmes. Par exemple, SecuROM DRM pose des problèmes majeurs pour les anciens jeux sur les nouveaux systèmes.
Comment exécuter d'anciens jeux et programmes sur Windows 10
Comme mentionné ci-dessus, les conditions requises pour exécuter d'anciens jeux sous Windows 10 varient. Si vous avez du mal à démarrer un ancien jeu ou une ancienne application, consultez les correctifs suivants.
1. Exécuter en tant qu'administrateur
Si votre problème concerne un programme Windows XP, la première chose à faire est d'exécuter l'application en tant qu'administrateur. À l'époque de Windows XP, la plupart des utilisateurs étaient généralement des administrateurs. Ce n'est pas toujours le cas avec Windows 10, car Microsoft tente de renforcer la sécurité. Les développeurs ont codé les applications en supposant qu'ils avaient un accès administrateur et échoueront sinon.
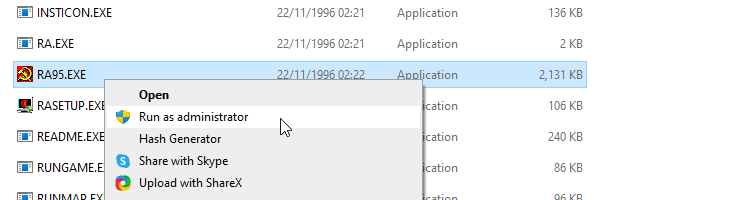
Dirigez-vous vers l'exécutable de l'application ou son raccourci, cliquez avec le bouton droit et sélectionnez Exécuter en tant qu'administrateur .
2. Dépannage de la compatibilité des programmes
Si un clic droit sur l'application ne fonctionne pas, nous pouvons essayer de laisser Windows 10 prendre sa propre décision concernant les paramètres de compatibilité. Windows 10 intègre un utilitaire de résolution des problèmes de compatibilité des programmes qui aide à « détecter et résoudre les problèmes de compatibilité courants ».
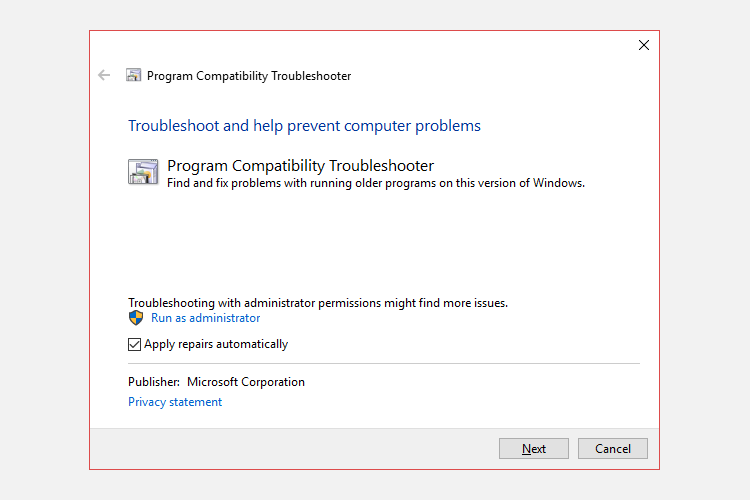
- Dans la barre de recherche du menu Démarrer, saisissez exécuter des programmes . Sélectionnez la meilleure correspondance pour ouvrir l'utilitaire de résolution des problèmes.
- Sélectionnez Avancé > Exécuter en tant qu'administrateur , puis Suivant pour continuer.
- L'utilitaire de résolution des problèmes va maintenant analyser votre système à la recherche de problèmes de compatibilité potentiels. Si votre application n'est pas répertoriée, sélectionnez l'option Non répertorié , puis sélectionnez Suivant .
- Vous devrez rechercher l'exécutable ou le raccourci. Je vais tester l'un des plus grands jeux de gestion de football jamais créés : Premier Manager 98.
- Sélectionnez Essayer les paramètres recommandés .
Une fois les paramètres appliqués, testez le programme. Comme vous pouvez le voir, le programme fonctionne maintenant, même s'il m'indique que j'ai besoin du CD-ROM original. Appuyez sur Suivant .
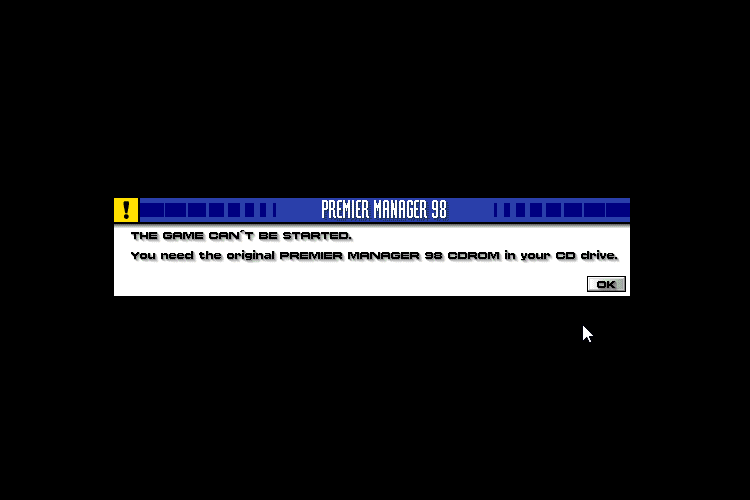
Échec de la compatibilité du programme
L'utilitaire de résolution des problèmes vous demandera maintenant si le correctif a réussi ou non. Sélectionner Oui, enregistrer ces paramètres pour ce programme fermera l'utilitaire de résolution des problèmes. Sélectionner Non, réessayer en utilisant des paramètres différents ouvrira une boîte de dialogue supplémentaire contenant les options suivantes :
- Le programme fonctionnait dans les versions antérieures de Windows mais ne s'installera ni ne s'exécutera maintenant. Exemple : le programme d'installation ne démarre pas.
- Le programme s'ouvre mais ne s'affiche pas correctement. Exemple : Couleurs, taille ou résolution incorrectes.
- Le programme nécessite des autorisations supplémentaires. Exemple : des erreurs d'accès refusé s'affichent ou le programme demande des autorisations d'administrateur pour s'exécuter.
- Je ne vois pas mon problème répertorié.
Faites votre sélection en fonction des résultats du test que nous avons effectué dans la section précédente. Les exemples répertoriés devraient vous aider à comprendre quelle option convient à votre application. Cependant, il faudra peut-être une combinaison de correctifs pour le faire fonctionner, alors ne perdez pas espoir au premier obstacle.
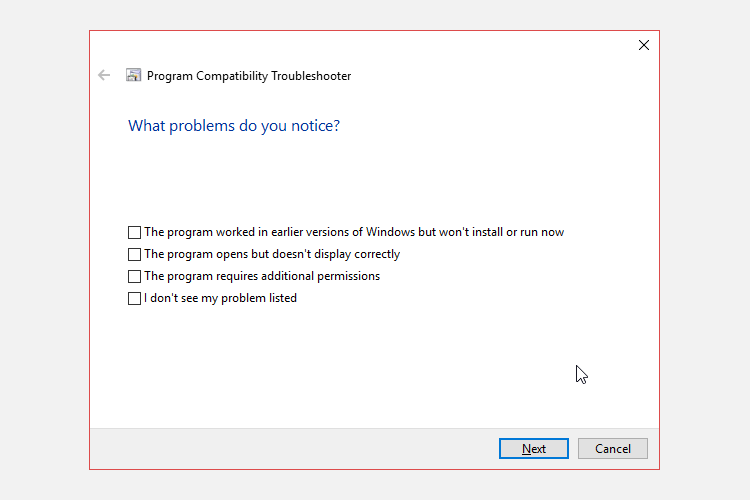
3. Paramètres de compatibilité manuelle dans Windows 10
Vous n'avez pas besoin d'utiliser l'utilitaire de résolution des problèmes pour savoir comment jouer à d'anciens jeux sur Windows 10. Vous pouvez accéder aux options de compatibilité de Windows 10 via le menu Propriétés de l'application. Sélectionnez l'ancien jeu que vous souhaitez ouvrir, puis faites un clic droit et sélectionnez Propriétés .
Sélectionnez l'onglet Compatibilité . Utilisez l'option Mode de compatibilité pour exécuter votre application dans une version précédente de Windows. De plus, vous trouverez des paramètres de compatibilité pour :
- Modes de couleurs réduits
- Fonctionne avec une résolution d'écran de 640 x 480
- Désactiver la mise à l'échelle de l'affichage sur les paramètres DPI élevés
- Exécutez ce programme en tant qu'administrateur
- Enregistrez ce programme pour le redémarrage
- Utiliser la gestion des couleurs ICC d'affichage hérité
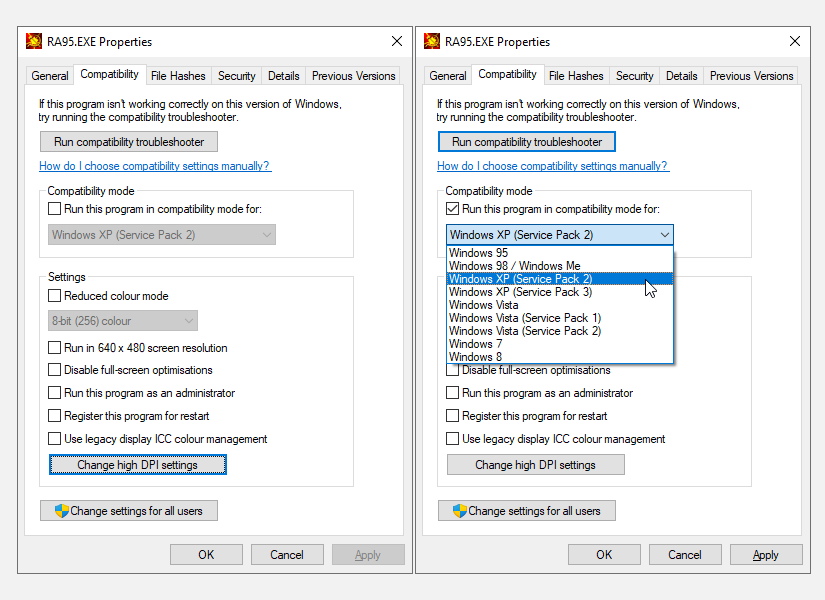
Le dépanneur automatisé offre les mêmes options. Lorsque vous avez terminé, appuyez sur Appliquer > OK .
Gardez à l'esprit que ces changements n'affectent que votre compte d'utilisateur. Si vous souhaitez appliquer les modifications des paramètres de compatibilité pour chaque utilisateur, utilisez le bouton Modifier les paramètres pour tous les utilisateurs .
Comme pour l'utilitaire de résolution des problèmes automatisé, déterminer les paramètres d'un ancien jeu ou d'une ancienne application dans Windows 10 est un processus d'essais et d'erreurs.
4. Pilotes non signés
Windows 10 64 et 32 bits utilise l'application de la signature du pilote. L'application de la signature des conducteurs exige que tous les conducteurs aient une signature valide. La signature des pilotes contribue à la sécurité et à la stabilité, garantissant que les pilotes malveillants ou instables ne passent pas à travers le réseau.
Dans certains cas, votre ancien jeu ou programme n'utilisera pas de pilotes à jour. Dans ce cas, Windows ne laissera pas le programme s'installer ou s'exécuter. Cependant, vous pouvez désactiver l'application de la signature du pilote, mais votre système deviendra légèrement plus vulnérable par la suite. Tout dépend de votre désespoir de jouer au jeu ou d'utiliser le programme.
Désactiver l'application de la signature du conducteur
Vous pouvez utiliser le menu Options de démarrage avancées pour démarrer Windows 10 avec l'application de la signature du pilote désactivée. L'utilisation de l'option de démarrage pour désactiver la signature de la signature du pilote n'est pas un changement permanent et l'application sera réactivée au prochain redémarrage de Windows 10. Cependant, cela devrait supprimer les pilotes que vous installez lorsque l'application est désactivée.
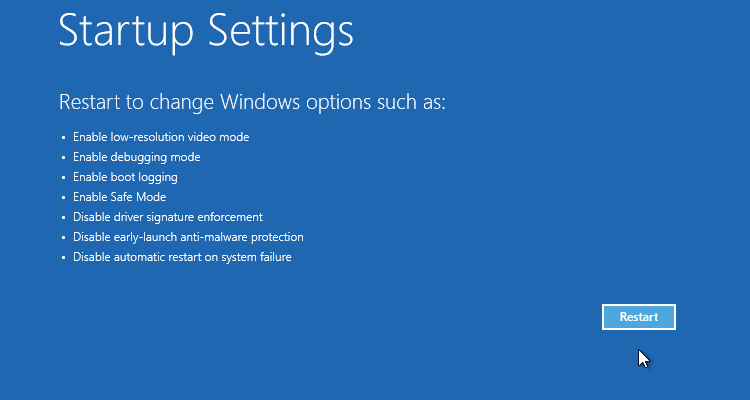
- Ouvrez le menu de démarrage avancé en appuyant sur Maj pendant que vous cliquez sur Redémarrer .
- Sélectionnez Dépannage > Options avancées > Paramètres de démarrage > Redémarrer.
- Sélectionnez 7 sur l'écran Paramètres de démarrage pour activer l'option « Désactiver l'application de la signature du pilote ». Appuyez sur Entrée pour démarrer votre système. Vous êtes maintenant libre d'installer vos pilotes non signés.
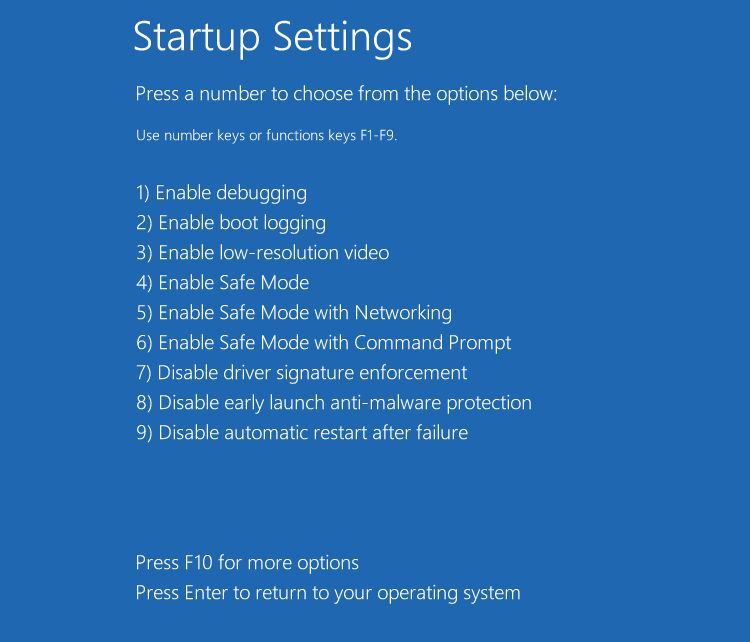
5. Utiliser une machine virtuelle
Windows 7 incluait un "Mode Windows XP". C'était une excellente fonctionnalité qui n'était essentiellement qu'une machine virtuelle avec une licence XP. Néanmoins, cela a rendu le démarrage d'applications plus anciennes un peu plus facile. Malheureusement, Windows 10 n'a pas de mode XP. Cependant, vous pouvez utiliser une machine virtuelle pour créer votre propre mode XP .
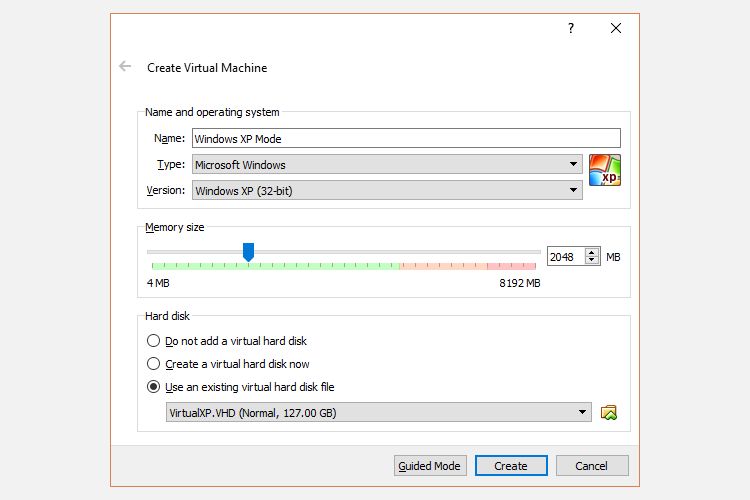
Tout ce dont vous avez besoin est une machine virtuelle, comme VirtualBox ou VMware Player , et une licence Windows XP ancienne mais indispensable. Installez votre licence Windows XP dans la machine virtuelle et vous pourrez exécuter votre application dans l'ancienne version de Windows, dans une fenêtre sur votre bureau.
En réalité, ce n'est pas une solution idéale. Le succès d'une machine virtuelle dépend de l'application. De plus, les machines virtuelles ont une prise en charge matérielle limitée.
6. DOSBox
Si vous avez un vieux programme ou jeu DOS qui refuse de fonctionner, DOSBox sera votre ami. DOSBox est une application gratuite qui exécute un environnement DOS complet sur votre système Windows 10, vous permettant d' exécuter d'anciens jeux et applications DOS .
DOSBox redonne vie à des centaines de jeux classiques. Il est extrêmement bien utilisé, ce qui signifie que si vous êtes bloqué, il y aura une solution en ligne. De même, vous pouvez acheter des jeux via GOG.com pré-emballés pour s'exécuter dans une instance DOSBox.
Téléchargement : DOSBox pour Windows
Exécutez enfin vos anciens jeux et logiciels PC !
La nostalgie est une attraction puissante. Je sais : j'adore démarrer de vieux jeux Windows. Cependant, Windows 10 ne veut pas toujours jouer au ballon. Idéalement, vous pourrez trouver des alternatives modernes pour les anciennes applications. Cependant, ce n'est pas toujours possible et est essentiellement impossible pour certaines applications d'entreprise.
Heureusement, l'une des méthodes que nous avons détaillées ci-dessus vous permettra d'exécuter votre ancien jeu ou programme Windows, alors essayez-les !
