Comment exécuter des applications et des jeux Android sur Linux
Vous voulez exécuter des applications Android sur Linux ? Et si vous jouiez à des jeux Android ? Plusieurs options sont disponibles, mais celle qui fonctionne le mieux est Anbox. Il s'agit d'un outil qui exécute vos applications Android préférées sur Linux sans émulation.
Voici comment utiliser Anbox pour exécuter des applications Android sur votre PC Linux aujourd'hui.
Rencontrez Anbox, votre "Android in a Box"
Avoir accès à vos applications et jeux Android préférés apporte une nouvelle dimension passionnante de productivité à Linux. Les applications mobiles sont, par conception, beaucoup plus simples que celles trouvées sur les systèmes d'exploitation de bureau.
Cela pourrait être exactement ce que vous recherchez pour améliorer la productivité de votre bureau !
Pendant ce temps, les jeux mobiles deviennent de plus en plus sophistiqués. Il est logique que vous souhaitiez continuer à jouer sur un autre appareil. Cela est particulièrement vrai compte tenu de la durée de vie limitée de la batterie d'un téléphone ou d'une tablette.
Plusieurs outils macOS et Windows sont disponibles pour exécuter des applications Android (telles que Bluestacks), mais ce n'est pas disponible pour Linux.
Au lieu de cela, les utilisateurs de Linux devraient essayer Anbox , un outil gratuit et open source pour exécuter des applications Android sur Linux. Il est basé sur la dernière version du projet Android Open Source (AOSP) et offre un environnement Android basé sur des fenêtres.
Anbox utilise des conteneurs pour séparer Android du système d'exploitation hôte, vous permettant d'exécuter des jeux Android sur Linux.
Ce n'est pas tout; Anbox n'a pas de limites, donc en théorie, vous pouvez exécuter n'importe quelle application Android sur Linux. Il n'y a pas non plus de virtualisation matérielle, donc Anbox fonctionne aussi bien sur un ordinateur portable que sur un ordinateur de bureau, quelles que soient les spécifications du système.
Quelles distributions Linux prennent en charge Snap ?
Bien que gratuit à utiliser, Anbox se présente sous la forme d'un package instantané. Cela signifie que le binaire et toutes les dépendances sont inclus dans un seul package, ce qui facilite l'installation. Malheureusement, cela signifie que votre système d'exploitation Linux ne peut pas utiliser Anbox à moins qu'il ne puisse décompresser et installer des snaps.
Le service snapd est requis pour installer les snaps, et il est compatible avec les distributions Linux telles que :
- Arch Linux
- Debian
- Feutre
- Gentoo
- Linux Mint
- Manjaro
- ouvrirSUSE
- Solus
- Ubuntu
Dans Ubuntu, snapd est pré-installé à partir de 14.04. Vous trouverez tous les détails de votre distribution sur le site Web de Snapcraft .
Pour installer snapd , utilisez la commande de terminal suivante :
sudo apt install snapdAttendez la fin de l'installation avant de continuer. Notez que bien que snapd s'exécute ou soit préinstallé avec les distributions ci-dessus, Anbox est officiellement pris en charge sur Ubuntu 16.04 LTS (Xenial Xerxes) et versions ultérieures. Cependant, seule une version bêta est disponible pour Ubuntu 20.04 LTS, qui nécessite différentes étapes (voir ci-dessous).
Plus important encore, vous obtiendrez probablement de meilleurs résultats en exécutant des applications Android sur Ubuntu que d'autres distributions. Par conséquent, les étapes ci-dessous concernent l'exécution d'applications Android dans Anbox sur Ubuntu, plutôt que d'autres distributions.
Installation d'Anbox sur Ubuntu 16.04 LTS et 18.04 LTS
Avec le service snapd installé sur votre PC Linux, vous êtes prêt à installer Anbox. Utilisez la commande suivante, qui installe tout ce dont vous avez besoin :
snap install --classic anbox-installer && anbox-installerEntrez votre mot de passe lorsque vous y êtes invité et le package snap sera téléchargé.
Peu de temps après, vous verrez un choix :
- Installer Anbox
- Désinstaller Anbox
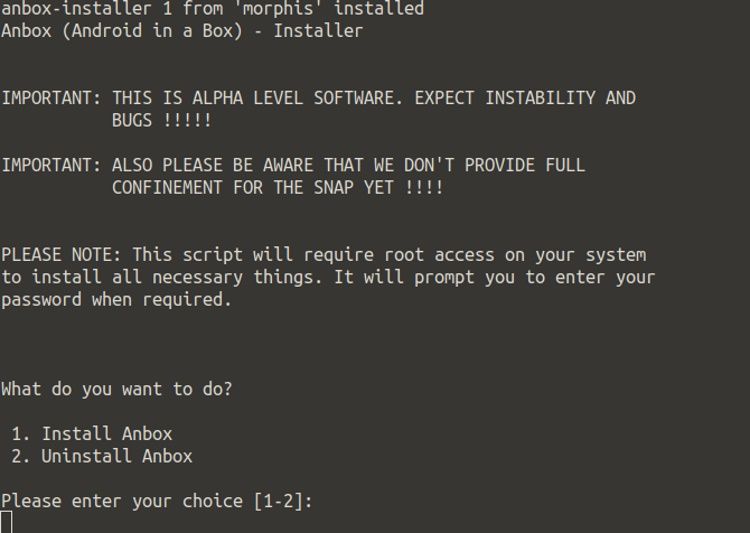
Si vous devez supprimer le logiciel ultérieurement, réexécutez simplement la commande d'installation ci-dessus et sélectionnez l'option 2. Dans le cas de l'installation d'Anbox, cependant, vous pouvez continuer avec l'option 1.
Ensuite, vous verrez un résumé de ce que l'installation va faire. Prenez un moment pour lire ceci.
Vous verrez les fichiers ajoutés à partir d'un PPA répertorié. Il devrait également y avoir un avis indiquant que le runtime anbox démarrera automatiquement lorsque vous vous connecterez à Linux. (Il s'agit d'une bibliothèque de logiciels qui permet à d'autres logiciels et applications de s'exécuter.)
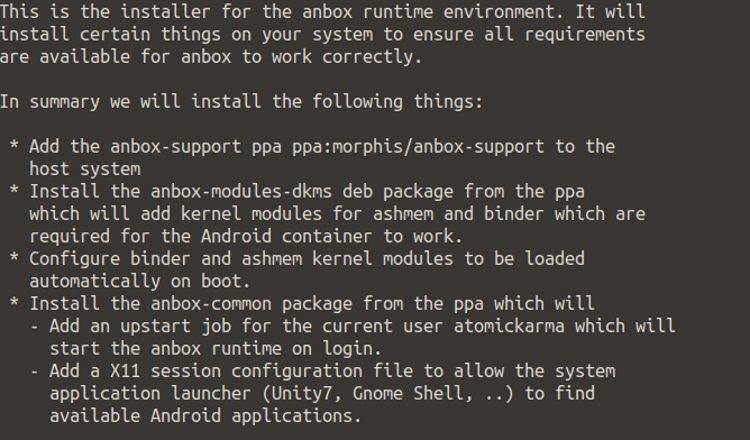
Si vous êtes satisfait de tout cela, entrez J'ACCEPTE et attendre Anbox à installer. Une fois cela fait, suivez les instructions pour redémarrer votre système avant de continuer.
Installer Anbox sur Ubuntu 20.04 LTS
L'installation d'Anbox est un peu différente sur Ubuntu 20.04 LTS. Aucune version complète du logiciel n'a été publiée depuis 2019, et les différences par rapport au noyau Linux entre-temps ont nécessité la publication d'Anbox uniquement en tant que version bêta.
Tout d'abord, assurez-vous que snap est installé. Comme vous utilisez une version récente d'Ubuntu, cela devrait être le cas, mais au cas où, vérifiez avec :
snap find helloCela entraînera l'affichage d'une liste de snaps "hello world", confirmant que le snap est installé.
Vous pouvez ensuite procéder à l'installation de la version bêta d'Anbox :
sudo snap install --devmode --beta anboxAttendez que cela s'installe, puis redémarrez votre ordinateur.
Téléchargement de fichiers APK sur votre PC Linux
Avec votre PC redémarré, vous devriez trouver Anbox disponible dans le menu de votre bureau. Cliquez dessus pour lancer — vous verrez bientôt la fenêtre Anbox.
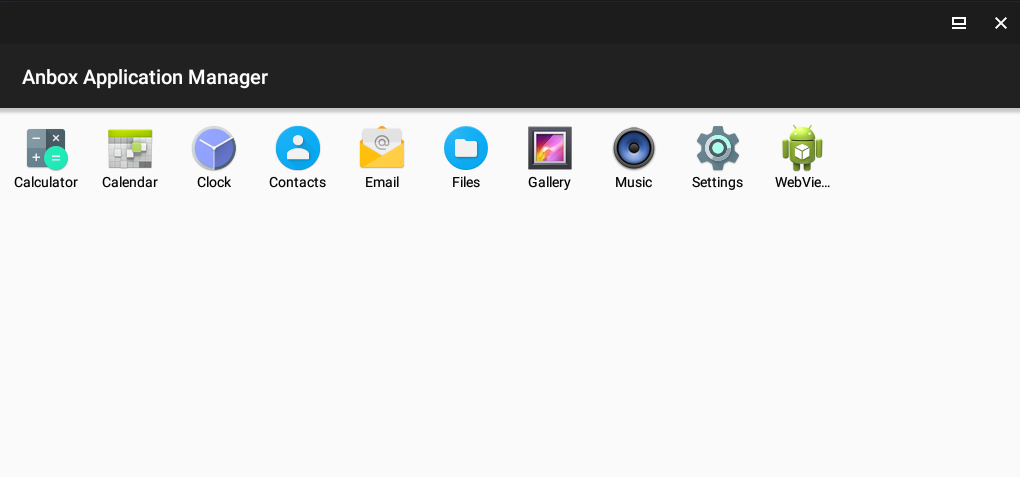
Si rien ne se passe ou si vous êtes bloqué sur un écran de démarrage avec le message de démarrage , annulez ou attendez que cela se termine. Ensuite, ouvrez un nouveau terminal et entrez
anbox session-managerEnsuite, cliquez à nouveau sur l'icône dans le menu. Quelques instants plus tard, Anbox devrait s'exécuter. (Il s'agit d'un bogue connu dans les distributions basées sur Ubuntu 16.04 et ne devrait pas affecter les distributions ultérieures.)
Avec Anbox en cours d'exécution, vous verrez une liste des applications Android de base que vous pouvez exécuter sur Linux, telles que Calendrier et E-mail. Faites simplement un clic gauche sur ces icônes pour les ouvrir ; ils apparaîtront dans de nouvelles fenêtres que vous pourrez redimensionner selon vos besoins. Si vous avez besoin d'un navigateur, WebView Shell est inclus.
Installer des applications Android à partir de Google Play et au-delà
Pour ajouter vos propres applications et jeux, il vous suffit de télécharger (ou de copier depuis un autre appareil) les fichiers APK appropriés. Ce sont des fichiers d'installation, comme des fichiers DEB (ou snaps) sous Linux, ou des fichiers EXE sous Windows. Si vous exécutez un APK dans Ubuntu avec Anbox, il s'installera comme n'importe quelle autre application Android.
Vous avez deux options pour installer des applications sur Anbox :
- Charge latérale
- Installer Google Play
Le chargement latéral est relativement simple. Vous pouvez utiliser le navigateur et ces alternatives Google Play pour ajouter des logiciels dans Anbox. Si vous choisissez de charger les APK, vous devrez activer l'installation à partir de sources inconnues :
- Ouvrez le menu Paramètres à partir de l'écran des applications
- Cliquez sur Sécurité
- Activer les sources inconnues
- Cliquez sur OK pour accepter
Cependant, il existe un projet GitHub, Anbox Playstore Installer , qui rend le processus d'installation d'applications dans Anbox aussi simple que sur votre téléphone ou votre tablette.
Pour commencer, ouvrez le Terminal et entrez :
sudo apt install wget curl lzip tar unzip squashfs-toolsEnsuite, téléchargez le script Anbox Playstore :
wget https://raw.githubusercontent.com/geeks-r-us/anbox-playstore-installer/master/install-playstore.shRendez-le exécutable :
chmod +x install-playstore.shExécutez ensuite le script :
./install-playstore.shExécutez Anbox s'il ne se charge pas automatiquement :
anbox.appmgrEnsuite, définissez les autorisations appropriées dans Android.
- Ouvrir les paramètres
- Allez dans Applications > Services Google Play
- Appuyez sur Autorisations puis activez toutes les autorisations
- Répétez cette opération pour Applications> Google Play
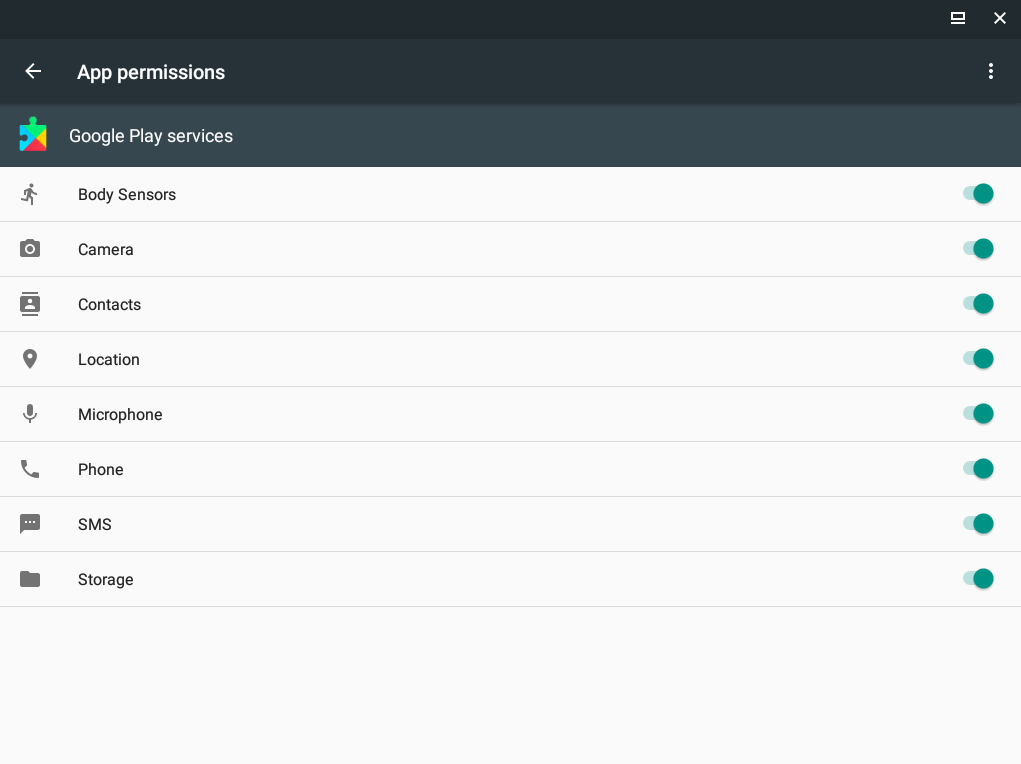
Vous pouvez maintenant installer des applications Android dans Anbox à partir de Google Play.
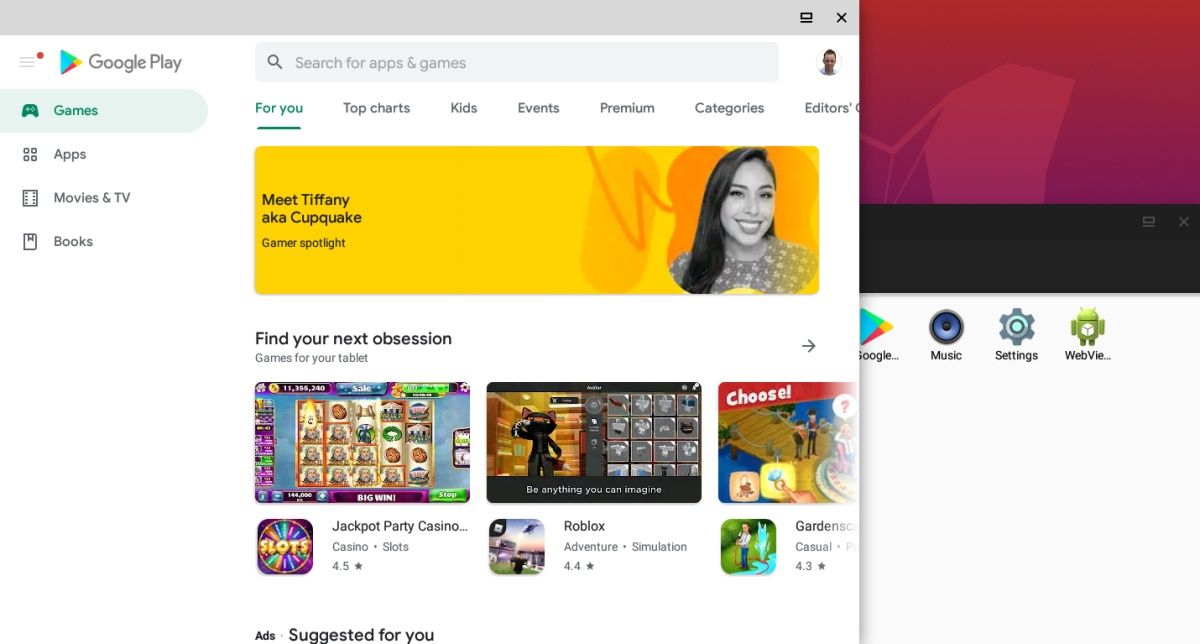
Autres façons d'exécuter des applications Android sur Linux
Bien qu'il s'agisse d'une option fiable, Anbox n'est pas le seul moyen d'exécuter des applications Android sur Linux. Avec Anbox, vous pouvez également essayer :
- Genymotion
- Android Studio
- Archonte
Il existe également deux systèmes d'exploitation basés sur Android compatibles avec les ordinateurs x86 qui vous permettront d'installer des applications Android :
- Android-x86
- BlissOS
Vous pouvez maintenant exécuter des APK Android sur Linux
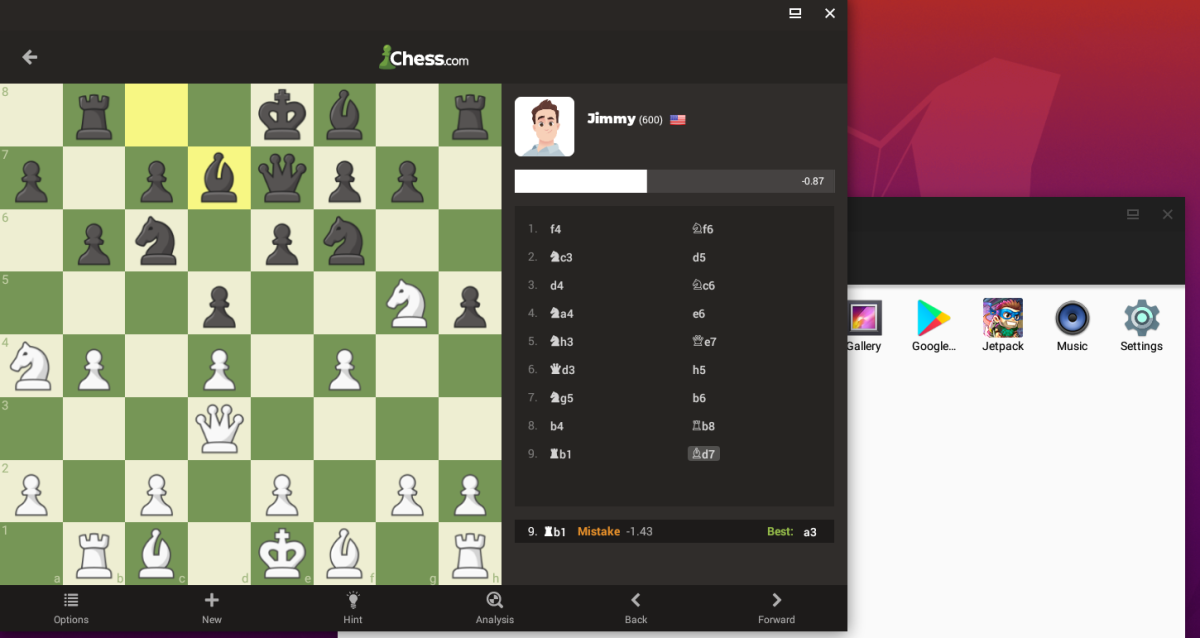
Anbox peut avoir des problèmes de stabilité. Cependant, il est rassurant de savoir à quel point il est simple de configurer, d'installer et d'exécuter des applications Android sur Linux Ubuntu avec Anbox.
Récapituler:
- Confirmez que votre distribution prend en charge les packages snap.
- Installez ou mettez à jour le service snapd .
- Installez Anbox.
- Lancez Anbox depuis votre bureau Linux.
- Téléchargez les fichiers APK et exécutez-les.
- Attendez que le fichier APK s'installe.
- Cliquez pour exécuter des applications Android sur votre bureau Linux.
Anbox n'est pas le seul moyen d'exécuter des applications et des jeux Android sur Ubuntu ou d'autres distributions Linux, mais nous pensons que c'est le plus simple.
