Comment exécuter des émulateurs sur le Steam Deck
Le Steam Deck de Valve a impressionné tout le monde, des joueurs occasionnels aux fans inconditionnels de PC, et malgré de nombreux concurrents récents, il reste le choix remarquable pour tous ceux qui souhaitent jouer en déplacement. Bien que l'intégration avec la boutique Steam soit un argument de vente important, de nombreux utilisateurs de Steam Deck cherchent également à jouer à des jeux rétro plus anciens. Si vous cherchez à recréer vos jours NES ou à parcourir le passé avec certains titres d'arcade classiques, vous pouvez installer un émulateur sur votre Steam Deck pour lire les fichiers ROM.
Il s'agit d'un processus simple, entièrement pris en charge sur Steam Deck et qui ne prend que quelques minutes, et Valve a conçu l'appareil en pensant à l'émulation , sachant que ce serait un grand besoin parmi la communauté des joueurs portables. Ci-dessous, nous avons un guide étape par étape pour configurer un émulateur sur le Steam Deck afin de vous permettre de jouer à une vaste gamme de jeux classiques.
Avertissement : L'émulation est une zone grise juridique, car les fichiers ROM permettant de jouer aux jeux sont rarement disponibles via des sources légales. Digital Trends ne tolère pas le téléchargement illégal de jeux que vous ne possédez pas, et nous ne pouvons pas non plus garantir la véracité et la sécurité des fichiers ROM que vous téléchargez à partir de sources non officielles.
Comment exécuter un émulateur sur le Steam Deck
Étape 1 : Allumez votre Steam Deck. Lorsqu'il est opérationnel, maintenez enfoncé le bouton d'alimentation en haut à droite du Steam Deck pendant quelques secondes. Lorsqu'un menu s'ouvre, choisissez Passer au bureau . Cela redémarrera le Steam Deck en mode bureau , où vous pourrez apporter des modifications importantes. Il est généralement plus facile de naviguer dans le mode Bureau si vous connectez le Steam Deck à un moniteur plus grand et à une souris/clavier, mais ce n'est pas entièrement nécessaire.
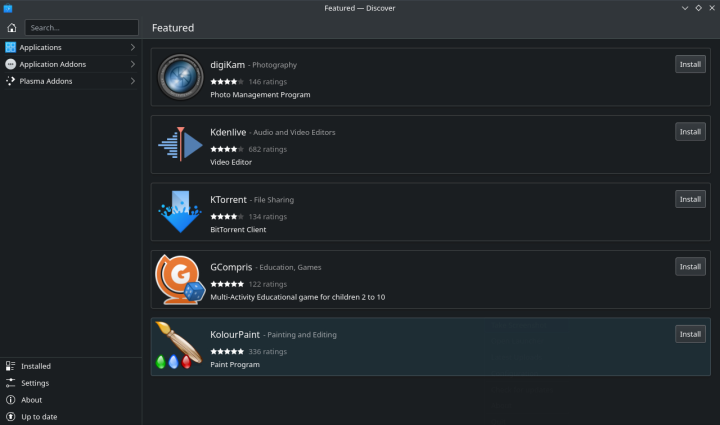
Étape 2 : Le Steam Deck contient déjà de nombreux émulateurs qui attendent d'être téléchargés dans l'application Discover. Mais c’est là que les choses se compliquent vite. Au lieu de cela, nous suggérons d'utiliser un raccourci, en particulier le programme EmuDeck. EmuDeck s'occupe de tous les détails sur le backend et installera et configurera les émulateurs, notamment RetroArch, une infrastructure frontale qui fonctionne bien avec Steam Deck et que nous recommandons pour l'émulation. Rendez-vous sur cette page Web et sélectionnez le bouton Télécharger l'application pour commencer. Si suivre les liens est délicat, l'URL est : emudeck.com/#download.
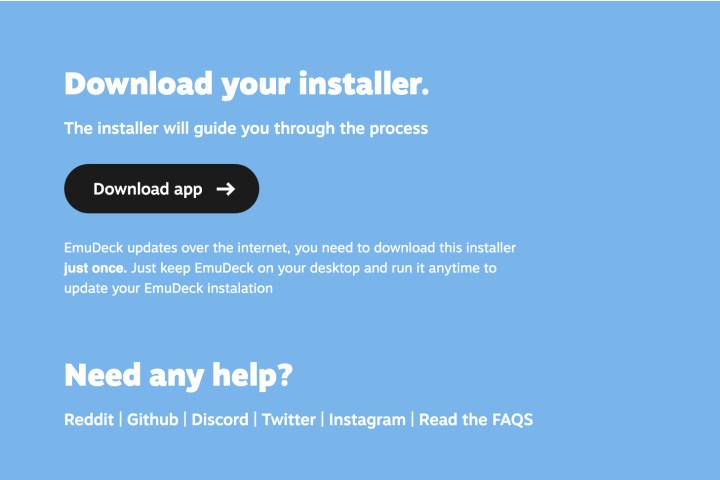
Étape 3 : Ouvrez le fichier EmuDeck en mode bureau et exécutez-le pour installer le programme. EmuDeck ouvrira un assistant qui vous guidera tout au long du processus de configuration. Suivez attentivement les instructions. Finalement, il vous sera demandé d'exécuter le Steam ROM Manager , ce qu'EmuDeck devrait faciliter. Lorsqu'on vous demande comment écraser les émulateurs, vous pouvez choisir de tous les écraser, sauf si vous avez déjà effectué une personnalisation avec un émulateur de la liste.

Étape 4 : Lorsque vous y êtes invité, sélectionnez Aperçu , puis choisissez Générer une liste d'applications . EmuDeck va désormais travailler à la création d'une bibliothèque de jeux classiques ainsi que d'images et d'autres données importantes. Une fois terminé, sélectionnez Enregistrer l'application pour terminer le processus. Cela peut prendre plusieurs minutes ou plus, alors restez patient s'il semble que le Deck fonctionne correctement.
Étape 5 : Fermez vos applications et choisissez l'icône Revenir au mode jeu dans le coin supérieur gauche. Dans votre bibliothèque Steam, vous devriez maintenant voir une nouvelle collection Emulation avec l'application EmulationStation prête à l'emploi.
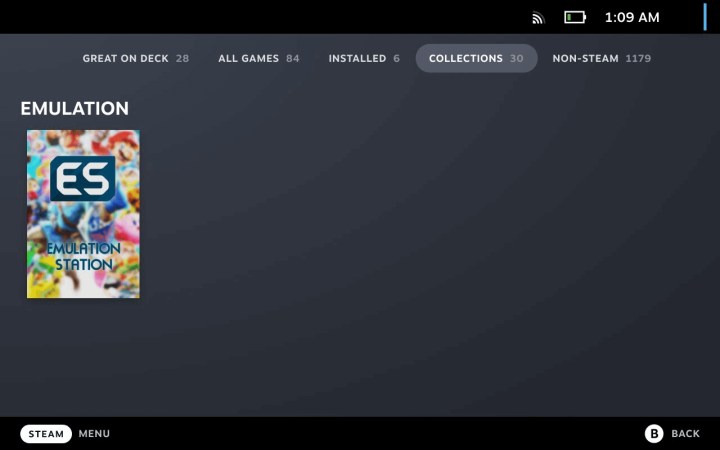
Étape 6 : En cas de doute sur la gestion des fichiers ROM, n'hésitez pas à ouvrir à nouveau le Steam ROM Manager et vérifier les configurations, la compatibilité, etc. N'oubliez pas que beaucoup de choses sont automatisées ici, mais vous pouvez choisir quelles consoles émulées voir, à quoi elles ressemblent, quels jeux vous voulez, et plus encore. EmuDeck aurait dû faire la majeure partie du travail à votre place, mais vous disposez toujours d'options de personnalisation.
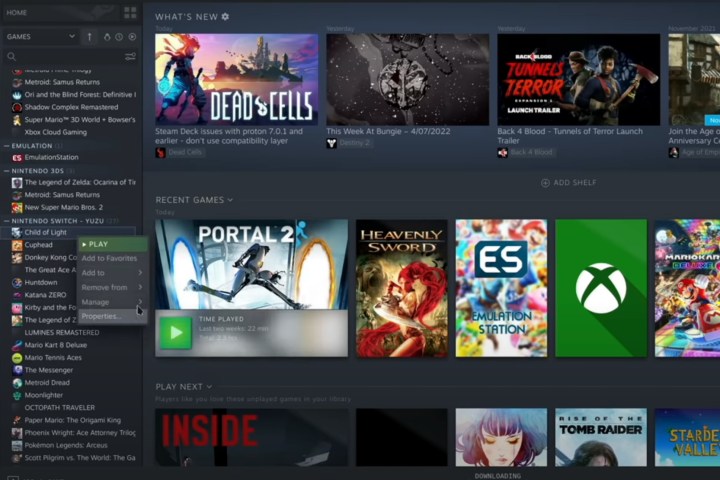
Étape 7 : Si vous envisagez de conserver vos ROM sur une carte SD distincte pour un catalogage plus facile, assurez-vous de vous procurer une carte SD, de la configurer sur votre Steam Deck et de l'étiqueter correctement afin que vous sachiez ce qui vous attend à l'intérieur. Les cartes SD utilisant les systèmes de fichiers Ext4 ou Btrfs seront compatibles avec EmuDeck. Assurez-vous que la carte SD est installée et prête à fonctionner avant d'exécuter EmuDeck.
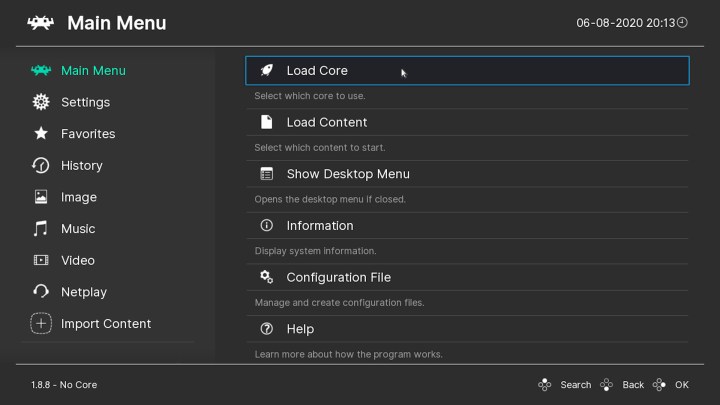
Étape 8 : Si votre Deck ou un contrôleur externe se comporte bizarrement ou n'est pas correctement mappé en fonction de ce dont vous vous souvenez du jeu, vous pouvez toujours le modifier. RetroArch, par exemple, dispose d'une section Contrôles dans les paramètres où vous pouvez remapper les boutons et enregistrer votre configuration pour chaque jeu. Un peu de bricolage peut faire beaucoup de chemin.
Une fois que vos jeux préférés sont opérationnels, pourquoi ne pas essayer d’y jouer sur votre téléviseur grand écran ? Vous pouvez également passer au mode bureau du Steam Deck pour obtenir un contrôle encore plus précis.
Quels émulateurs sont sur EmuDeck ?
Une fois EmuDeck installé, vous constaterez qu'il prend en charge une très grande variété de jeux rétro que vous pourrez essayer et avec lesquels vous amuser. Mais s'il y a un jeu particulier que vous avez hâte d'avoir sur votre SteamDeck, vous voudrez peut-être savoir quels émulateurs sont inclus dans EmuDeck pour voir si votre favori en fait partie.
EmuDeck installe RetroArch, qui est le logiciel d'émulation le plus important et peut-être le plus connu, qui prend en charge une tonne d'émulateurs, de l'Amiga à la Nintendo 64 en passant par la Sega Dreamcast. Vous pouvez voir une liste complète des émulateurs inclus dans RetroArch pour EmuDeck ici .
Mais EmuDeck comprend d'autres émulateurs spécialisés, au cas où vous souhaiteriez jouer à des jeux d'une console particulière au-delà de ceux disponibles sur RetroArch. Voici une liste des émulateurs autonomes installés par EmuDeck :
- Cemu (Wii U)
- Citra (3DS)
- Dauphin (Gamecube et Wii)
- CanardStation (Playstation 1)
- MAME (Jeux d'arcade et plus)
- melonDS (Nintendo DS)
- mGBA (Gameboy, Gameboy Color et Gameboy Advance)
- PCSX2 (Playstation2)
- PPSSP (Playstation Portable)
- PrimeHack (trilogie Metroid Prime)
- Interface graphique Mupen de Rosalie (Nintendo 64)
- RPCS3 (Playstation 3)
- Ryujinx (Nintendo Switch)
- ScummVM (Aventures pointer-cliquer)
- Vita3K (Playstation Vita)
- Yuzu (Nintendo Switch)
- Xemu (OG Xbox)
- Xénia (Xbox 360)
Si vous souhaitez jouer à des jeux d'arcade classiques comme Asteroid, Donkey Kong, Pac Man, Frogger et bien plus encore, MAME est là pour vous, car ce projet open source existe depuis de nombreuses années et prend désormais en charge des milliers de jeux. Tandis que s'il y a un classique de la console particulier que vous avez hâte d'avoir sur votre Steam Deck, l'un des autres émulateurs répertoriés ci-dessus devrait vous donner ce dont vous avez besoin. Et si vous n'êtes pas sûr que le jeu auquel vous espérez jouer fonctionnera bien sur EmuDeck, consultez la base de données d'émulation de la communauté pour voir les rapports des autres utilisateurs sur ce qui a bien fonctionné sur leur Steam Deck et quels jeux leur ont posé des problèmes.
