Comment exécuter le logiciel Windows sur Linux plus facilement avec Bottles
L'exécution de programmes Windows sur Linux peut être déroutante et compliquée. C'est là qu'intervient Bottles. Ce programme peut rendre l'exécution des programmes Windows beaucoup plus simple. Voici comment utiliser Bottles sur votre PC Linux.
Installation de bouteilles sous Linux
Avant de pouvoir expliquer comment utiliser l'application Bottles sur Linux, l'application doit être installée. Pour configurer Bottles sur Linux, ouvrez une fenêtre de terminal sur le bureau. Vous ne savez pas comment lancer un terminal ? Appuyez sur Ctrl + Alt + T sur le clavier ou recherchez « Terminal » dans le menu de l'application.
La fenêtre du terminal étant ouverte, l'installation peut commencer. En utilisant les instructions d'installation ci-dessous, faites fonctionner Bottles sur votre PC Linux.
Ubuntu
L'application Bottles possède un package DEB officiel que les utilisateurs d'Ubuntu peuvent télécharger à partir de Github et installer à l'aide de l'outil de gestion de packages Apt . Pour mettre la main sur ce package DEB, utilisez la commande de téléchargement wget suivante.
wget https://github.com/bottlesdevs/Bottles/releases/download/2021.12.28-treviso/com.usebottles.bottles_2021.12.28-treviso_amd64.deb
Installez l'application à l'aide de la commande d'installation apt après avoir téléchargé le package DEB sur votre PC Ubuntu.
sudo apt install ./com.usebottles.bottles_2021.12.28-treviso_amd64.deb
Debian
Les utilisateurs de Debian peuvent faire fonctionner l'application Bottles grâce au paquet DEB disponible sur la page Github du projet. Si vous utilisez Debian, vous pourrez télécharger le paquet en utilisant la commande wget ci-dessous.
wget https://github.com/bottlesdevs/Bottles/releases/download/2021.12.28-treviso/com.usebottles.bottles_2021.12.28-treviso_amd64.deb
Arch Linux
L'application Bottles est disponible dans le référentiel utilisateur Arch Linux . Pour le faire fonctionner sur votre système, vous devez d'abord installer l'outil d' assistance Trizen AUR . Ensuite, installez Trizen avec les commandes ci-dessous.
sudo pacman -S git base-devel
git clone https://aur.archlinux.org/trizen.git
cd trizen/
makepkg -sri
Une fois l'application Trizen opérationnelle, utilisez la commande trizen -S pour installer la dernière version de Bottles sur votre ordinateur.
bouteilles trizen -S
Feutre
Il existe un package RPM non officiel pour les bouteilles sur Fedora . Cependant, suivre les instructions d'installation de Flatpak ou d'AppImage est une meilleure idée pour que l'application Bottles fonctionne sur Fedora.
OuvrirSUSE
Supposons que vous souhaitiez utiliser des bouteilles sur OpenSUSE. Dans ce cas, vous devrez suivre les instructions d'installation de Flatpak ou d'AppImage, car aucun package RPM officiel (ou non officiel) n'est disponible pour le système d'exploitation.
Flatpak
Les bouteilles sont disponibles sous forme de Flatpak sur Flathub. Pour le faire fonctionner sur votre système, vous devez installer la dernière version d' exécution de Flatpak sur votre ordinateur . Suivez notre guide pour configurer Flatpak.
Une fois le runtime Flatpak configuré sur votre système, entrez les deux commandes ci-dessous pour faire fonctionner la dernière application Bottles.
flatpak remote-add --if-not-exists flathub https://flathub.org/repo/flathub.flatpakrepo
flatpak installer flathub com.usebottles.bottles
AppImage
Pour installer Bottles en tant que Flatpak, consultez notre guide sur AppImageLauncher et configurez-le. Une fois AppImageLauncher installé, rendez-vous sur la page de téléchargement AppImage , téléchargez le fichier AppImage et ouvrez-le avec AppImageLauncher pour l'installer sur votre système Linux.
Comment utiliser les bouteilles
Lancez Bottles en le recherchant dans le menu de l'application. Ensuite, suivez les instructions étape par étape ci-dessous.
Étape 1 : Lorsque l'application Bouteilles est ouverte, vous verrez un message « Bienvenue dans Bouteilles ». Recherchez le bouton « Suivant » et cliquez dessus avec la souris pour passer à la page suivante.
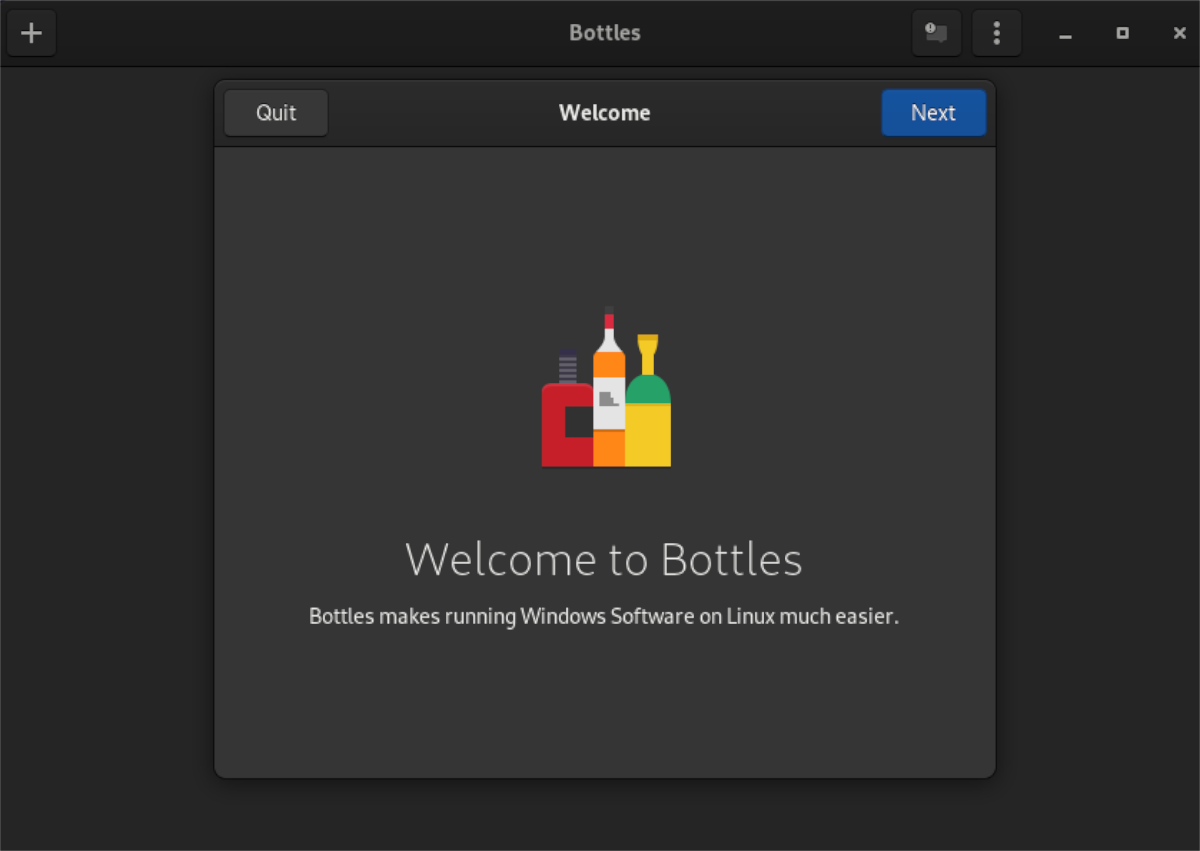
Étape 2 : Après avoir cliqué sur le bouton « Suivant », vous serez présenté aux « coureurs ». Cliquez sur le bouton « Suivant » après avoir lu à propos des « coureurs ».
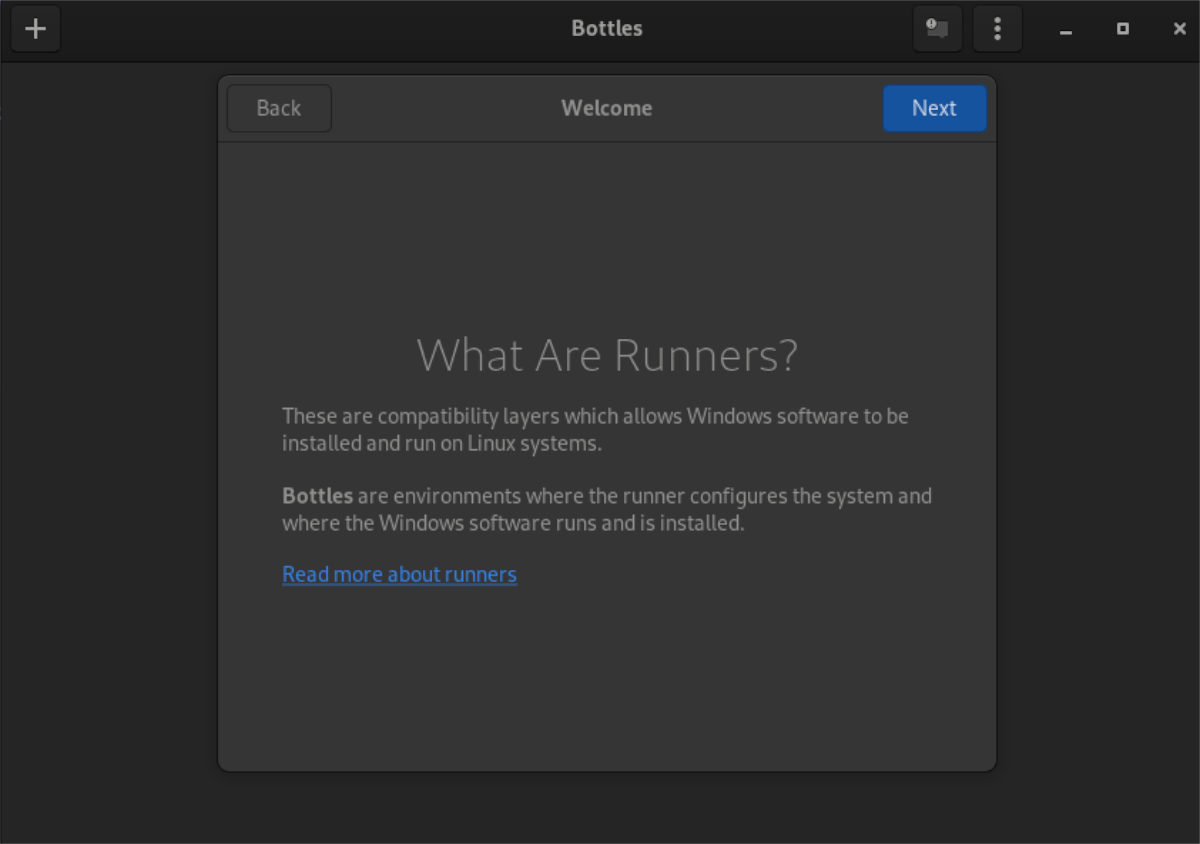
Étape 3 : Une fois que vous avez lu le message sur « Runners », Bottles vous dira qu'il doit télécharger environ 70 Mo de données. Ces données sont nécessaires pour utiliser l'application. Cliquez sur le bouton "Installer" pour lancer l'installation.
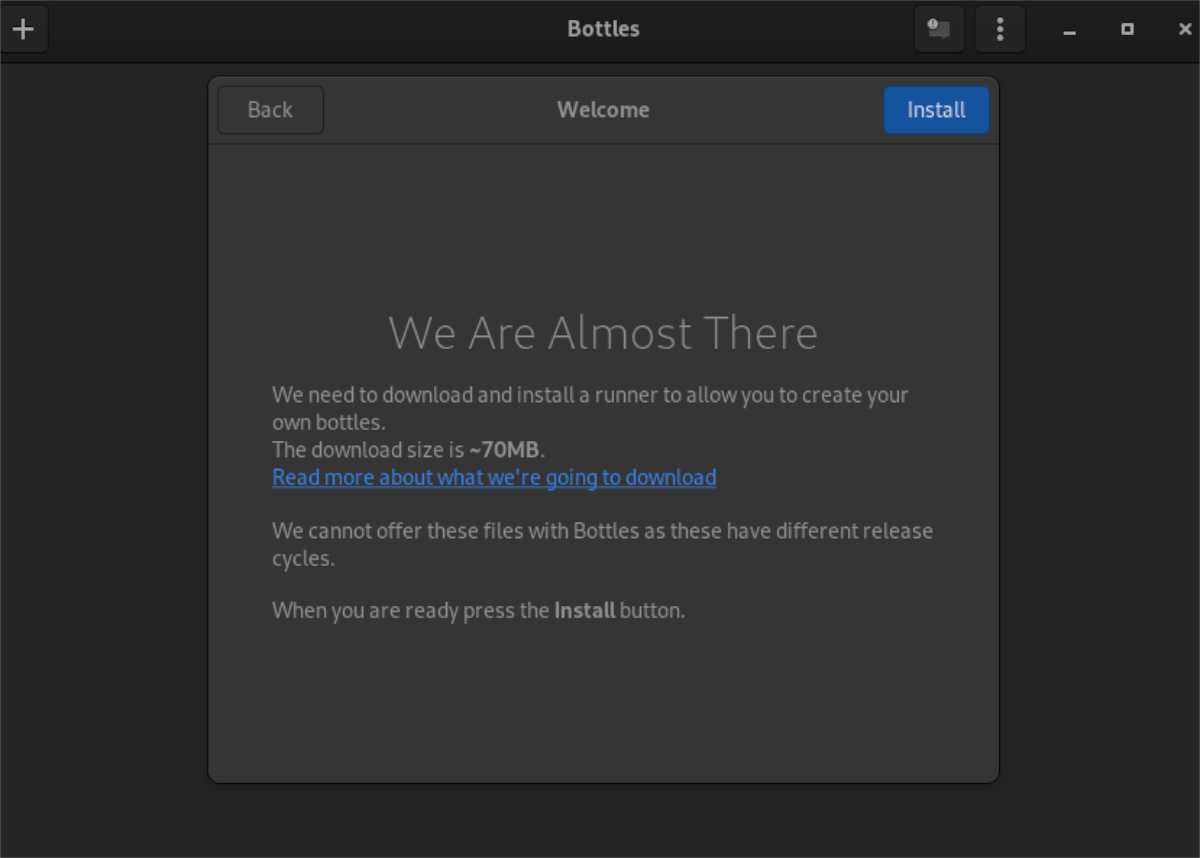
Étape 4 : Recherchez le bouton « Créer une nouvelle bouteille ». Après avoir cliqué sur le bouton "Créer une nouvelle bouteille", vous serez présenté avec différents types de bouteilles. Ces types sont « Jeux », « Logiciel » et « Personnalisé ».
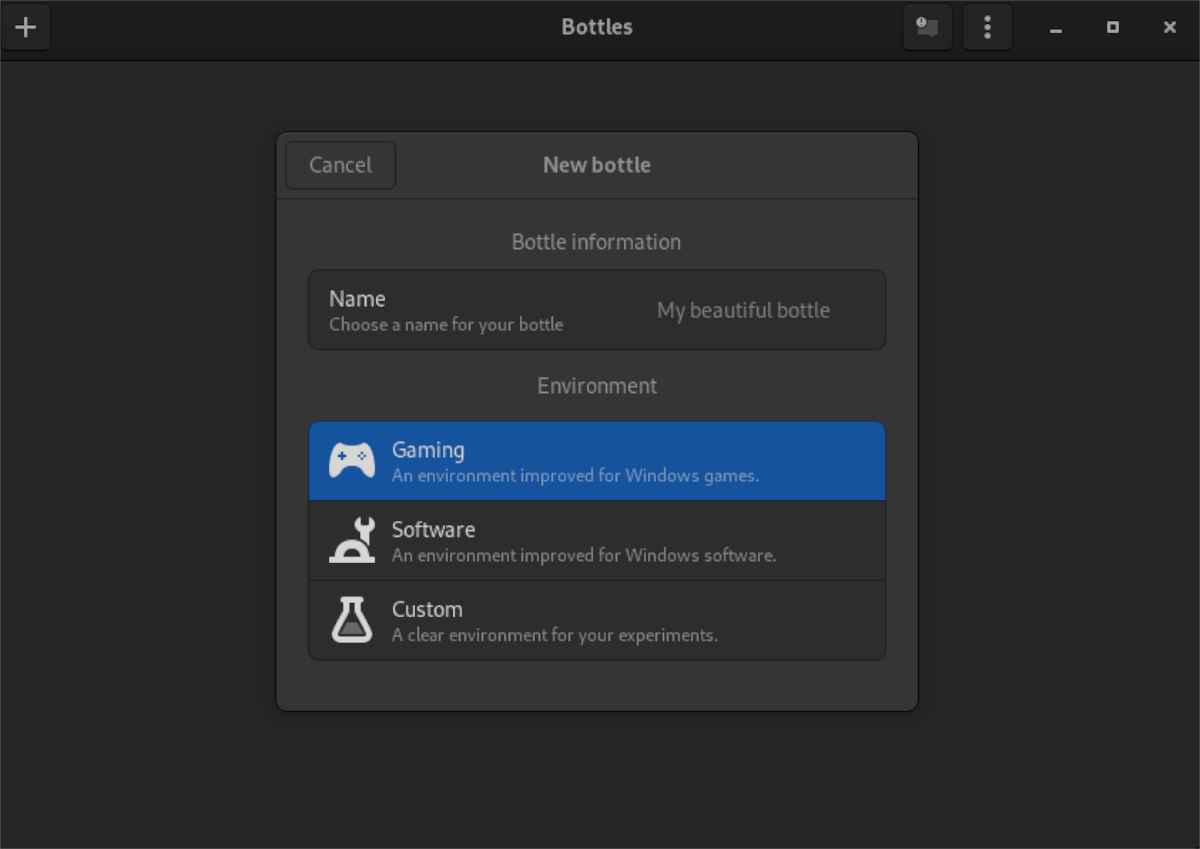
Sélectionnez votre type de bouteille. Ensuite, saisissez le nom de votre bouteille dans la case « Nom ». Cliquez sur « Créer » lorsque vous avez terminé.
Étape 5 : Lorsque votre bouteille est créée, sélectionnez-la dans la liste pour y accéder. Ensuite, recherchez le bouton « Exécuter l'exécutable ». En sélectionnant ce bouton, une fenêtre contextuelle apparaîtra. À l'aide de la fenêtre contextuelle, recherchez votre fichier Windows EXE.
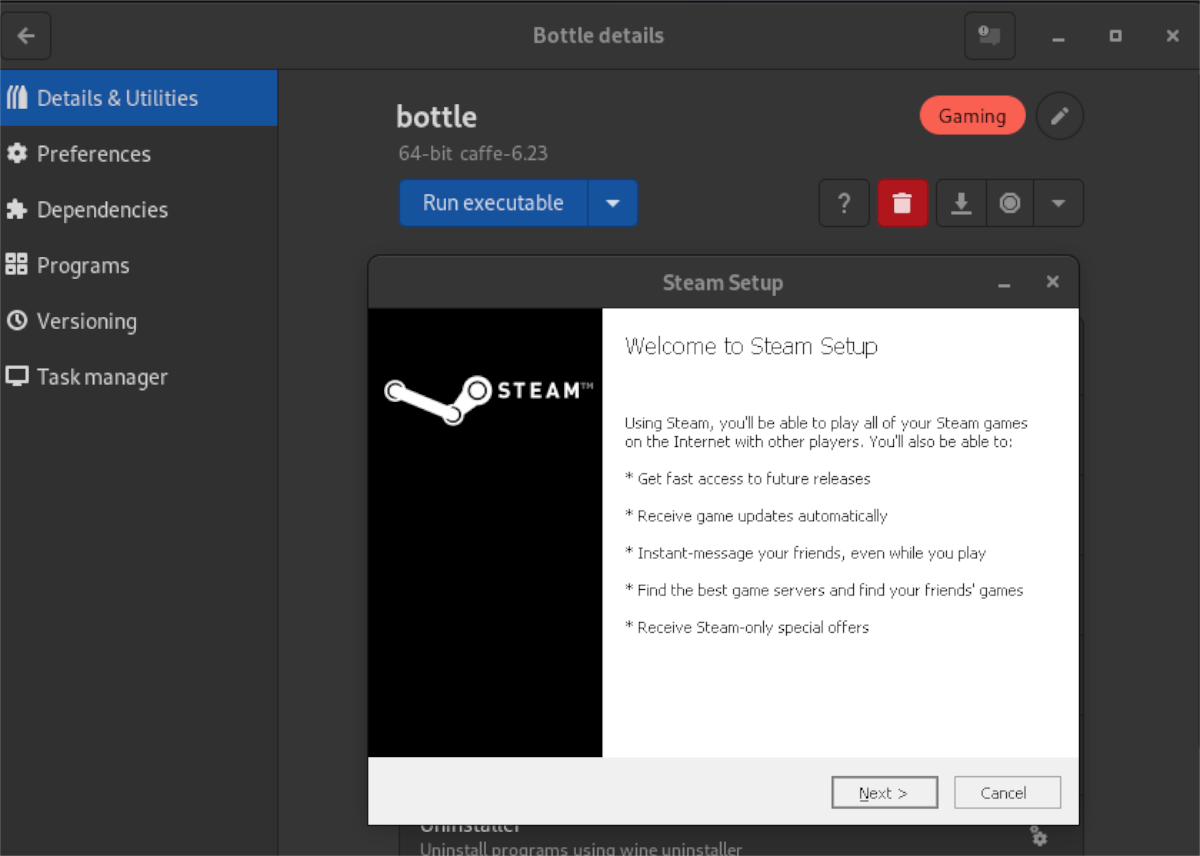
Alternativement, si vous souhaitez installer un programme directement sur la bouteille, cliquez sur « Programmes » dans la barre latérale. Ensuite, cliquez sur le bouton « + » et recherchez le fichier EXE. Une fois le fichier ajouté, cliquez sur le bouton « Play » pour lancer l'EXE.
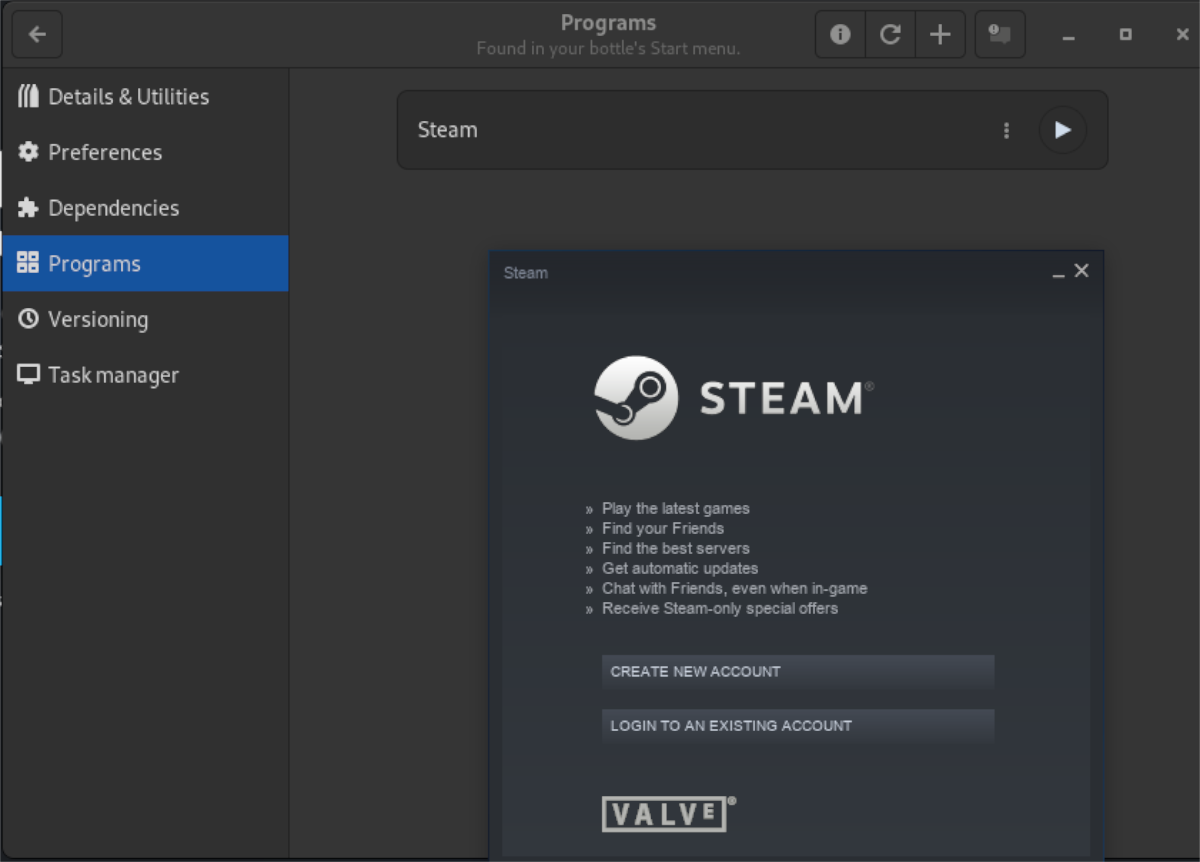
Étape 6 : Votre programme devrait fonctionner immédiatement une fois lancé avec Bottles. Si ce n'est pas le cas, sélectionnez "Dépendances" et cliquez dessus. Ensuite, installez les dépendances dont votre programme EXE a besoin pour s'exécuter correctement.
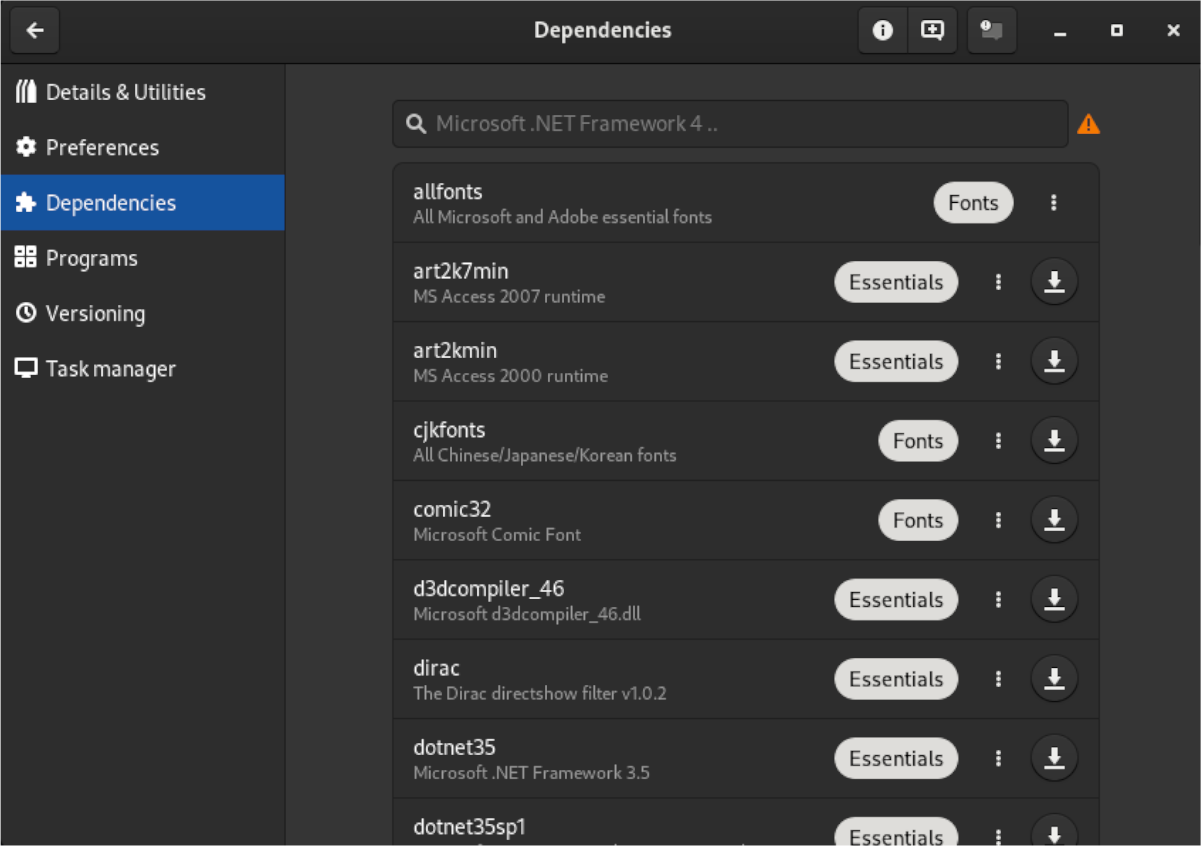
Remarque : si vous ne savez pas quelles dépendances installer avec l'application Bottles, recherchez votre programme sur WineHQ.org.
Le post Comment exécuter plus facilement un logiciel Windows sur Linux avec Bottles est apparu en premier sur AddictiveTips .
