Comment exécuter macOS sur Windows 10 dans une machine virtuelle
Windows 10 est un excellent système d'exploitation. Il a ses bizarreries et ses ennuis, mais quel système d'exploitation n'en a pas ? Même si vous êtes redevable à Microsoft et à Windows 10, vous pouvez toujours faire le tour.
Quelle meilleure façon de le faire que depuis les limites sécurisées de votre système d'exploitation existant avec une machine virtuelle ? De cette façon, vous pouvez exécuter macOS sur Windows, ce qui est parfait pour utiliser des applications Mac uniquement sur Windows.
Alors, voici comment installer macOS dans une machine virtuelle sous Windows, en créant un Hackintosh virtuel qui vous permet d'exécuter des applications Apple à partir de votre machine Windows.
De quels fichiers avez-vous besoin pour créer une machine virtuelle macOS sous Windows 10 ?
Avant de vous plonger dans le "comment faire", vous devez télécharger et installer les outils essentiels. Le didacticiel explique comment créer des machines virtuelles macOS à l'aide d' Oracle VirtualBox Manager (VirtualBox) et de VMware Workstation Player (VMware Player) .
- Téléchargez la dernière version de VirtualBox . Ce tutoriel utilise VirtualBox 6.1.22
- Téléchargez la dernière version de VMware Player . Ce tutoriel utilise VMware Player 16
Vous avez également besoin d'une copie de macOS. Big Sur est la dernière version de macOS. Vous pouvez trouver les liens de téléchargement pour macOS Big Sur dans la section suivante.
Ce didacticiel se concentrera sur l'installation de macOS Big Sur dans une machine virtuelle fonctionnant sur du matériel Intel, à l'aide de VirtualBox ou de VMware Player.
Malheureusement, je n'ai accès à aucun matériel AMD, je ne peux donc pas fournir de tutoriel.
Il existe cependant l'extrait de code dont toute personne utilisant un système AMD a besoin pour démarrer un macOS Big Sur à l'aide de VMware sur du matériel AMD.
Le lancement de la machine virtuelle macOS Big Sur est identique à la version Intel mais utilise un extrait de code légèrement différent. Vous pouvez trouver le tutoriel et l'extrait de code dans la section ci-dessous.
De plus, vous trouverez des liens vers plusieurs didacticiels de machines virtuelles AMD macOS Catalina, Mojave et High Sierra, à la fin de l'article.
Télécharger l'image virtuelle macOS Big Sur
Utilisez les liens de téléchargement ci-dessous pour télécharger l'image macOS Big Sur pour VirtualBox et VMware.
Télécharger : Image de la machine virtuelle macOS Big Sur
Télécharger : Outil de correctif VMware Player
Comment créer une machine virtuelle macOS Big Sur avec VirtualBox
Avant de créer la machine virtuelle macOS, vous devez installer le pack d'extension VirtualBox. Il comprend des correctifs pour la prise en charge de l'USB 3.0, la prise en charge de la souris et du clavier, ainsi que d'autres correctifs VirtualBox utiles.
Télécharger : VirtualBox Extension Pack pour Windows (Gratuit)
Faites défiler vers le bas, sélectionnez Toutes les plates-formes prises en charge à télécharger, puis double-cliquez pour installer.
1. Créez la machine virtuelle macOS Big Sur
Ouvrez VirtualBox. Sélectionnez Nouveau . Tapez macOS .
VirtualBox détectera le système d'exploitation au fur et à mesure que vous tapez et utilisera par défaut Mac OS X. Vous pouvez le laisser tel quel.
En ce qui concerne le nom de la machine virtuelle, faites-en quelque chose de mémorable mais facile à saisir. Vous devrez saisir ce nom dans une série de commandes, et il est frustrant de taper plusieurs fois un nom compliqué !
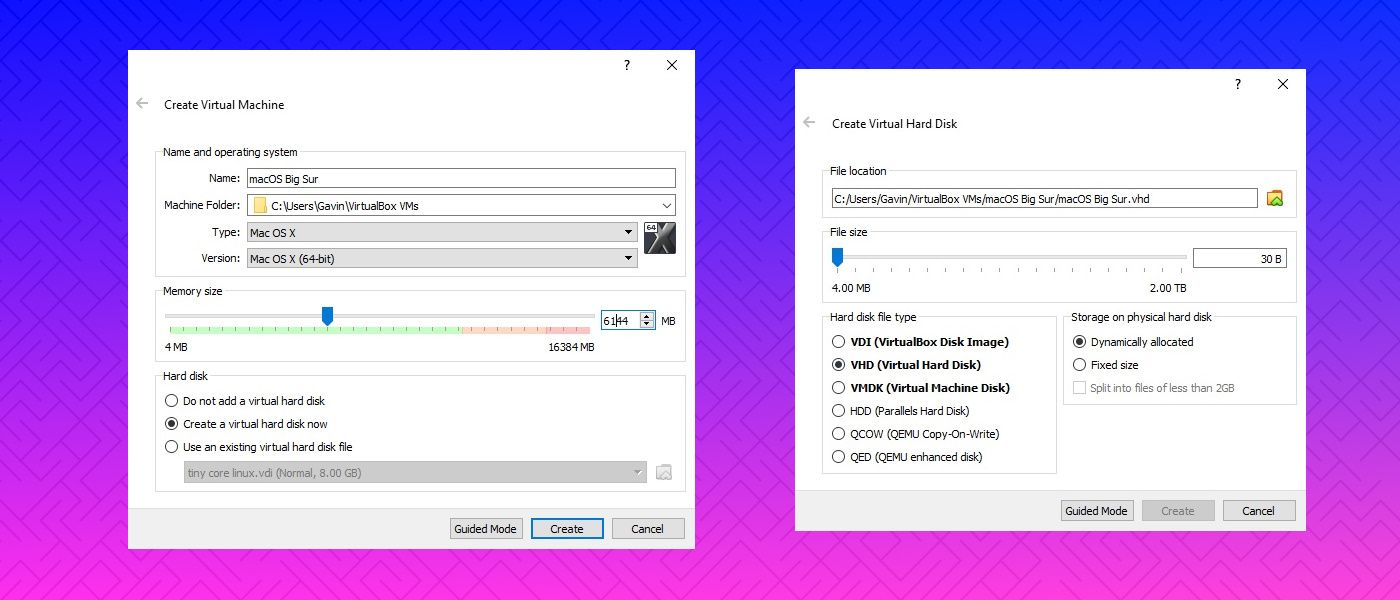
Ensuite, définissez la quantité de RAM que la machine virtuelle macOS peut utiliser. Je suggérerais un minimum de 4 Go, mais plus vous pouvez donner du système hôte, meilleure sera votre expérience.
N'oubliez pas que vous ne pouvez pas affecter plus de RAM que votre système n'en dispose et que vous devez laisser de la mémoire disponible pour le système d'exploitation hôte.
Maintenant, sélectionnez Créer un disque dur maintenant et sélectionnez Créer . Sur l'écran suivant, sélectionnez Disque dur virtuel , puis définissez la taille du disque sur un minimum de 50 Go, mais idéalement plus si vous pouvez économiser de l'espace. macOS Big Sur nécessite au moins 35 Go de stockage.
2. Modifier les paramètres de la machine virtuelle macOS Big Sur
N'essayez pas encore de démarrer votre machine virtuelle macOS Big Sur. Avant de lancer la machine virtuelle, vous devez apporter quelques modifications aux paramètres. Cliquez avec le bouton droit sur votre machine virtuelle macOS et sélectionnez Paramètres .
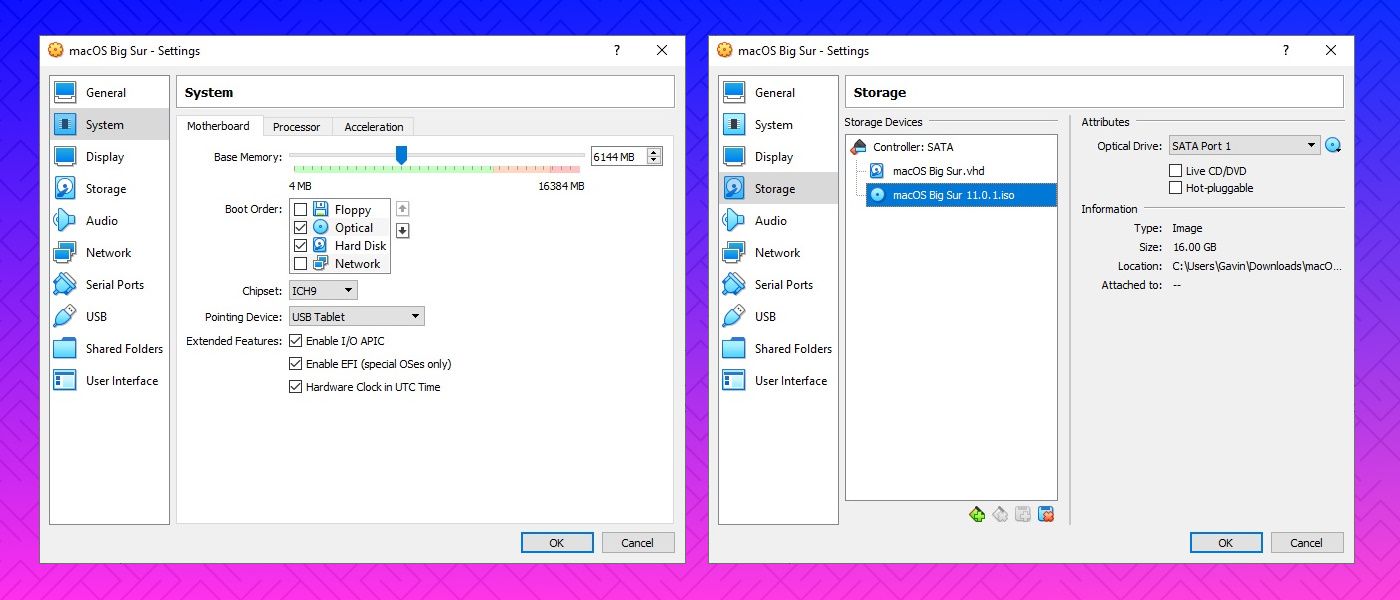
- Sous System , supprimez Floppy de l'ordre de démarrage. Assurez-vous que le chipset est défini sur ICH9 .
- Sélectionnez l'onglet Processeur . Attribuez deux processeurs. Si vous avez un processeur avec de la puissance à revendre (comme un Intel Core i7 ou i9 avec plusieurs cœurs supplémentaires), envisagez d'en attribuer plus. Cependant, ce n'est pas vital.
- Assurez-vous que la case Activer PAE/NX est cochée.
- Sous Affichage , définissez la mémoire vidéo sur 128 Mo.
- Maintenant, sous Stockage , sélectionnez le disque vierge sous Périphériques de stockage . Ensuite, sélectionnez l'icône du disque à côté des lecteurs optiques . Recherchez et sélectionnez votre image disque macOS Big Sur.
- Enfin, dirigez-vous vers l'onglet USB et sélectionnez USB 3.0 , puis appuyez sur OK .
3. Utilisez l'invite de commande pour ajouter du code personnalisé à VirtualBox
Il n'est pas encore temps de lancer votre machine virtuelle macOS Big Sur. Dans sa configuration actuelle, VirtualBox ne fonctionne pas avec votre image disque macOS.
Pour le faire fonctionner, vous devez essentiellement patcher VirtualBox avant que la machine virtuelle macOS ne fonctionne. Pour ce faire, vous devez entrer du code à l'aide de l'invite de commande. Tous les détails sont ci-dessous.
Commencez par fermer VirtualBox. Les commandes ne s'exécuteront pas correctement si VirtualBox ou l'un de ses processus associés est en cours d'exécution.
Une fois fermé, appuyez sur la touche Windows + X , puis sélectionnez Invite de commandes (Admin) dans le menu. Si votre menu n'affiche que l'option PowerShell, tapez la commande dans la barre de recherche du menu Démarrer. Cliquez ensuite avec le bouton droit sur la Meilleure correspondance et sélectionnez Exécuter en tant qu'administrateur . Utilisez la commande suivante pour localiser le répertoire Oracle VirtualBox :
cd "C:Program FilesOracleVirtualBox"Maintenant, entrez les commandes suivantes, une par une. Ajustez la commande pour qu'elle corresponde au nom de votre machine virtuelle. Par exemple, le nom de ma machine virtuelle est macOS Big Sur .
Voici les commandes :
VBoxManage.exe modifyvm "macOS Big Sur" --cpuidset 00000001 000106e5 00100800 0098e3fd bfebfbff
VBoxManage setextradata "macOS Big Sur" "VBoxInternal/Devices/efi/0/Config/DmiSystemProduct" "iMac19,1"
VBoxManage setextradata "macOS Big Sur" "VBoxInternal/Devices/efi/0/Config/DmiSystemVersion" "1.0"
VBoxManage setextradata "macOS Big Sur" "VBoxInternal/Devices/efi/0/Config/DmiBoardProduct" "Mac-AA95B1DDAB278B95"
VBoxManage setextradata "macOS Big Sur" "VBoxInternal/Devices/smc/0/Config/DeviceKey" "ourhardworkbythesewordsguardedpleasedontsteal(c)AppleComputerInc"
VBoxManage setextradata "macOS Big Sur" "VBoxInternal/Devices/smc/0/Config/GetKeyFromRealSMC" 1Une fois les commandes terminées et en supposant que vous n'ayez rencontré aucune erreur, fermez l'invite de commande.
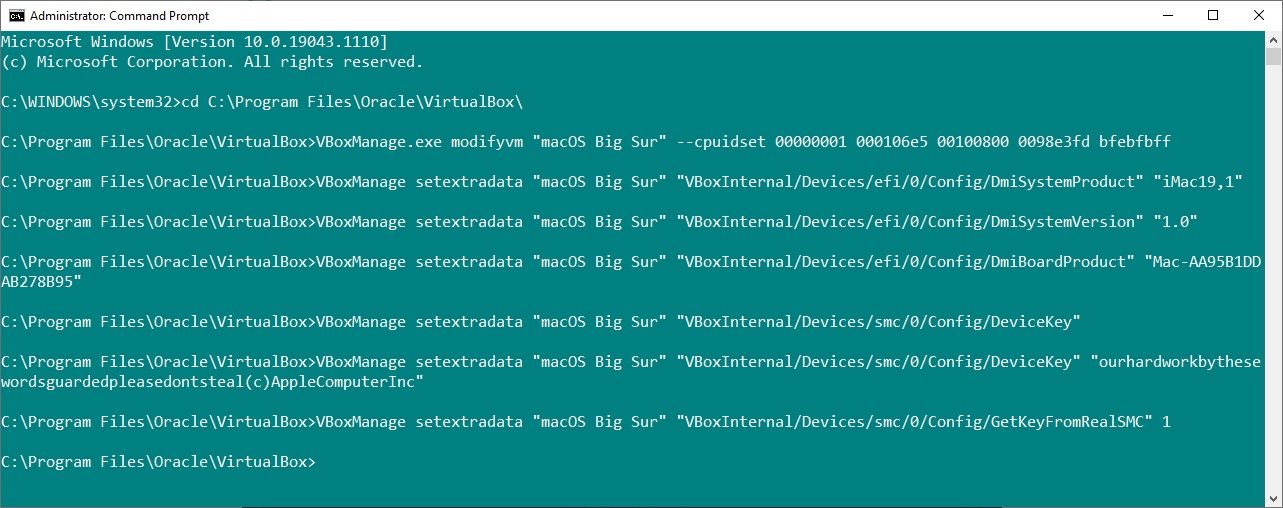
4. Démarrez votre machine virtuelle macOS Big Sur
Rouvrez VirtualBox. Double-cliquez sur votre machine virtuelle macOS pour la démarrer. Vous verrez un long flux de texte, suivi du logo Apple. Sur l'écran suivant, sélectionnez la langue de votre choix, puis Continuer .
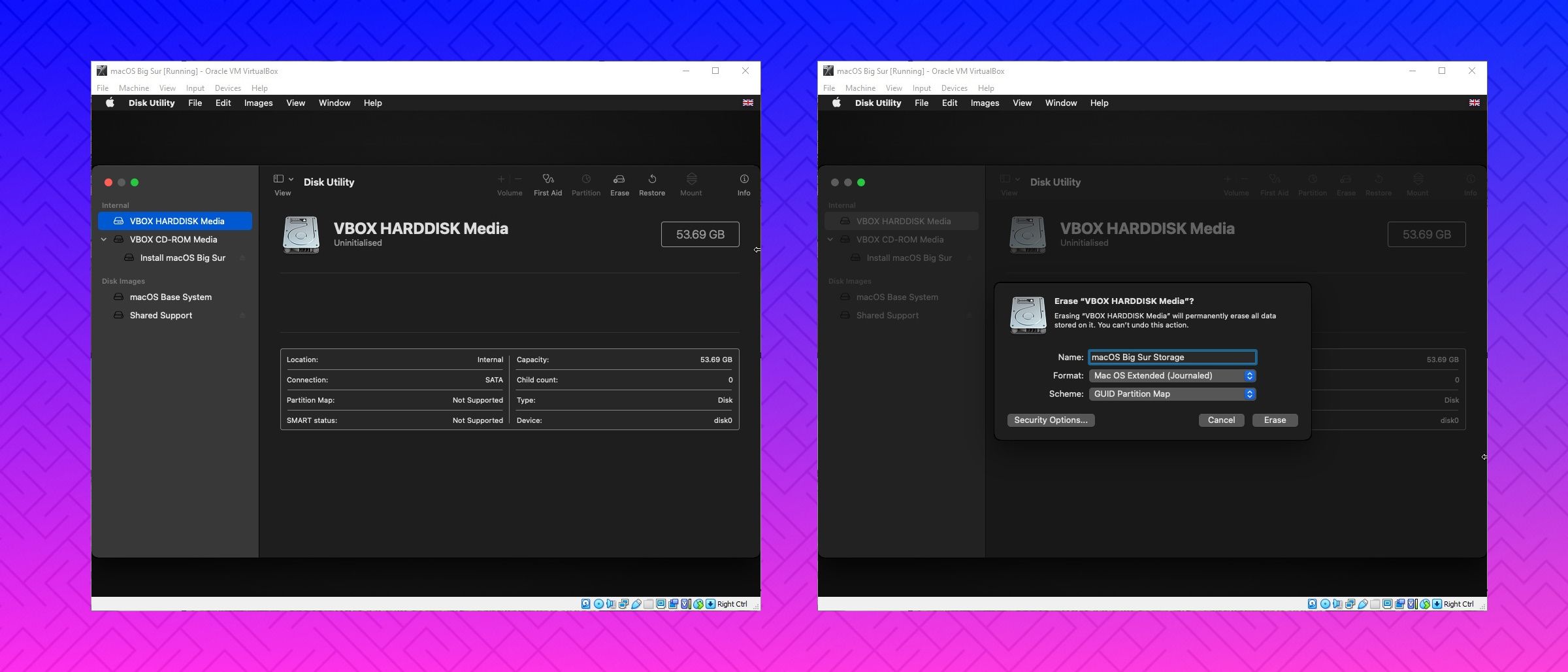
- Ensuite, sélectionnez Utilitaire de disque . Vous créez un lecteur propre pour l'installation de macOS Big Sur.
- Dans l'utilitaire de disque, sélectionnez VBOX HARDDISK MEDIA dans la colonne Disque interne.
- Après avoir sélectionné le lecteur, accédez à l'option Effacer située en haut de l'utilitaire.
- Donnez un nom à votre lecteur, définissez le format sur Mac OS étendu (journalisé) et le schéma sur la carte de partition GUID .
- Sélectionnez Effacer .
- Une fois terminé, vous pouvez quitter l'utilitaire de disque pour revenir à l'écran de récupération de Big Sur. À partir de là, vous devez sélectionner Installer macOS Big Sur .
- Sélectionnez le lecteur que vous avez créé dans l'utilitaire de disque, suivi de Continuer.
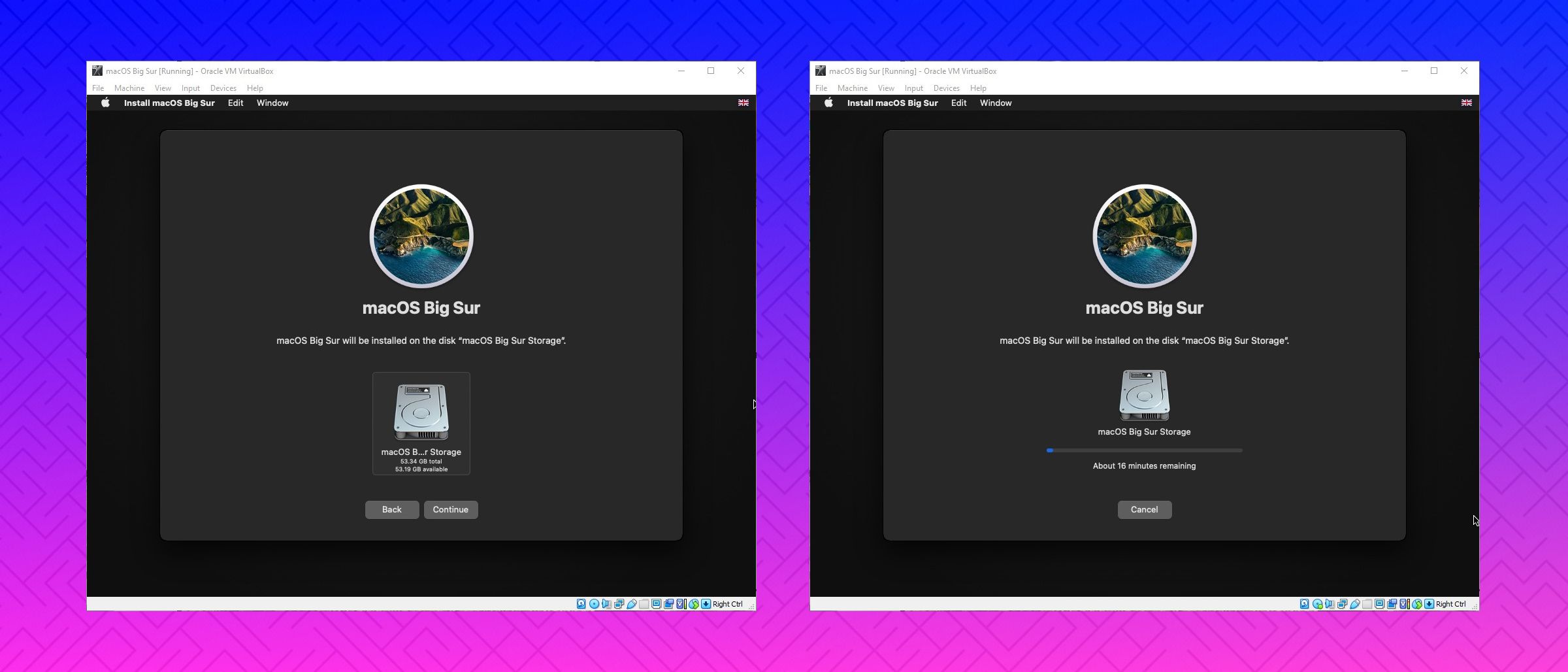
Maintenant, l'installation dit que cela prendra quelques minutes. Cependant, d'après mon expérience, ce n'était pas correct. La phase d'installation initiale a pris environ 15 minutes, mais vous arrivez ensuite sur un deuxième écran d'installation après le redémarrage de la machine virtuelle macOS Big Sur.
Le temps d'installation initial sur cet écran commence à environ 29 minutes. Cependant, une fois qu'il atteint Moins d'une minute restante et que vous avez de l'espoir, ne le faites pas.
Il a fallu une autre heure pour que l'installation se termine à partir de ce point, mais j'ai également lu des rapports de personnes attendant plus de trois heures. Pire encore, il n'y a aucun moyen de savoir si l'installation est en cours, vous perdez simplement votre temps.
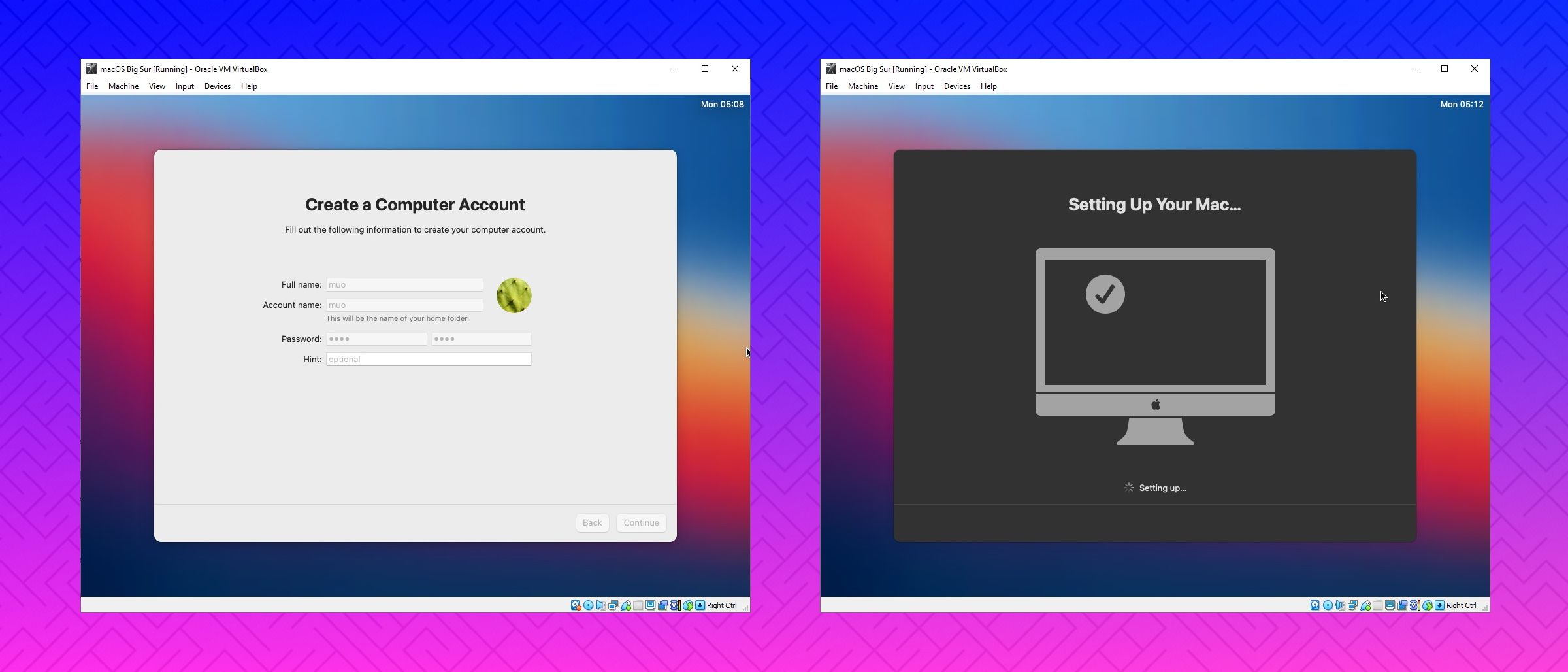
Si vous pouvez vous permettre le temps, laissez-le pendant plusieurs heures et, espérons-le, à votre retour, vous regarderez la page d'accueil de macOS Big Sur.
Une fois que vous avez terminé la configuration de macOS, prenez un instantané dans VirtualBox. Dirigez-vous vers Machine> Prendre un instantané , donnez un nom à votre instantané et attendez qu'il soit traité. Si quelque chose se brise ou si la machine virtuelle Big Sur est corrompue, vous pouvez revenir à l'instantané pour restaurer votre ancienne installation.
Comment créer une machine virtuelle macOS Big Sur à l'aide de VMware Workstation Player
Vous préférez VMware à VirtualBox ? Vous pouvez créer une machine virtuelle macOS Big Sur à l'aide de VMware qui fonctionne exactement de la même manière que VirtualBox. Et, tout comme avec VirtualBox, VMware nécessite également un correctif avant que la machine virtuelle macOS Big Sur ne fonctionne.
Cette partie du didacticiel fonctionne pour les systèmes Intel et AMD . Les utilisateurs d'AMD doivent utiliser le deuxième extrait de code lors de la modification du fichier VMX de la machine virtuelle. Lisez le tutoriel pour voir ce que cela signifie exactement.
1. Patcher VMware Workstation Player
- Dans la section "Télécharger macOS Big Sur Virtual Image" se trouve l' outil de correctif VMware Player. Avant de continuer, téléchargez l'outil de correctif.
- Accédez à l'emplacement où vous avez téléchargé l'outil de correctif. Extraire le contenu de l'archive. Ce processus fonctionne mieux lorsque les dossiers se trouvent sur le même lecteur (par exemple, le dossier racine VMware et l'archive extraite se trouvent tous deux sur le lecteur C:).
- Assurez-vous que VMware est complètement fermé. Dans le dossier Unlocker, cliquez avec le bouton droit sur le script de commande win-install et sélectionnez Exécuter en tant qu'administrateur . Le script ouvrira une fenêtre d'invite de commandes et le script de correctif s'exécutera.
Faites attention . Le script passe à toute allure et vous devez surveiller tout message " Fichier introuvable ".
La raison la plus courante pour un message « fichier introuvable » ou « le système ne peut pas trouver le fichier spécifié » est l'installation de VMware Workstation Player dans un emplacement différent du dossier par défaut et l'exécution du correctif à partir d'un répertoire différent.
Une fois le correctif terminé, vous pouvez ouvrir VMware.
2. Créez la machine virtuelle macOS Big Sur avec VMware
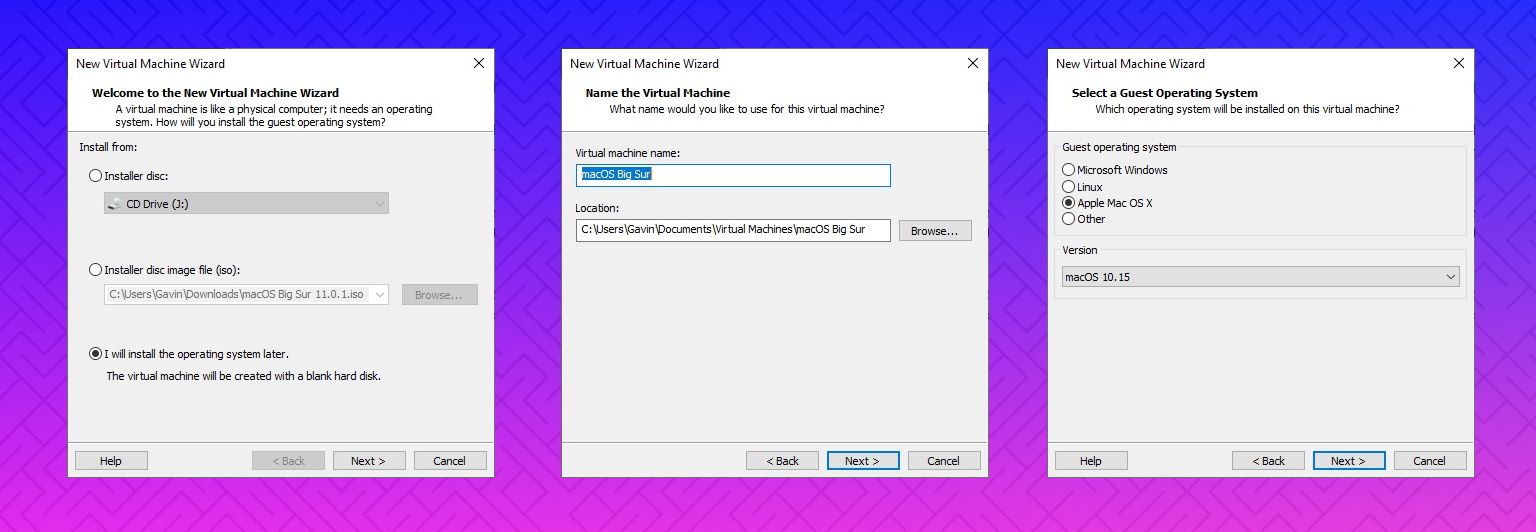
- Sélectionnez Créer une nouvelle machine virtuelle. Choisissez J'installerai le système d'exploitation plus tard .
- Maintenant, sélectionnez Apple Mac OS X et changez la version en macOS 10.16. Si vous ne voyez pas les options macOS, c'est parce que le correctif ne s'est pas installé correctement.
- Ensuite, vous devez choisir un nom pour votre machine virtuelle macOS Big Sur. Choisissez quelque chose de facile à retenir, puis copiez le chemin du fichier dans un endroit pratique. Vous en aurez besoin pour apporter quelques modifications dans un instant.
- Sur l'écran suivant, définissez une taille de disque de 50 Go ou plus et sélectionnez Stocker le disque virtuel en tant que fichier unique . Terminez l'assistant de création de disque virtuel, mais ne démarrez pas encore la machine virtuelle.
3. Modifier les paramètres de la machine virtuelle macOS Big Sur
Avant de pouvoir démarrer la machine virtuelle, vous devez modifier les spécifications matérielles.
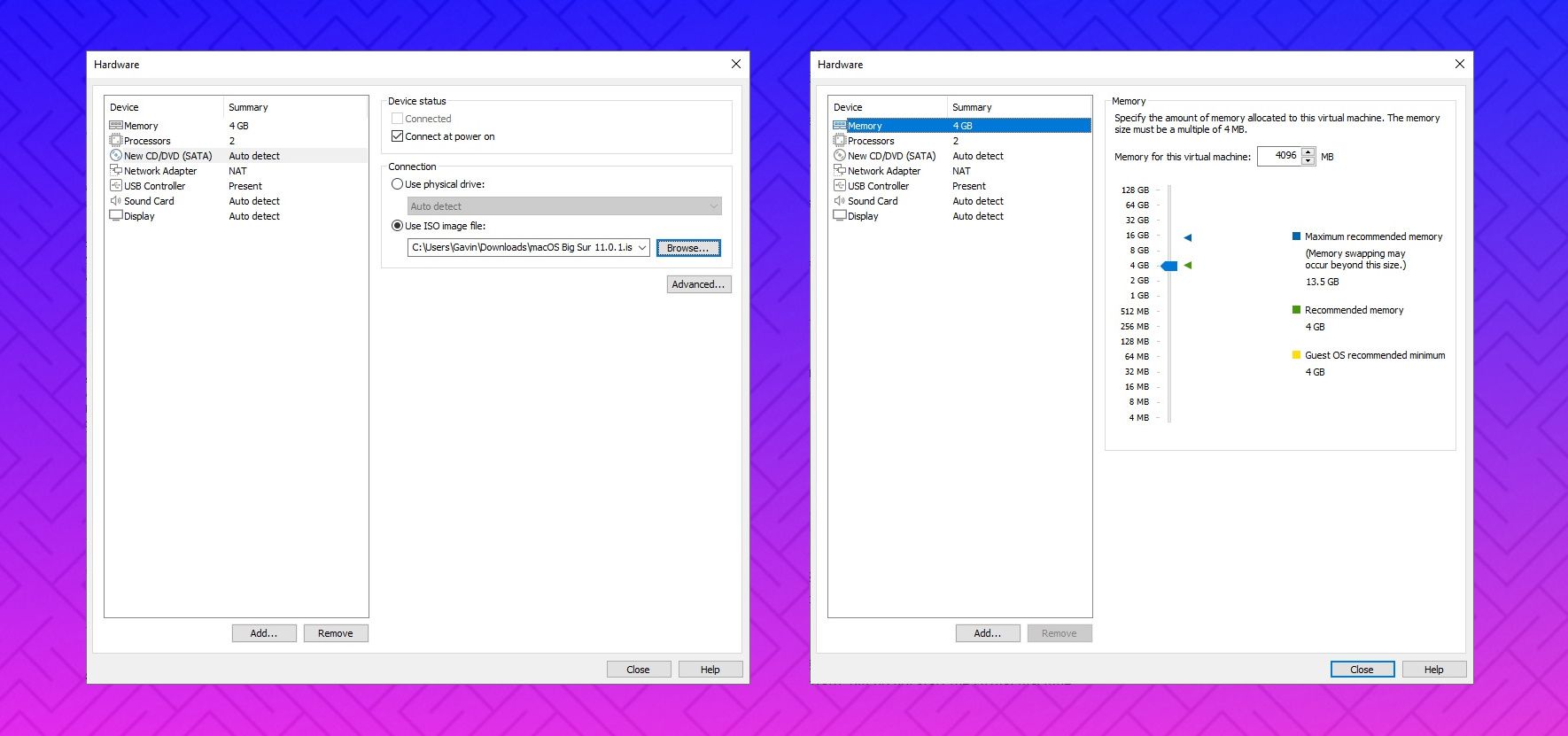
- Depuis l'écran principal de VMware, sélectionnez votre machine virtuelle macOS Big Sur, puis cliquez avec le bouton droit et sélectionnez Paramètres .
- Augmentez la mémoire de la machine virtuelle jusqu'à au moins 4 Go. Vous pouvez en allouer plus si vous avez de la RAM à revendre.
- Sous Processeurs , modifiez le nombre de cœurs disponibles à 2 (ou plus si disponible).
- Maintenant, sélectionnez Nouveau CD/DVD (SATA) > Utiliser le fichier image ISO . Accédez au fichier ISO macOS Big Sur et sélectionnez-le.
- Fermez la fenêtre Matériel et sélectionnez Terminer.
Cependant, ne démarrez pas encore la machine virtuelle VMware Workstation Player macOS Big Sur. Il reste encore quelques modifications à apporter aux fichiers de configuration.
4. Modifiez le fichier macOS Big Sur VMX pour le matériel Intel
Cette section est destinée aux utilisateurs d'Intel et implique l'ensemble final de modifications que vous devez apporter avant d'allumer votre machine virtuelle VMware macOS Big Sur !
Fermez VMware. Dirigez-vous vers l'emplacement où vous avez stocké la machine virtuelle macOS. L'emplacement par défaut est :
C:UsersYOURNAMEDocumentsVirtual MachinesYOUR MAC OS X FOLDERAccédez à macOS Big Sur.vmx , faites un clic droit et sélectionnez Ouvrir avec > Bloc-notes (ou votre éditeur de texte préféré). Faites défiler jusqu'en bas du fichier de configuration et ajoutez la ligne suivante :
smbios.reflectHost = "TRUE"
hw.model = "MacBookPro14,3"
board-id = "Mac-551B86E5744E2388"
smc.version = "0"
Enregistrer , puis Quitter.
Vous pouvez maintenant ouvrir VMware, sélectionner votre machine virtuelle macOS Big Sur et la lancer !
5. Modifiez le fichier VMX macOS Big Sur pour le matériel AMD
Cette section est destinée aux utilisateurs d'AMD . Comme dans la section ci-dessus, les utilisateurs d'AMD doivent également modifier le fichier VMX avant de continuer. L'édition AMD implique quelques lignes de plus que la version Intel, mais vous pouvez copier et coller les données dans le fichier.
Fermez VMware. Dirigez-vous vers l'emplacement où vous avez stocké la machine virtuelle macOS. L'emplacement par défaut est :
C:UsersYOURNAMEDocumentsVirtual MachinesYOUR MAC OS X FOLDERAccédez à macOS Big Sur.vmx, faites un clic droit et sélectionnez Ouvrir avec > Bloc-notes (ou votre éditeur de texte préféré). Faites défiler jusqu'en bas du fichier de configuration et ajoutez les lignes suivantes :
smc.version = “0”
cpuid.0.eax = “0000:0000:0000:0000:0000:0000:0000:1011”
cpuid.0.ebx = “0111:0101:0110:1110:0110:0101:0100:0111”
cpuid.0.ecx = “0110:1100:0110:0101:0111:0100:0110:1110”
cpuid.0.edx = “0100:1001:0110:0101:0110:1110:0110:1001”
cpuid.1.eax = “0000:0000:0000:0001:0000:0110:0111:0001”
cpuid.1.ebx = “0000:0010:0000:0001:0000:1000:0000:0000”
cpuid.1.ecx = “1000:0010:1001:1000:0010:0010:0000:0011”
cpuid.1.edx = “0000:0111:1000:1011:1111:1011:1111:1111”
smbios.reflectHost = “TRUE”
hw.model = “MacBookPro14,3”
board-id = “Mac-551B86E5744E2388”Enregistrer , puis Quitter.
Vous pouvez maintenant ouvrir VMware, sélectionner votre machine virtuelle macOS Big Sur et la lancer !
6. Configurer et installer la machine virtuelle macOS Big Sur
Après avoir lancé la machine virtuelle macOS Big Sur, vous devrez configurer le lecteur de stockage avant l'installation.
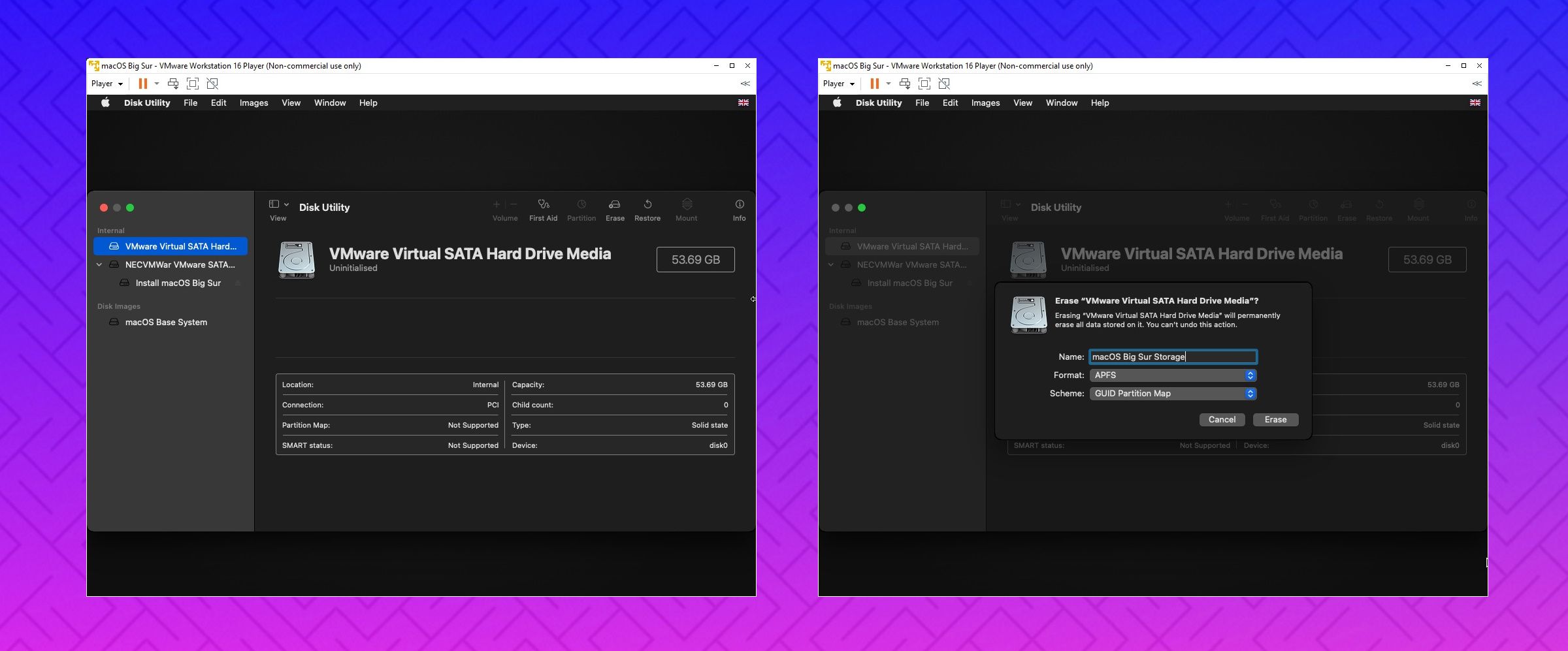
- Ensuite, sélectionnez Utilitaire de disque . Vous créez un lecteur propre pour l'installation de macOS Big Sur.
- Dans l'utilitaire de disque, sélectionnez VMware Virtual SATA Hard Drive Media dans la colonne Internal drive.
- Après avoir sélectionné le lecteur, accédez à l'option Effacer située en haut de l'utilitaire.
- Donnez un nom à votre lecteur, définissez le format sur APFS et le schéma sur la carte de partition GUID .
- Sélectionnez Effacer .
- Une fois terminé, vous pouvez quitter l'utilitaire de disque pour revenir à l'écran de récupération de Big Sur. À partir de là, vous devez sélectionner Installer macOS Big Sur .
- Sélectionnez le lecteur que vous avez créé dans l'utilitaire de disque, suivi de Continuer.
Le processus d'installation prend un certain temps, mais il est plus rapide que VirtualBox. Une fois macOS Big Sur chargé, vous pouvez configurer le système d'exploitation comme bon vous semble.
7. Installez VMware Tools sur votre machine virtuelle macOS Big Sur
Vous devez maintenant installer VMware Tools, qui est un ensemble d'utilitaires et d'extensions qui améliorent la manipulation de la souris, les performances vidéo et d'autres choses utiles.
Avec la machine virtuelle macOS en cours d'exécution, accédez à Player > Manage > Install VMware Tools .
Le disque d'installation apparaîtra sur le bureau macOS. Lorsque l'option apparaît, sélectionnez Installer VMware Tools , puis autorisez-le à accéder au volume amovible. Suivez l'installateur guidé, qui nécessitera un redémarrage à la fin.
Dépannage
Quelques problèmes peuvent survenir lors de l'installation de la machine virtuelle macOS dans VMware Player Workstation.
- Si vous ne voyez pas "Apple Mac OS X" pendant l'assistant de création de machine virtuelle, vous devez revoir le processus de correctif. Assurez-vous que tous les processus associés à VMware Player sont désactivés.
- Si vous recevez le message "Mac OS X n'est pas pris en charge avec la traduction binaire" lors du démarrage de la machine virtuelle, il y a de fortes chances que vous deviez activer la virtualisation dans votre configuration BIOS/UEFI.
- Si vous recevez le message « erreur irrécupérable de VMware Player : (vcpu-0) » lors du démarrage de la machine virtuelle, vous devez revenir au fichier de configuration macOS Big Sur.vmx pour vous assurer d'avoir ajouté la ligne supplémentaire et enregistré la modification.
- Si vous utilisez du matériel AMD et que vous êtes bloqué sur le logo Apple, éteignez d'abord la machine virtuelle. Maintenant, dirigez-vous vers Paramètres> Options> Général . Remplacez le système d'exploitation invité par Microsoft Windows et la version par Windows 10 x64 . Appuyez sur OK, puis essayez de redémarrer la machine virtuelle. Une fois le logo Apple passé, éteignez la machine virtuelle, puis redéfinissez l'option du système d'exploitation invité sur Apple Mac OS X, en sélectionnant la bonne version.
Machines virtuelles macOS pour matériel AMD
Apple utilise du matériel Intel pour alimenter les ordinateurs de bureau et les ordinateurs portables. La configuration d'une machine virtuelle macOS à l'aide de matériel Intel est plus facile car les spécifications matérielles sont très similaires.
Avec AMD, c'est le contraire qui est vrai. Étant donné qu'Apple ne développe pas macOS sur du matériel AMD, la création d'une machine virtuelle macOS sur un système AMD est plus délicate. Cependant, vous pouvez consulter le didacticiel vidéo suivant pour apprendre à installer macOS Big Sur sur une machine virtuelle VMware à l'aide du matériel AMD.
Installation de la machine virtuelle macOS Big Sur terminée
Vous avez le choix entre deux options pour votre machine virtuelle macOS Big Sur. Les deux options sont idéales si vous souhaitez essayer macOS avant de passer de Windows et profiter de certaines des meilleures applications Apple proposées.
