Comment exporter des mots de passe LastPass et passer à un autre gestionnaire de mots de passe
Pendant un certain temps, LastPass était le gestionnaire de mots de passe gratuit, car il offrait toutes les fonctionnalités dont la plupart des gens ont besoin sans frais. Cependant, à compter du 16 mars 2021, les utilisateurs gratuits de LastPass sont limités à l'utilisation du service sur les ordinateurs de bureau ou les appareils mobiles – l'utilisation des deux nécessite la mise à niveau vers le plan payant.
C'est une limitation frustrante. Si vous ne souhaitez plus utiliser LastPass, nous vous montrerons comment exporter vos données depuis LastPass et passer à autre chose.
Comment exporter vos données LastPass
Pour commencer le passage à un nouveau gestionnaire de mots de passe, vous devez d'abord exporter vos données depuis LastPass. C'est facile et vous pouvez le faire à tout moment; il fonctionnera toujours même après les changements de plan gratuit de LastPass.
Avant d'exporter vos mots de passe, c'est une bonne idée de nettoyer votre gestionnaire de mots de passe . Il y a de fortes chances que vous ayez beaucoup d'anciennes données dans votre compte, alors pourquoi ne pas les ranger pour ne déplacer que ce que vous utilisez réellement?
Une fois que vous avez terminé, accédez à LastPass.com et connectez-vous pour accéder à votre coffre-fort. En bas à gauche, cliquez sur Options avancées pour ouvrir un nouveau menu. Dans la liste qui apparaît, choisissez Exporter .
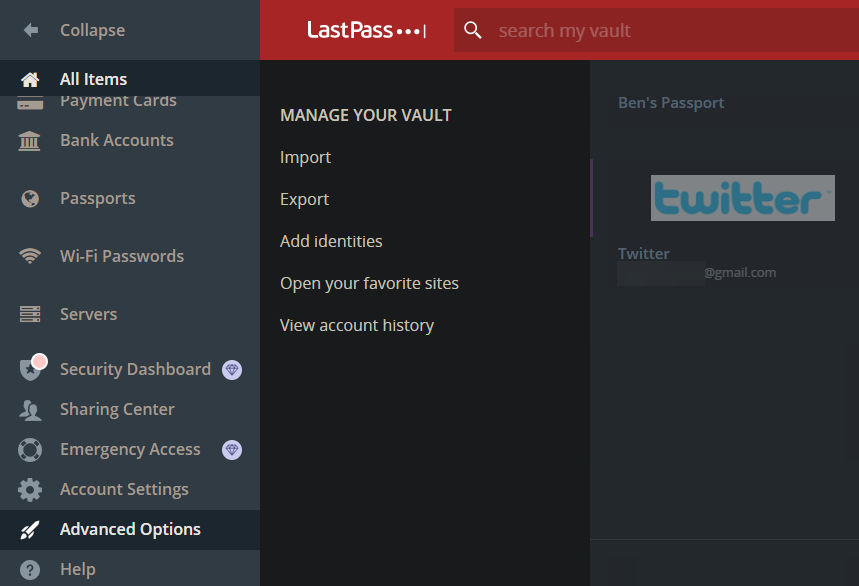
Cela ouvrira un nouvel onglet de navigateur dans lequel vous devrez confirmer votre mot de passe principal LastPass. Après cela, en fonction de votre navigateur, vous recevrez une invite pour télécharger un fichier CSV ou vous verrez un écran plein de texte qui compose ce fichier. Si vous recevez une invite, vous pouvez enregistrer le fichier normalement.
Pour l'écran de texte, appuyez sur Ctrl + A ( Cmd + A sur un Mac) pour copier tout le texte, puis Ctrl + C ( Cmd + C ) pour le copier. Ouvrez le Bloc-notes, TextEdit ou un autre éditeur de texte, puis utilisez Ctrl + V ( Cmd + V ) pour coller le texte dans un nouveau fichier.
Enfin, enregistrez le fichier avec l'extension .CSV afin qu'il soit au format attendu par les autres gestionnaires de mots de passe lors de l'importation.
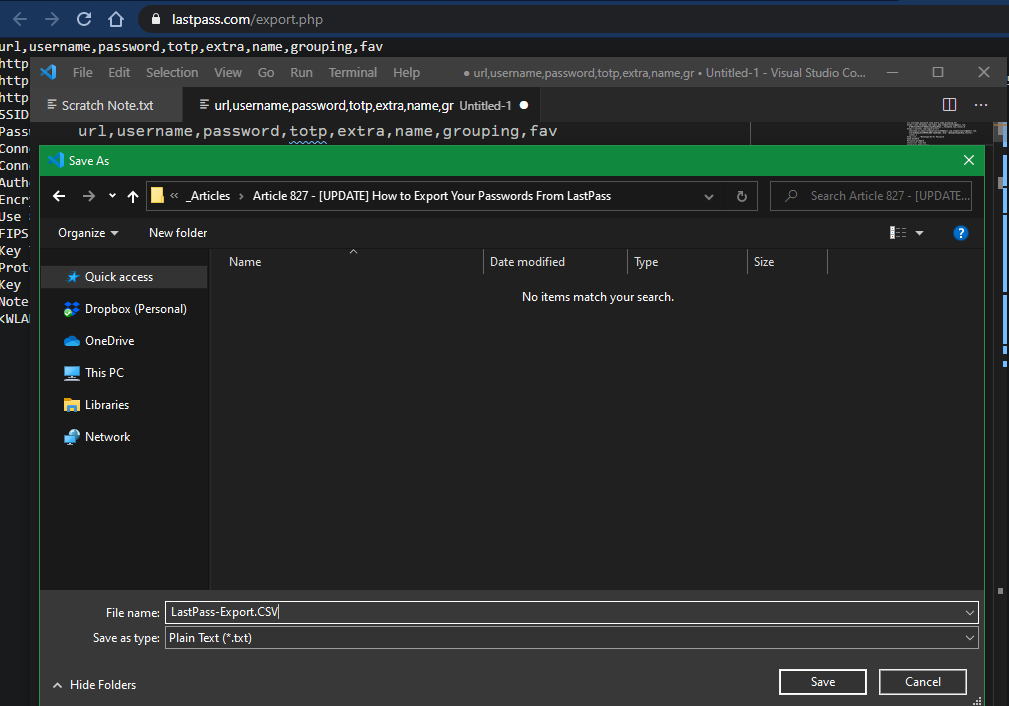
Important: conservez ce fichier dans un endroit sûr pendant le transfert! Il contient tous vos mots de passe et autres informations en texte brut, ce qui n'est pas sécurisé. Vous devez éviter de synchroniser le fichier avec le stockage en nuage et vous assurer de le supprimer définitivement une fois que vous en avez terminé.
Exportez vos données de formulaire LastPass
Si vous souhaitez également déplacer vos données de formulaire LastPass enregistrées vers un nouveau gestionnaire de mots de passe, vous devrez les exporter séparément. Cela nécessite que vous utilisiez l'extension de navigateur LastPass; cela ne fonctionne pas dans l'application Web.
Pour ce faire, cliquez sur l'extension LastPass et allez dans Options du compte> Avancé> Exporter et choisissez Remplissage de formulaire . Vous serez peut-être invité à saisir à nouveau votre mot de passe principal. Après cela, votre navigateur téléchargera un autre fichier CSV avec vos données de remplissage de formulaire.
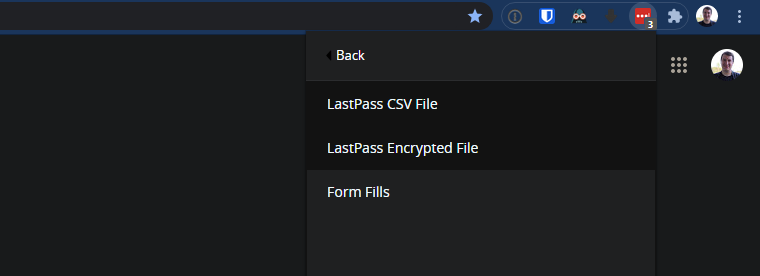
Comment importer des données LastPass dans un nouveau gestionnaire de mots de passe
Vous êtes maintenant prêt à importer vos mots de passe dans un nouveau service de gestion de mots de passe. Si vous quittez LastPass parce que vous ne voulez pas payer le plan premium, nous vous recommandons Bitwarden . Son plan gratuit comprend tout ce dont la plupart des gens ont besoin, y compris la synchronisation multi-appareils.
Si cela ne fonctionne pas pour vous, jetez plutôt un œil à certains des autres meilleurs gestionnaires de mots de passe . Nous allons illustrer avec Bitwarden ici, mais les étapes sont similaires sur la plupart des services. Vérifiez leur documentation si vous n'êtes pas sûr.
Créez un compte avec votre nouveau gestionnaire de mots de passe, si vous n'en avez pas déjà un. Ensuite, ouvrez votre coffre-fort Bitwarden et connectez-vous à votre compte. Sélectionnez Outils dans la barre en haut, puis Importer des données sur le côté gauche.
Définissez la liste déroulante sous Sélectionnez le format du fichier d'importation sur LastPass (csv) . Cliquez ensuite sur le bouton Choisir un fichier et sélectionnez le fichier à partir de l'endroit où vous l'avez enregistré sur votre PC. Vous pouvez à la place coller le contenu du fichier dans la case ci-dessous, si vous préférez.
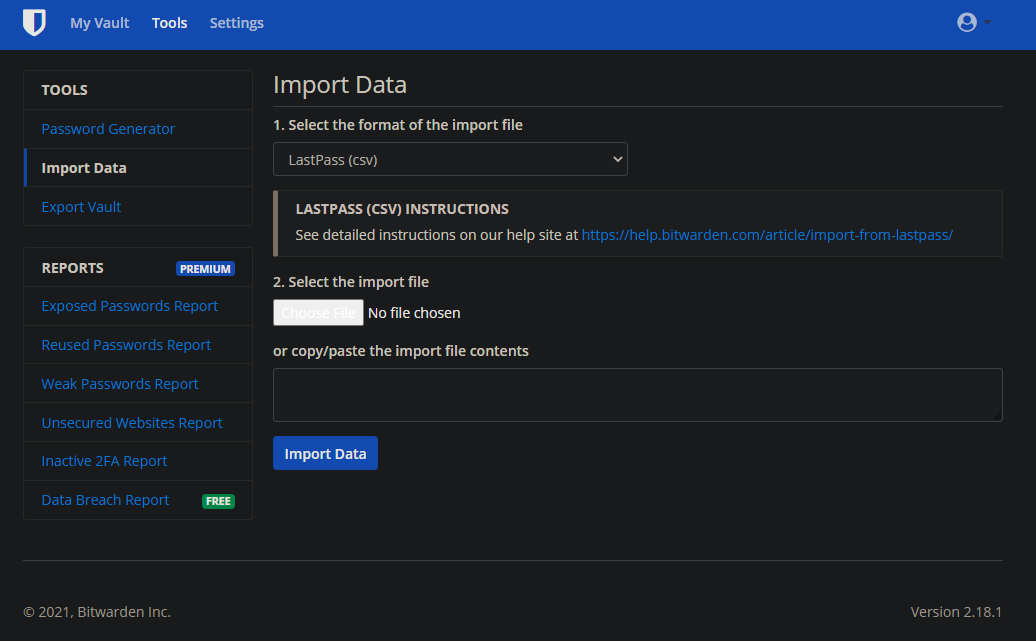
Une fois que vous avez cliqué sur Importer des données , Bitwarden ajoutera toutes vos données à votre nouveau coffre-fort. Répétez ces étapes pour ajouter vos données de remplissage de formulaire, si nécessaire.
Vous êtes maintenant prêt à utiliser votre nouveau gestionnaire de mots de passe. Pour votre sécurité, pensez à supprimer le fichier CSV lorsque vous avez terminé le transfert!
Dites adieu à LastPass
C'est tout ce qu'il faut pour quitter LastPass pour un nouveau gestionnaire de mots de passe. Bitwarden permet de profiter gratuitement des mots de passe synchronisés sur tous vos appareils, mais il existe également de nombreux autres choix intéressants.
C'est également le moment idéal pour vous assurer de profiter de toutes les fonctionnalités pratiques de votre gestionnaire de mots de passe.
