Comment exporter une image de VM VirtualBox vers un autre ordinateur
Dans le passé, déplacer une machine virtuelle (VM) d'un ordinateur à un autre était un processus délicat. Plusieurs fichiers de contrôle XML contrôlaient les machines virtuelles et le déplacement des machines virtuelles nécessitait de modifier ces fichiers et de s'assurer que vous déplaçiez tous les fichiers qui leur étaient associés.
Naturellement, les choses ne se sont pas toujours déroulées sans heurts. Les machines virtuelles refusant de démarrer, VirtualBox ne parvenant pas à identifier les machines virtuelles et les conflits de médias étaient plutôt courants.
Heureusement, les nouvelles versions de VirtualBox ont rendu beaucoup plus facile le déplacement des VM d'un ordinateur à un autre. Alors, voici comment exporter une machine virtuelle VirtualBox vers un autre ordinateur.
Avant de déplacer votre machine virtuelle
Déplacer votre machine virtuelle est un processus simple en soi, mais vous devez prendre quelques précautions avant de le faire.
Tout d'abord, vérifiez si vous utilisez la dernière version de VirtualBox. Accédez à Fichier > Rechercher les mises à jour. Si des mises à jour sont disponibles, installez-les.
Ensuite, désactivez toutes les machines virtuelles actives et fermez VirtualBox. L'arrêt de tous les processus VirtualBox avant d'exporter une VM minimise les risques de conflits plus tard.
Enfin, ouvrez VirtualBox et vous êtes prêt à exporter.
Comment exporter une machine virtuelle VirtualBox
Il existe deux méthodes simples que vous pouvez utiliser pour exporter une machine virtuelle VirtualBox. La première méthode consiste à utiliser la fonction d' exportation intégrée pour générer un fichier VDI exportable. L'autre méthode consiste à copier et coller l'intégralité du dossier VM que vous souhaitez déplacer.
Comment exporter une machine virtuelle à l'aide de la fonction intégrée
Encore une fois, avant de commencer l'exportation, éteignez toutes les VM et fermez VirtualBox.
Après environ 5 minutes, démarrez VirtualBox et cliquez sur Outils . Ensuite, sélectionnez Exporter situé dans le panneau de droite.
Ensuite, cliquez sur la VM que vous souhaitez exporter dans la liste et cliquez sur Suivant . Cela ouvrira le panneau des paramètres de l' appliance.
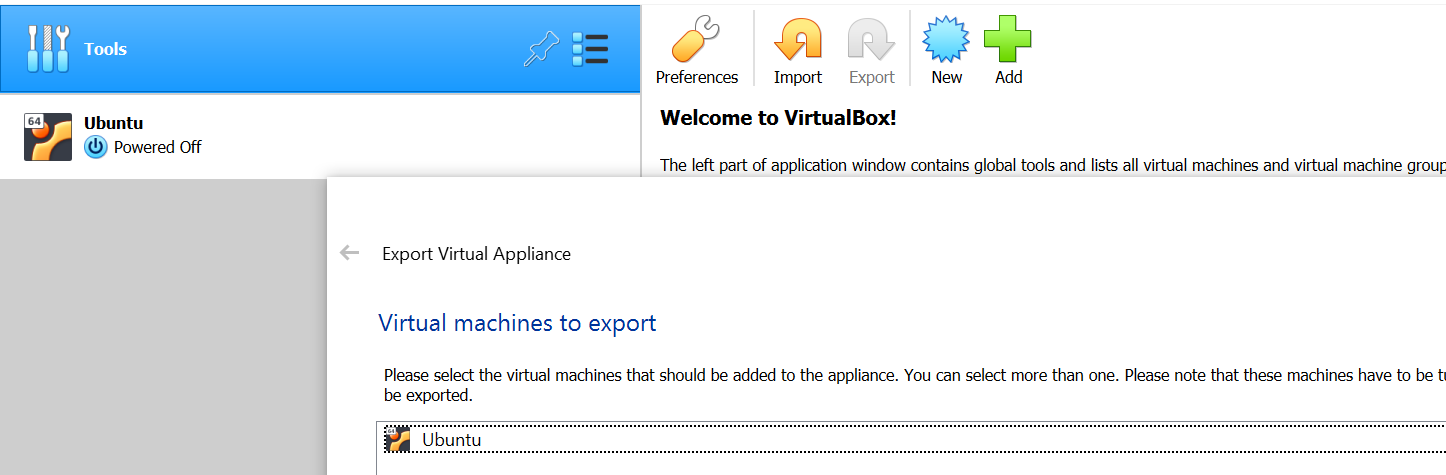
Dans le panneau des paramètres de l' appliance, vous pouvez configurer l'exportation. Vous pouvez modifier le format de fichier résultant, choisir un nom de fichier pour l'exportation et définir si vous souhaitez conserver les adresses MAC et d'autres configurations réseau.
Cependant, si vous ne savez pas si vous devez bricoler une option, respectez les valeurs par défaut.
- Assurez-vous que le champ Format a sélectionné Open Virtualization Format 1.0 .
- Dans le champ Fichier , vous pouvez modifier l'emplacement et le nom de l'exportation. Avec les paramètres par défaut, le fichier portera le même nom que votre VM et sera exporté vers le dossier Documents .
- Ensuite, choisissez l'option d'adresse MAC qui convient à vos besoins. Si vous n'avez pas de problème avec les adresses MAC, respectez la valeur par défaut Inclure uniquement les adresses MAC de la carte réseau NAT . D'autre part, vous pouvez également supprimer ou conserver toutes les adresses MAC. Choisissez l'option qui vous convient le mieux.
- Enfin, en plus de sélectionner Ecrire le fichier manifeste , choisissez Inclure les fichiers image ISO si vous ne souhaitez pas télécharger les fichiers ISO à l'avenir. Ensuite, cliquez sur Suivant qui vous mènera au panneau des paramètres du système virtuel .
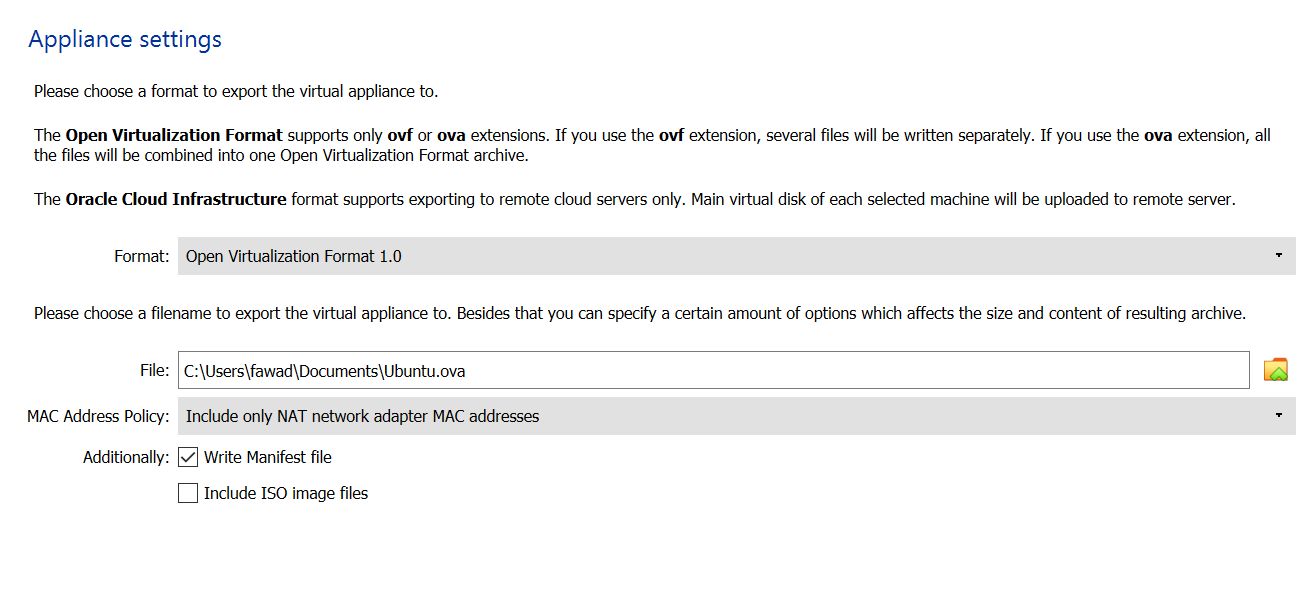
La dernière étape du processus d'exportation consiste à ajouter les détails de la machine virtuelle.
- Dans les paramètres du système virtuel , double-cliquez sur n'importe quelle ligne à laquelle vous souhaitez ajouter des informations. Par exemple, si vous souhaitez décrire la VM que vous exportez, double-cliquez sur la ligne Description et ajoutez les informations.
- Si vous ne savez pas quoi écrire ou si vous souhaitez effacer tout ce que vous avez écrit, cliquez sur Restaurer les paramètres par défaut .
- Lorsque vous êtes prêt à exporter la VM, sélectionnez Exporter .
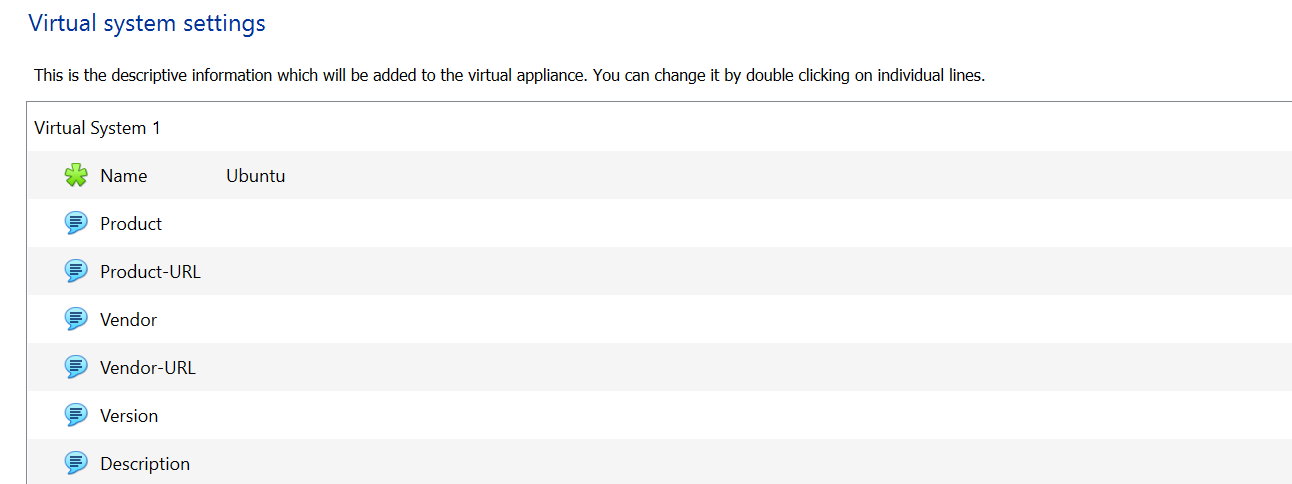
N'oubliez pas que le processus d'exportation réel peut durer de quelques minutes à quelques heures, selon la taille du disque de stockage virtuel de votre machine virtuelle. Alors, soyez patient, ne fermez pas VirtualBox et n'éteignez pas votre ordinateur.
Comment exporter une machine virtuelle à l'aide de la méthode Copier / Coller
C'est peut-être la méthode la plus simple pour exporter une VM VirtualBox. Tout ce que vous avez à faire est d'accéder au dossier VM, de le copier et de le coller dans un répertoire dans lequel vous souhaitez exporter la VM.
Le chemin par défaut de la machine virtuelle VirtualBox est C: Users votre nom d'utilisateur VirtualBox VMs . Ouvrez le dossier, cliquez avec le bouton droit sur la VM que vous souhaitez exporter et choisissez Copier . Ensuite, accédez au lecteur amovible (ou à un répertoire différent), cliquez avec le bouton droit de la souris et sélectionnez Coller .
Après avoir connecté le lecteur flash USB ou un autre lecteur amovible, copiez et collez la machine virtuelle.
Comment importer une machine virtuelle dans VirtualBox
Maintenant que vous avez exporté votre VM vers un autre ordinateur, il est temps pour vous de l'importer dans VirtualBox. Le processus d'importation ne fonctionne que si vous avez exporté un fichier VDI en utilisant le processus détaillé ci-dessus.
Importer un VDI à l'aide de l'outil VirtualBox
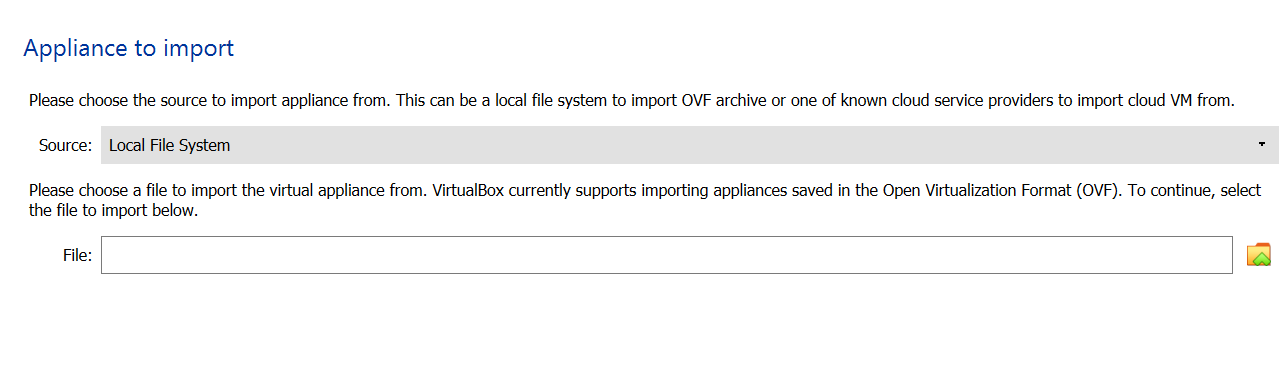
- Pour ce faire, démarrez VirtualBox, cliquez sur Outils et sélectionnez Importer .
- Dans le panneau Appliance à importer , assurez-vous que le champ Source est défini sur Système de fichiers local .
- Ensuite, cliquez sur l'icône de dossier en face du champ Fichier et accédez à l'emplacement du fichier .vdi que vous avez exporté à l'étape précédente. Sélectionnez ce fichier et cliquez sur Suivant.
- Dans le panneau suivant, vérifiez les paramètres de l'appliance sélectionnés à l'étape précédente et, lorsque vous êtes satisfait, sélectionnez Importer . Le processus d'importation peut prendre un certain temps, alors n'éteignez pas votre ordinateur ou ne fermez pas VirtualBox.
Si vous n'avez pas utilisé l'option Exporter et copié / collé le dossier VM, le processus sera un peu différent.
Importer une machine virtuelle copiée
Sélectionnez Fichier dans la barre d'outils supérieure et sélectionnez Virtual Media Manager . Cliquez ensuite sur Ajouter , accédez au dossier VM et sélectionnez-le.
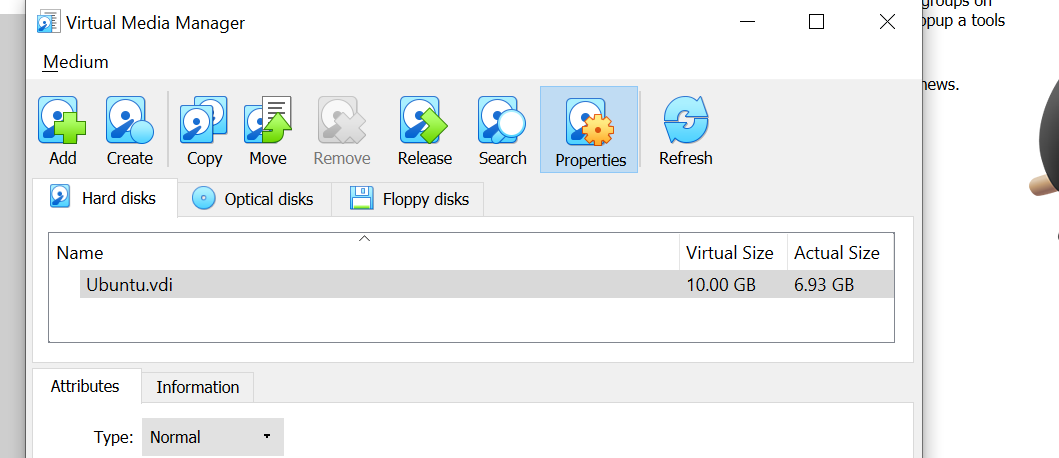
Enfin, appuyez sur Appliquer et votre VM sera ajoutée à VirtualBox. Vous pouvez désormais utiliser la VM comme vous utiliseriez n'importe quelle autre VM que vous avez créée à partir de zéro.
Les machines virtuelles VirtualBox peuvent être difficiles à déplacer si vous exécutez une version obsolète
Les dernières versions de VirtualBox facilitent l'exportation et le déplacement des VM d'une machine à une autre. Donc, si vous utilisez toujours une ancienne version de VirtualBox, mettez-la à jour dès que possible.
Une autre chose à garder à l'esprit: n'interrompez pas le processus d'exportation à mi-chemin en fermant le programme ou en éteignant votre ordinateur. Cela entraînera probablement des erreurs et des conflits lorsque vous tenterez d'importer la machine virtuelle.
