Comment exporter une vidéo à partir de Premiere Pro
À moins que vous ne soyez déjà un monteur vidéo expérimenté, les dernières étapes avant d'appuyer sur Exporter pourraient être la partie la plus stressante de votre projet.
Savoir comment exporter une vidéo depuis Premiere Pro est aussi important que savoir comment éditer la vidéo. La durée du processus d'exportation dépend généralement des paramètres que vous utilisez, de la durée de la vidéo et des performances de votre PC ou ordinateur portable.
Si vous venez de commencer à utiliser Adobe Premiere Pro, notre guide vous guidera tout au long du processus d'exportation sans aucun problème.
1. Vérifiez votre projet
S'il s'agit d'un gros projet et qu'il a subi de nombreuses modifications, vous avez probablement hâte de cliquer sur Exporter et de le télécharger ou de l'envoyer à votre client. Cependant, il vous reste une chose à faire avant d'exporter la vidéo.
Jouez-le au moins deux fois et recherchez les erreurs qui auraient pu vous échapper lors de l'édition. Si vous souhaitez voir la vidéo en plein écran, utilisez le raccourci clavier Ctrl + ` sur Windows ou Commande + ` sur Mac.
Maintenant que vous êtes sûr qu'il n'y a pas d'erreurs dans votre projet, examinons de plus près les paramètres d'exportation de Premiere Pro.
Pour accéder au menu Exporter , utilisez le raccourci clavier Ctrl + M sous Windows ou Commande + M sous Mac. En outre, vous pouvez sélectionner Fichier , puis accéder à Exporter > Média .
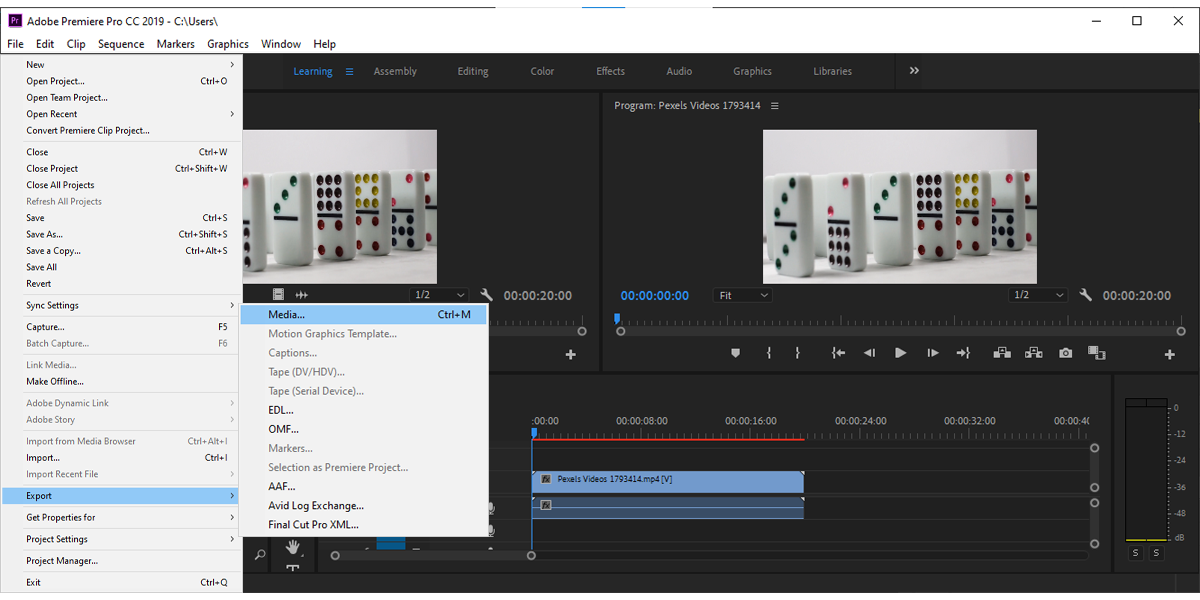
Remarque : Avant de vous diriger vers les paramètres d' exportation , assurez-vous d'avoir sélectionné la séquence que vous souhaitez exporter.
2. Sélectionnez Paramètres de séquence
Lorsque vous choisissez les paramètres de séquence pour votre vidéo, vous devez garder à l'esprit les plates-formes sur lesquelles vous souhaitez la télécharger. Vous aurez besoin de paramètres différents si vous souhaitez la télécharger sur des sites de médias sociaux, si vous devez envoyer une vidéo de plus petite taille à votre client ou collègue pour approbation, ou si vous avez besoin d'une vidéo haute résolution pour une présentation.
Si vous sélectionnez Faire correspondre les paramètres de séquence, Premiere Pro fera correspondre les paramètres d'exportation à vos paramètres de séquence. Nous vous déconseillons d'utiliser cette option, car le codec de destination peut être différent du codec d'édition ou intermédiaire.
Si vous envisagez de télécharger la vidéo sur Youtube, Twitter ou Vimeo, sélectionnez l'une des options prédéfinies et Premiere Pro exportera votre vidéo en utilisant les meilleurs paramètres de votre choix.
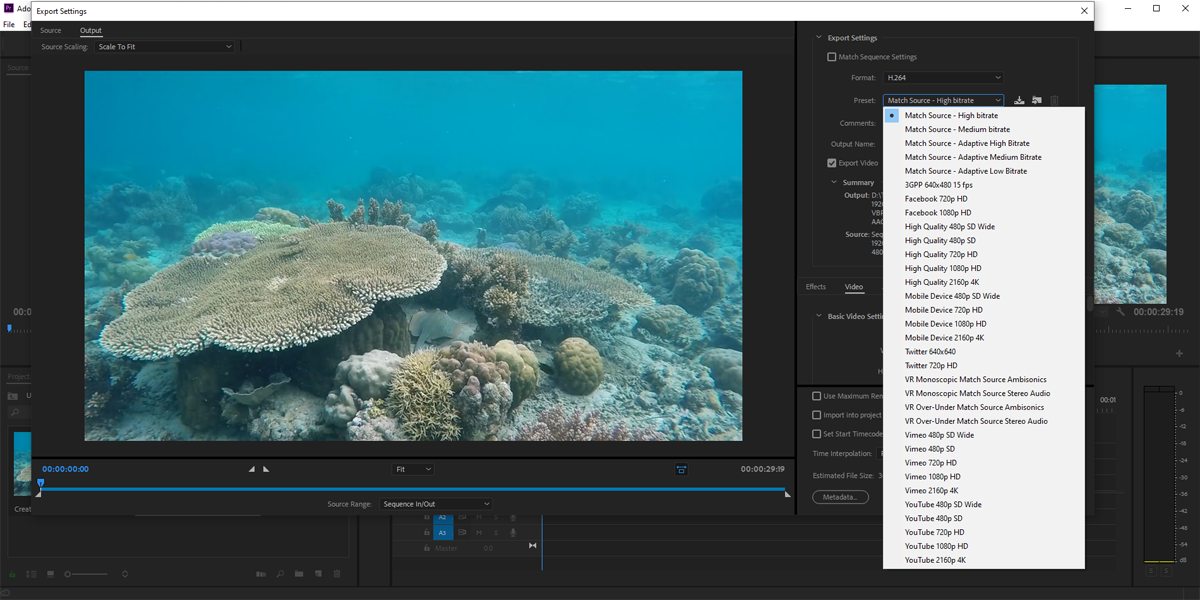
Remarque : si vous souhaitez enregistrer les paramètres d'exportation, cliquez sur l'icône Enregistrer le préréglage en regard de Préréglages . Vous pouvez également nommer le préréglage pour l'identifier facilement si vous travaillez sur plusieurs projets nécessitant des paramètres différents.
3. Utilisation des paramètres personnalisés
Si vous souhaitez mieux contrôler les paramètres utilisés par Premiere Pro pour votre exportation, vous pouvez personnaliser quelques paramètres pour votre projet.
Étendez le menu Paramètres vidéo de base . Si votre PC ou ordinateur portable dispose de suffisamment de ressources, cochez Render at Maximum Depth . Il faudra plus de temps pour exporter la vidéo, mais vous obtiendrez une meilleure qualité. N'oubliez pas que vous pouvez toujours réduire la qualité de votre vidéo, mais que vous ne pouvez pas la mettre à niveau.
Si vous sélectionnez deux passes pour l' encodage du débit binaire , Premiere Pro parcourt la vidéo deux fois pour rechercher les images corrompues.
Pour Target Bitrate , gardez à l'esprit que le choix d'une valeur de débit binaire est un peu difficile car vous devez trouver un équilibre entre qualité et fonctionnalité. Au fur et à mesure que vous augmentez la valeur du débit binaire, la qualité et la taille de la vidéo augmenteront également.
Si vous devez envoyer la vidéo ou la télécharger sur les réseaux sociaux, vous pouvez opter pour un débit binaire inférieur. À titre indicatif, pour une vidéo 720p, le débit binaire cible doit être de cinq et pour une vidéo 4K UHD, il doit être de 45 .
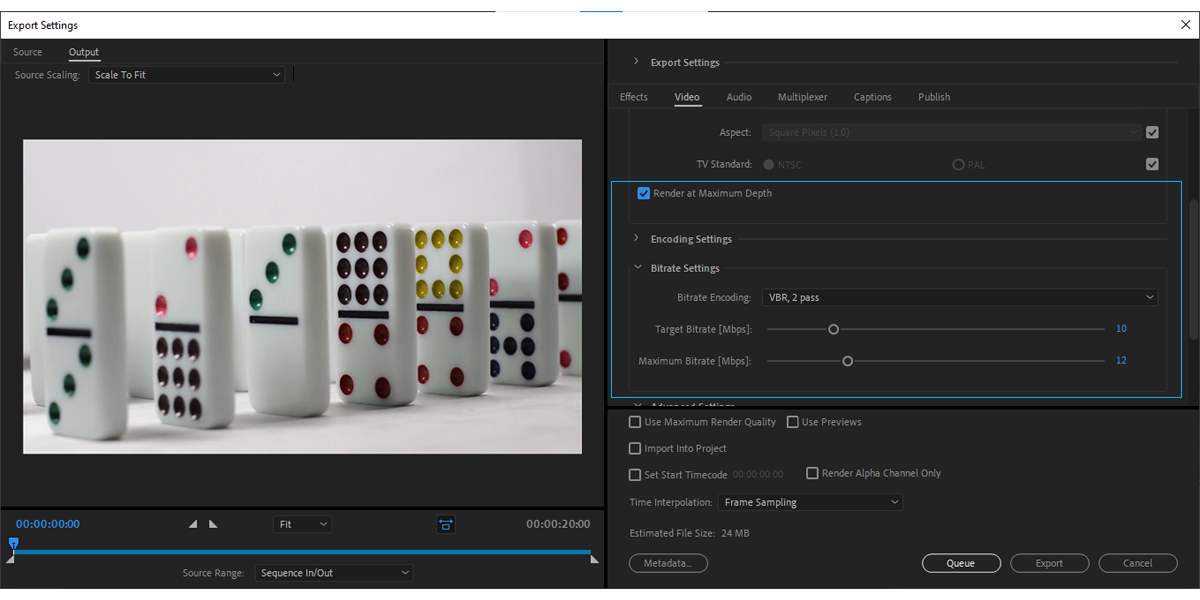
4. Exporter la vidéo
Lors de l'exportation de la vidéo, il existe deux options. Vous pouvez l'exporter dans Premiere Pro ou dans Media Encoder. Si vous sélectionnez Exporter , Premiere Pro exportera votre vidéo et vous ne pourrez pas l'utiliser tant qu'elle n'aura pas terminé.
Si vous sélectionnez File d'attente , il envoie votre séquence à Media Encoder et l'ajoute à une file d'attente. Cela vous permet d'exporter plusieurs séquences en même temps. Lorsque vous souhaitez les exporter, cliquez sur le bouton vert Lecture .
Cette option vous permet de continuer à utiliser Premiere Pro pendant que Media Encoder exporte vos vidéos. Si vous n'avez pas installé Media Encoder, Premiere Pro affiche un message d'avertissement vous invitant à le faire.
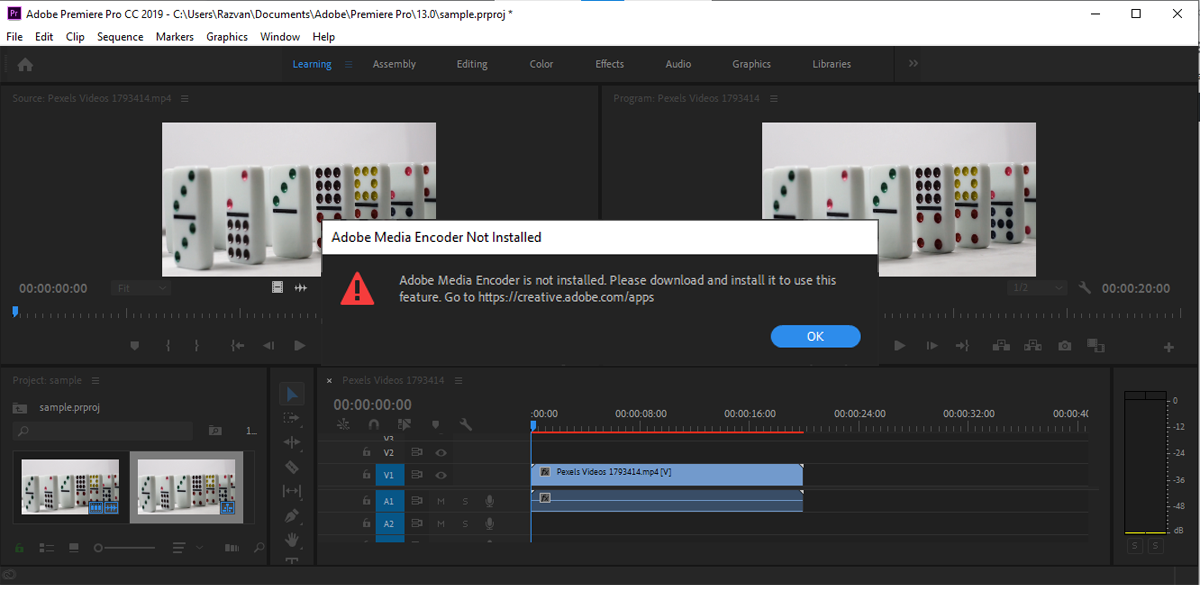
Au bas de la fenêtre d' exportation , Premiere Pro affiche la taille de fichier estimée en fonction des paramètres que vous utilisez actuellement. Gardez cela à l'esprit si vous devez exporter sous une taille spécifique, en particulier si vous exportez pour un client. Si vous effectuez le rendu d'une vidéo en utilisant les paramètres de qualité les plus élevés, vérifiez si leurs appareils peuvent réellement le gérer.
Apprenez à exporter vos vidéos Premiere Pro sans stress
Dans cet article, nous vous avons expliqué les étapes à suivre avant d'exporter une vidéo depuis Premiere Pro. Comme vous pouvez choisir parmi de nombreux paramètres, vous devez prendre en compte la plate-forme pour laquelle vous exportez, la taille du fichier et la compatibilité.
