Comment faire des cartes de Noël DIY à temps pour les vacances
Entrez dans l'esprit de Noël avec notre guide pour créer vos propres cartes de Noël personnalisées (ou des cartes pour toute occasion, d'ailleurs).
Dans ce didacticiel, nous allons utiliser Photoshop, mais il existe de nombreux autres outils d'édition d'images gratuits que vous pouvez utiliser pour obtenir les mêmes effets.
Définissez le canevas de votre carte
Avant de commencer, vous devez déterminer le type de carte que vous comptez créer et imprimer. En supposant que vous imprimez à la maison (ou au travail – nous ne le dirons à personne, promis), vous voudrez une toile A4.
Ouvrez Photoshop et cliquez sur Créer nouveau . De là, sélectionnez Imprimer , puis choisissez A4 dans la liste.
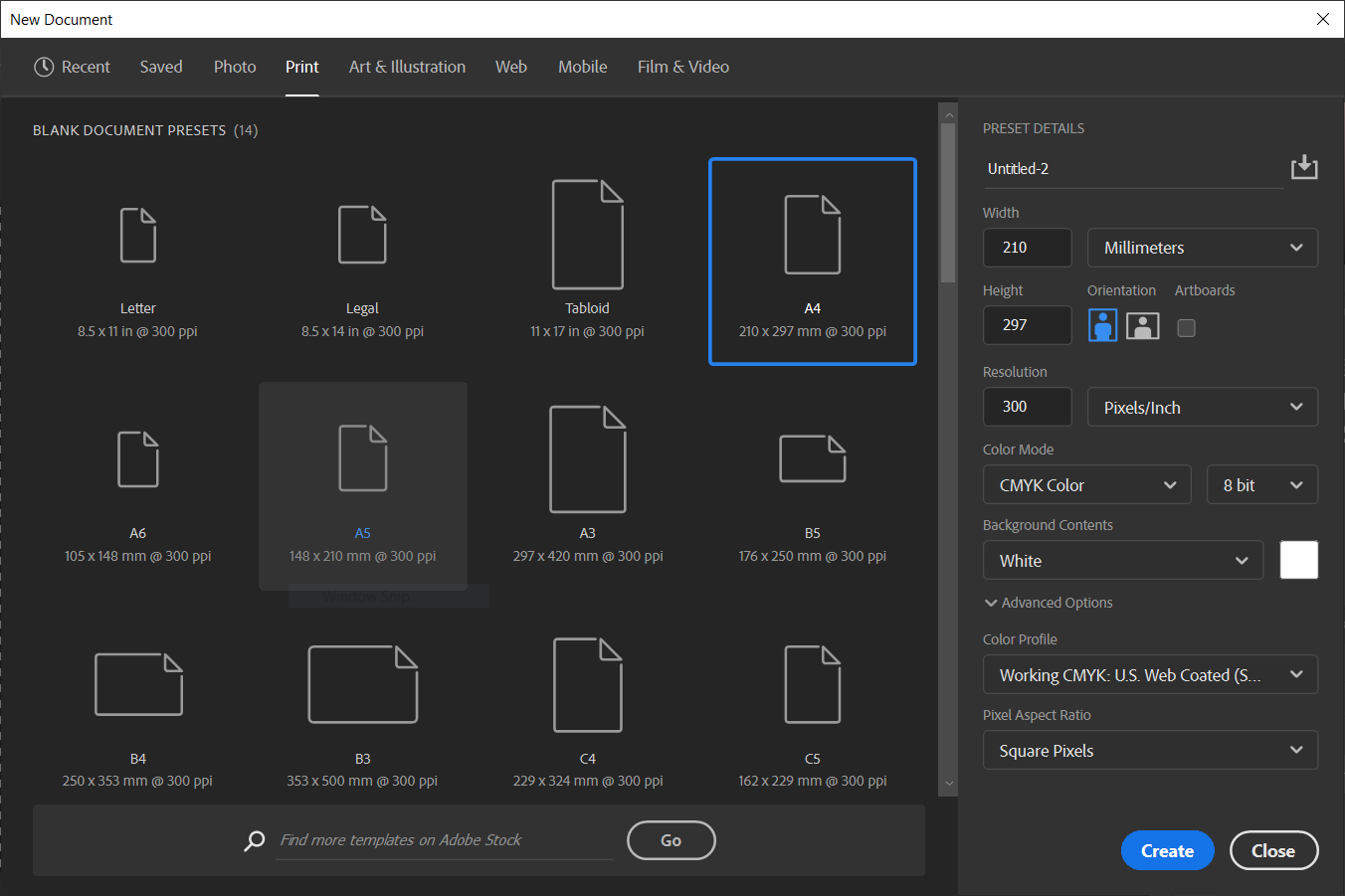
Définissez l'orientation du papier – pour cette procédure, nous choisissons Portrait (qui créera une carte qui se tient en paysage lorsqu'elle est pliée en deux).
Par défaut, la résolution est de 300 dpi, ce qui empêche la pixellisation qui vient de l'impression. Vous pouvez augmenter cela, mais ne dépassez pas 1800 dpi.
Enfin, changez le Mode couleur en Couleur CMJN et appuyez sur Créer .
Prenez une photo sur le thème des vacances
Avec votre toile vierge à l'écran, c'est une bonne idée de faire une ligne centrale – vous ne voulez pas que votre image déborde sur ce qui deviendra le dos de la carte.
Appuyez sur Ctrl (Windows) ou Cmd + R (Mac) pour ouvrir la règle. Cela mesure la page en pixels, donc avec notre configuration, c'est 2480x3508px.
Cliquez sur Affichage> Nouveau guide et choisissez votre axe. Comme il s'agit d'une carte de paysage, nous utilisons Horizontal .
Définissez la position sur 50 pour cent (tapez 50% ou 1754 px ) pour ajouter une ligne de guidage invisible au centre de votre carte.
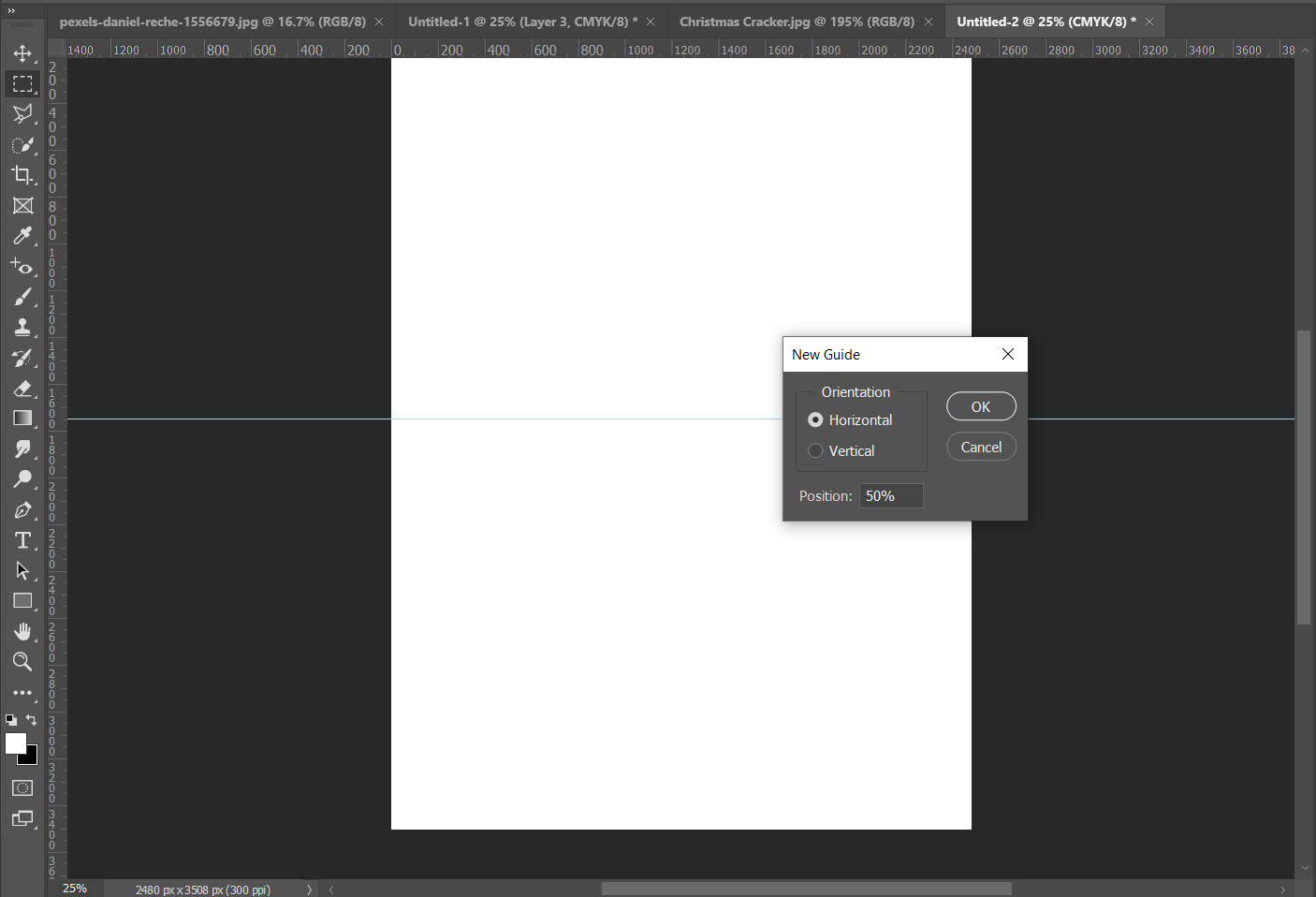
Ouvrez votre photo de fête et appuyez sur Ctrl / Cmd + A puis Ctrl / Cmd + C pour la copier. Revenez à votre onglet de canevas vierge. Appuyez sur Ctrl / Cmd + V pour coller l'image sur la page.
À moins que vous ne soyez extrêmement chanceux, cette image ne rentrera pas à l'intérieur. Nous devrons le redimensionner en appuyant sur Ctrl / Cmd + T. Déplacez l'image en position au bas de la page – peu importe si votre image déborde de la ligne de guidage car nous pouvons la masquer plus tard.
Votre carte de Noël commence maintenant à prendre forme.
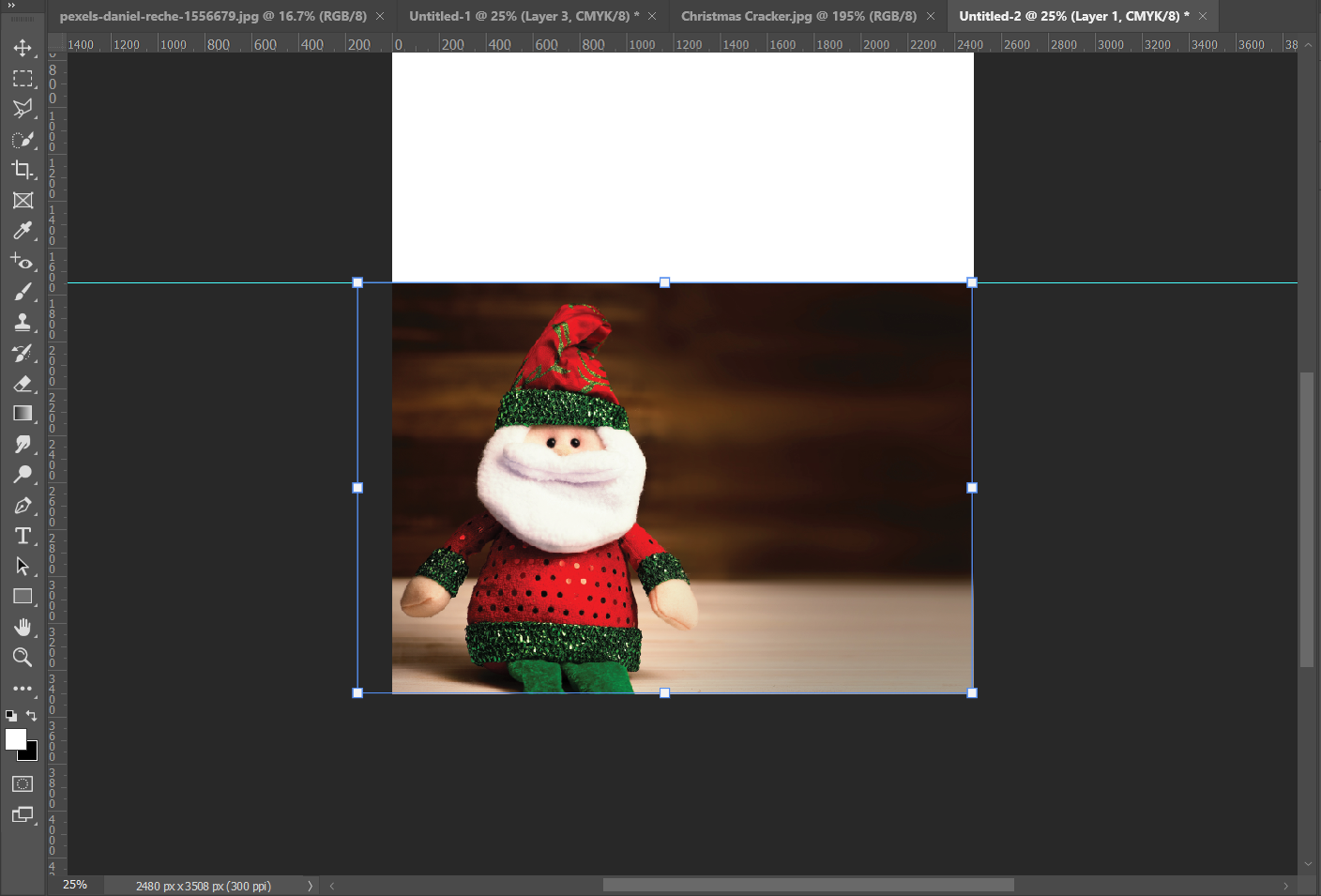
Ajouter une bordure vibrante
Pour ne perdre aucune image lors de l'impression, ajoutez une bordure autour de votre image. Tout d'abord, mettez en surbrillance tous les calques dans le panneau Calques .
Cliquez avec le bouton droit, puis sélectionnez Aplatir l'image . Avec tous vos calques réunis en un seul, cliquez sur l'icône de cadenas pour déverrouiller l'image.
Appuyez sur le bouton Calque de réglage dans le panneau Calques et choisissez Couleur unie . Dans l'échantillon de couleur, choisissez votre couleur – nous allons ici avec un rouge de Noël.
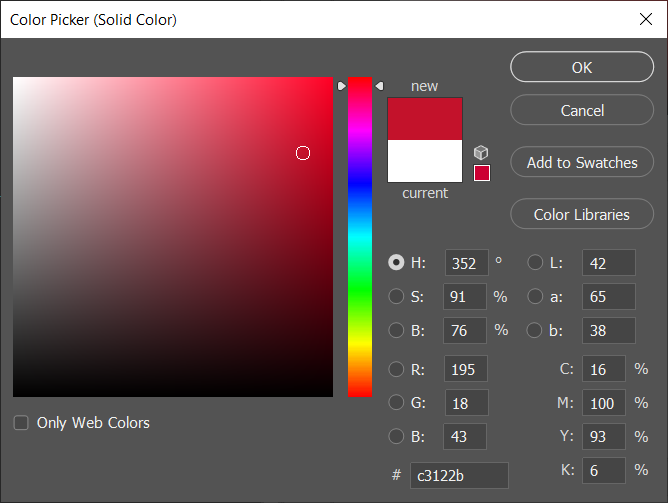
Double-cliquez sur le masque de calque pour ouvrir les propriétés . Cliquez sur l'option Inverser , définissez la sortie sur Masque de calque , puis cliquez sur OK .
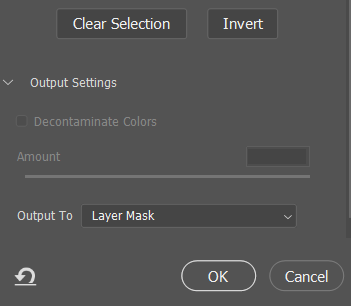
Sélectionnez l' outil Pinceau dans la barre d'outils et vérifiez que la couleur de premier plan est définie sur Blanc . Ouvrez les options de l'outil Pinceau pour sélectionner n'importe quel type de pinceau qui vous plaît.
Une fois sélectionné, dessinez autour du bord de votre image. Comme vous le faites, la couleur d'arrière-plan apparaît comme une bordure. Pour l'instant, ne vous inquiétez pas si votre bordure se répand au dos de la carte.
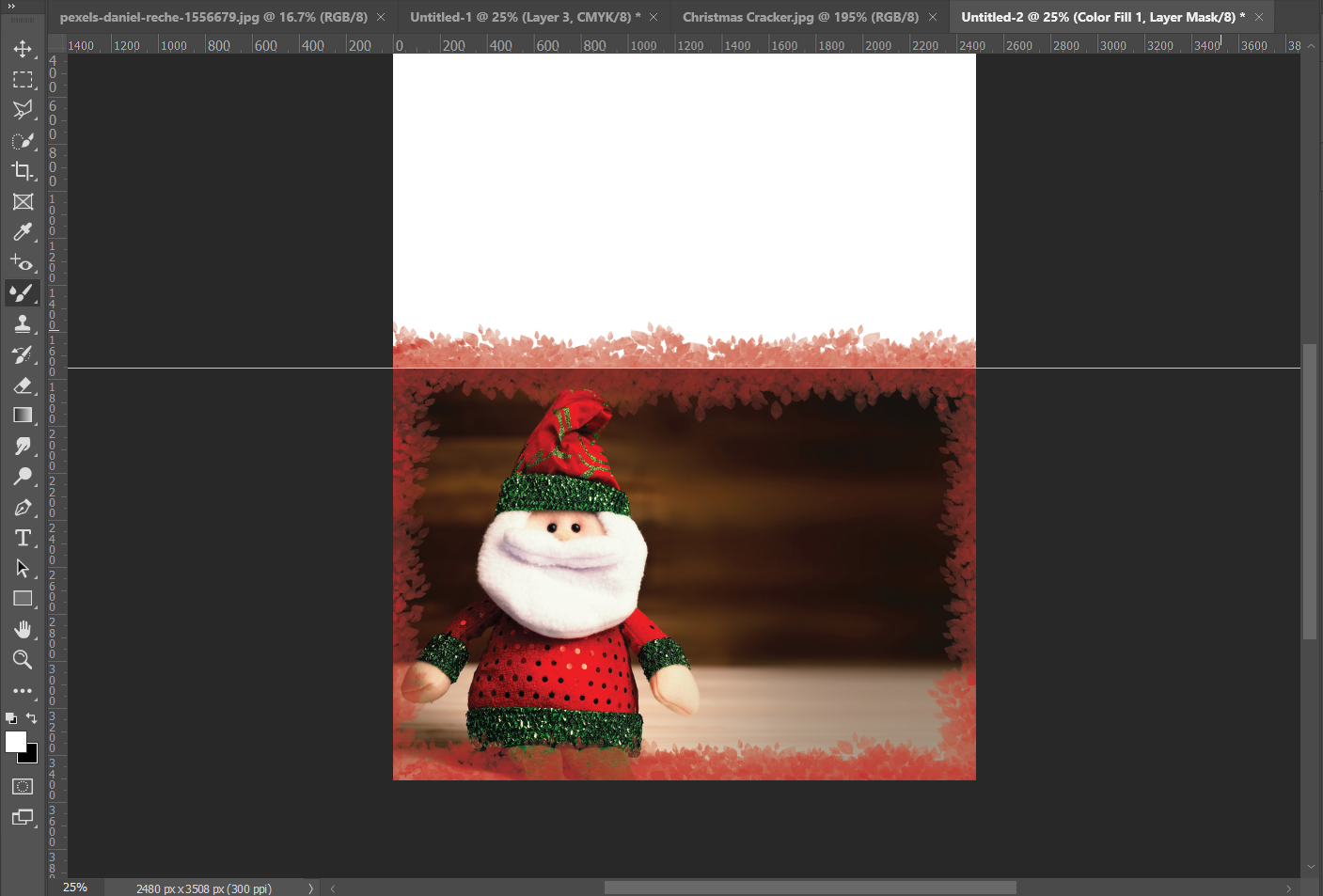
Créer des effets festifs
Rendons la carte encore plus festive en ajoutant quelques effets supplémentaires. Vous trouverez ci-dessous quelques astuces Photoshop que vous voudrez peut-être essayer.
Ajouter des objets à votre carte
Tout d'abord, ajoutons un biscuit de Noël dans le coin. Sur votre photo, vous voudrez peut-être ajouter un chapeau de Père Noël à l'un de vos sujets ou faire apparaître un arbre de Noël; la méthode pour y parvenir est la même. Lisez notre guide pour en savoir plus sur la façon d'ajouter quelqu'un (ou, dans ce cas, quelque chose) à vos images .
Ouvrez votre nouvelle image et sélectionnez la zone souhaitée à l'aide de l' outil Lasso, de l'outil Plume ou en appuyant sur Sélectionner> [Sujet] .
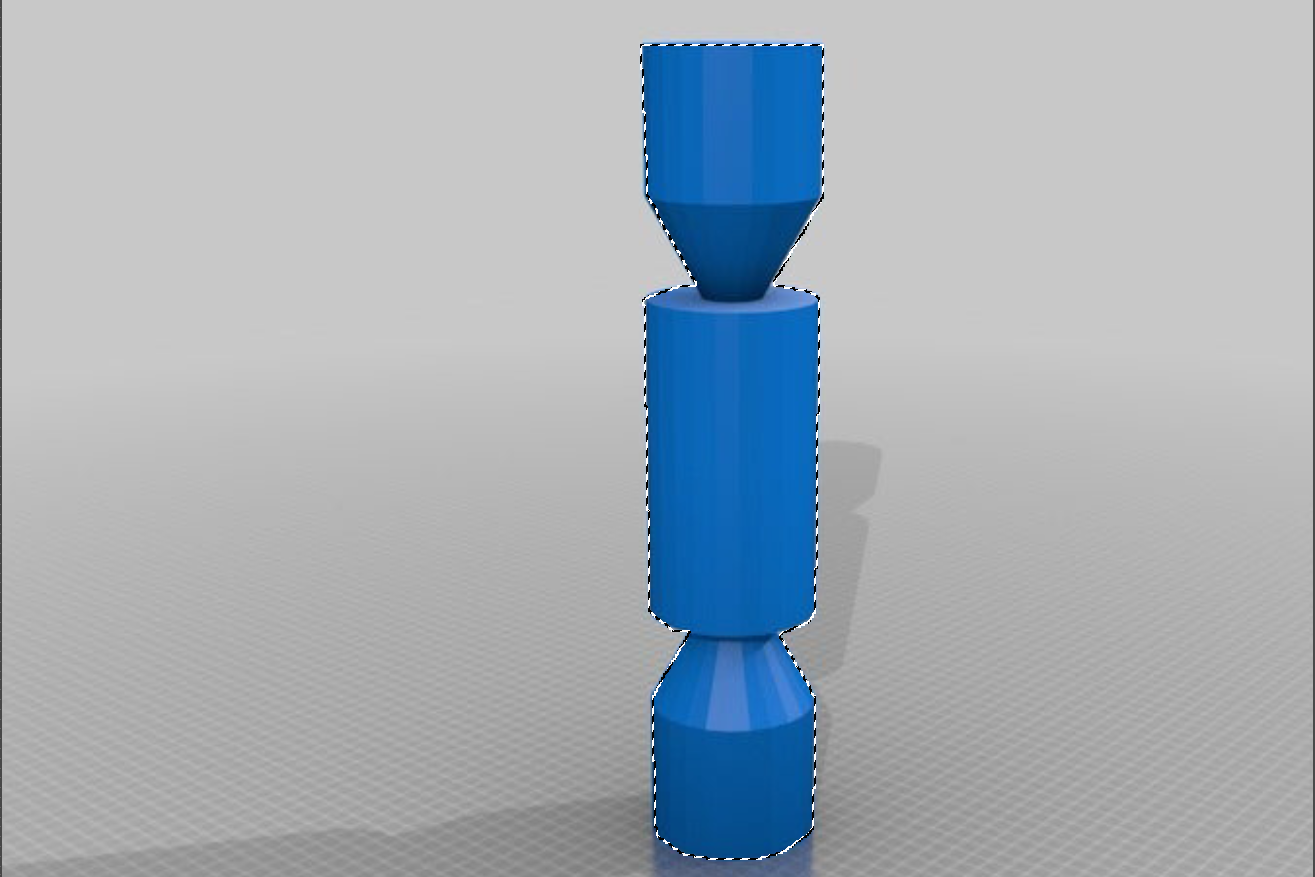
Appuyez sur Ctrl / Cmd + C pour copier la zone sélectionnée, puis tabulez sur votre carte de Noël et appuyez sur Ctrl / Cmd + V pour la coller.
Utilisez Transformation libre ( Ctrl / Cmd + T ) pour repositionner et redimensionner l'objet. Si les couleurs ne sont pas tout à fait correctes, cliquez sur le calque de réglage et choisissez Teinte / Saturation .
Faites un clic droit sur ce calque. Sélectionnez Créer un masque d'écrêtage et assurez-vous que le calque avec votre objet se trouve directement en dessous. Cela garantit que toute modification n'affectera que l'objet, pas le reste de votre carte.
Ajustez les curseurs Teinte , Saturation et Luminosité .
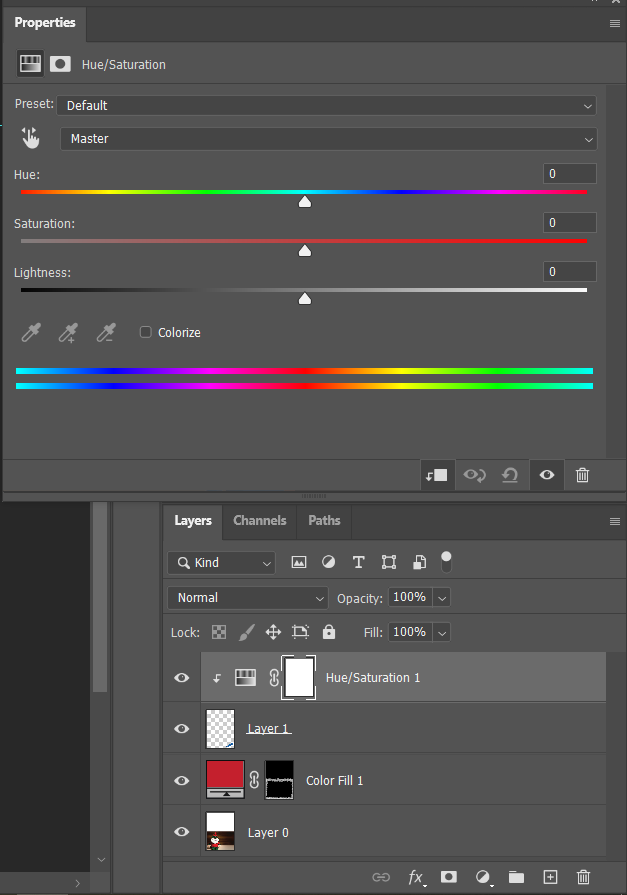
Ensuite, recommencez: ouvrez le calque de réglage et créez un masque d'écrêtage. Mais cette fois, choisissez Balance des couleurs au lieu de Teinte / Saturation . Encore une fois, jouez avec les curseurs pour atteindre la couleur souhaitée.
Ajout de chutes de neige
Maintenant, faisons de votre carte une super-Noël en ajoutant des chutes de neige. Vous pouvez voir cela plus en détail dans notre guide sur la façon d'ajouter des effets festifs à vos photos .
Pour ce faire, accédez à Calque> Nouveau> Calque , puis accédez à Edition> Remplir . Dans les Options de remplissage , sélectionnez Noir dans la liste déroulante Contenu .
Cliquez sur Filtre> Bruit> Ajouter du bruit . Le montant peut être tout ce que vous voulez, mais nous utilisons 200%. La distribution doit être définie sur Gaussian , puis cochez la case Monochromatic .
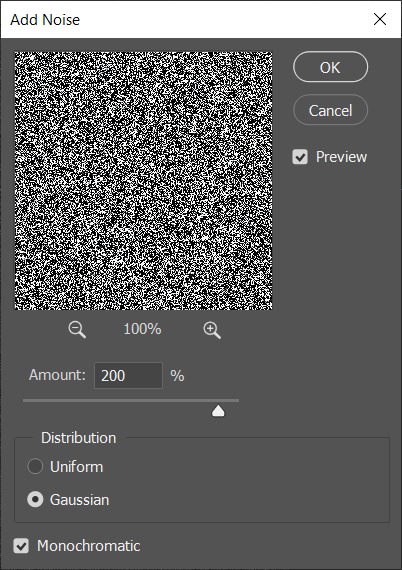
Ensuite, choisissez Filtre> Flou> Flou gaussien . Réglez le rayon sur cinq (le rayon détermine la taille de vos flocons de neige, alors jouez pour trouver les paramètres que vous aimez).
Jusqu'à Image> Réglages> Seuil . En faisant glisser le curseur Threshold , vous commencerez à créer des «flocons de neige». Trouvez la rafale (ou blizzard) qui vous convient. Nous en choisissons 60.
Mettez en surbrillance votre nouveau calque et changez le mode de fusion en écran ou couleur plus claire .
Cliquez sur Filtre> Flou> Flou de mouvement , où vous devez ajuster l' angle et la distance jusqu'à ce qu'il neige.
Vous pouvez ensuite répéter ces étapes pour ajouter d'autres couches de neige pour un look plus réaliste.
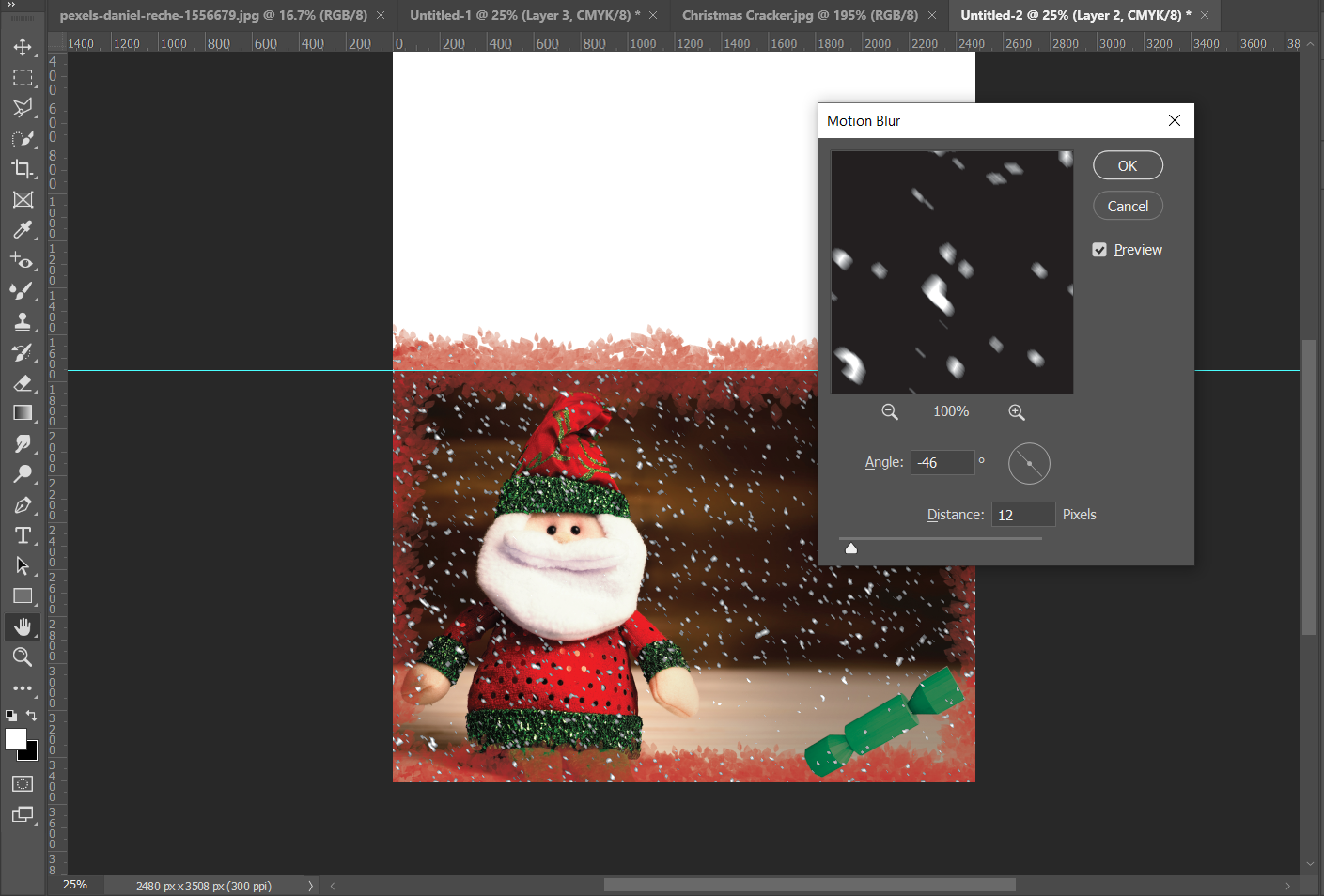
Ajoutez votre voeux de vacances
Il est temps de faire apparaître du texte sur le devant de la carte – joyeuses fêtes, salutations de saison ou joyeux Noël sont quelques bonnes nouvelles que vous voudrez peut-être ajouter.
Sélectionnez l' outil Texte dans la barre d'outils, puis créez un rectangle à l'endroit où vous voulez que les mots apparaissent. Écrivez votre message. Si vous en avez besoin, vous pouvez sélectionner l' outil Déplacer pour modifier la position du texte.
Au-dessus de l'image se trouvent une poignée d'options de type , qui offrent des moyens de modifier le style, la couleur et la taille de votre police. Double-cliquez sur votre texte, puis sélectionnez vos paramètres préférés dans les menus déroulants.
Vous pouvez également ajouter une ombre portée autour du texte pour lui donner l'impression qu'il flotte au-dessus de la page. Pour ce faire, accédez à Calque> Style de calque> Ombre portée . Jouez avec les curseurs sous Structure pour trouver le meilleur look pour votre carte.
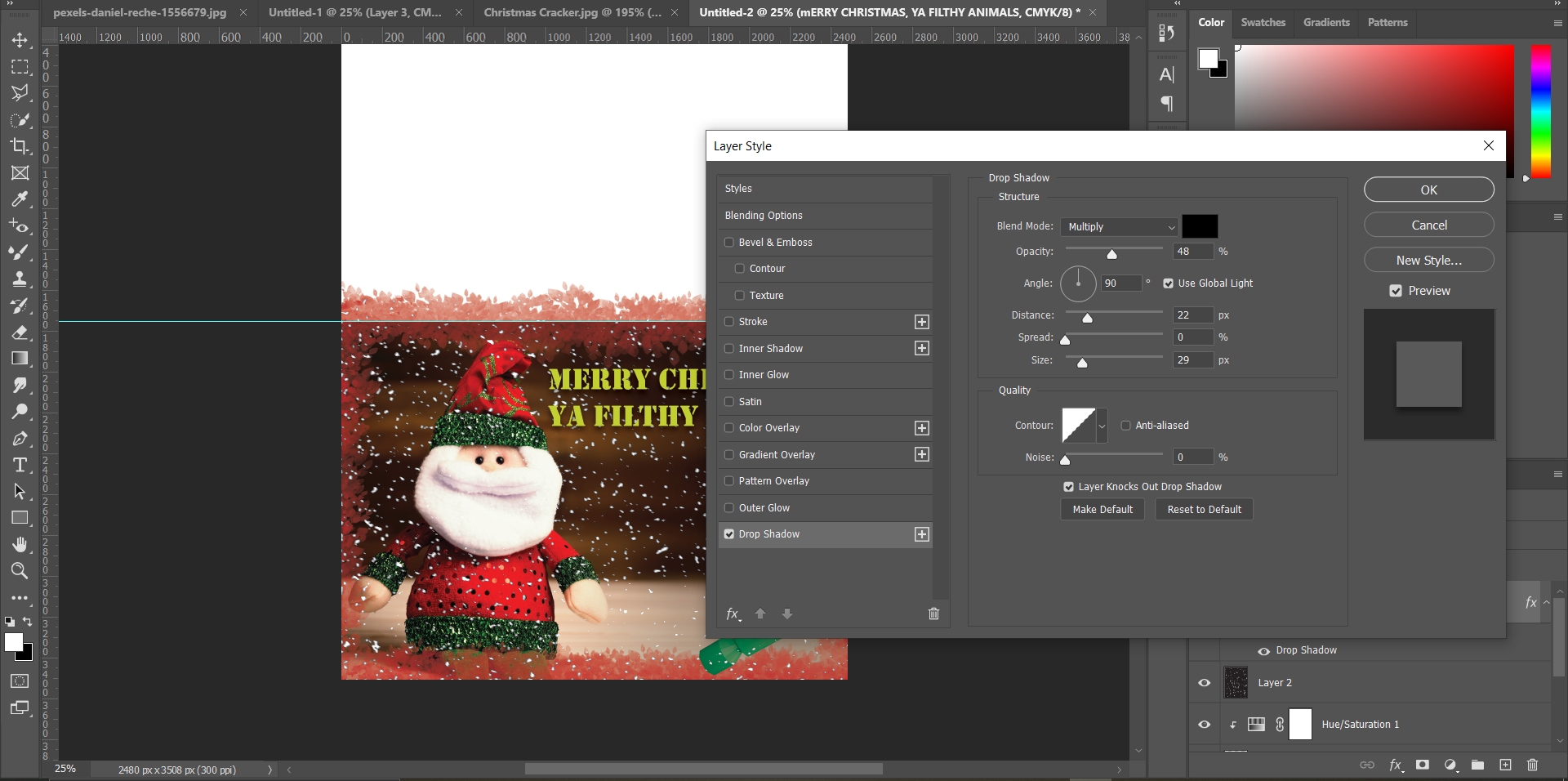
Nettoyez le dos de la carte
Si votre bordure, ou toute autre partie de l'image s'est renversée à l'arrière de la carte, il est temps de la nettoyer.
Cliquez sur le bouton Nouveau calque dans le panneau Calques (ou allez dans Calque> Nouveau> Calque ). Dans la barre d'outils, sélectionnez l' outil Rectangle de sélection .
Placez votre rectangle sur la zone, en veillant à ne pas dépasser la ligne de guidage centrale. Cliquez sur Modifier> Remplir , et dans la liste déroulante Couleur , sélectionnez Blanc . La zone que vous venez de sélectionner est immédiatement remplie.
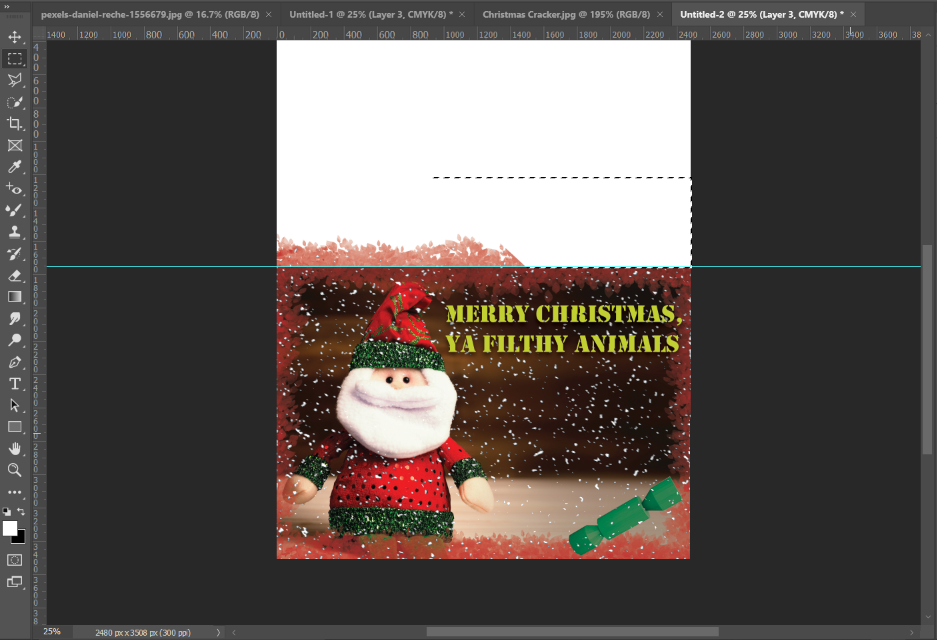
Imprimez votre carte et envoyez un peu de joie de vacances
Enfin, imprimez votre dessin et sauvegardez-le soigneusement sur une carte simple et légère.
Écrivez votre message à l'intérieur et passez un petit Noël astucieux!

