Comment faire en sorte que les jeux utilisent votre carte graphique dédiée
Si vous avez un ordinateur de jeu, il est plus que probable que vous ayez deux cartes graphiques à l'intérieur ; une carte graphique intégrée intégrée et une carte graphique dédiée beaucoup plus puissante. Certains jeux utilisent par erreur la carte graphique intégrée au lieu de la carte dédiée, et comme la carte graphique intégrée n'est pas assez puissante pour traiter les jeux, vous allez vous retrouver avec des images et des graphiques très bas. Autrement dit, si votre jeu ne plante pas en premier, de toute façon.
Heureusement, vous pouvez indiquer manuellement à votre ordinateur d'utiliser la carte graphique dédiée pour des programmes et des jeux spécifiques. Voici comment.
Cartes graphiques intégrées ou dédiées

La principale différence entre les cartes graphiques intégrées et dédiées est que les GPU intégrés n'ont pas leurs propres processeurs ou RAM. Au lieu de cela, la carte graphique intégrée utilise les ressources du CPU et de la RAM de l'ordinateur. Donc, si vous avez 8 Go de RAM totale et 1 Go de RAM graphique partagée, cela réduira votre RAM disponible à 7 Go. Tous ces handicaps réduisent la puissance de traitement d'une carte graphique intégrée et la rendent inadaptée aux jeux vidéo exigeants.
Une carte graphique dédiée, en revanche, est livrée avec son propre processeur, sa RAM et son système de refroidissement. Cela donne à la carte graphique dédiée la capacité d'exécuter des jeux vidéo haut de gamme en douceur, mais rend également la carte graphique dédiée encombrante et beaucoup plus chère. Si vous souhaitez en savoir plus, lisez notre article sur la différence entre les cartes graphiques intégrées et dédiées .

La plupart des processeurs modernes sont livrés avec une carte graphique intégrée. Donc, si vous avez une carte graphique dédiée avec un processeur moderne, alors vous avez deux cartes graphiques fonctionnelles. Dans ce cas, le logiciel de votre ordinateur décide quand utiliser chaque carte graphique, pour vous offrir de meilleures performances ou une plus longue durée de vie de la batterie.
Parfois, ce logiciel est confus et utilise la mauvaise carte graphique pour un programme. Maintenant, si ce programme est un jeu vidéo haut de gamme et que votre ordinateur essaie d'utiliser les graphiques intégrés pour l'exécuter et le rendre, vous obtiendrez des performances épouvantables. La solution de contournement pour des scénarios comme celui-ci consiste à demander au logiciel d'utiliser manuellement la carte graphique dédiée à ce jeu vidéo.
Comment configurer un jeu vidéo pour utiliser la carte graphique dédiée
Le logiciel responsable de la commutation graphique dépend de votre carte graphique dédiée. Si vous avez un NVIDIA, ce sera le panneau de configuration NVIDIA, mais si vous avez un AMD, ce sera le logiciel AMD Radeon. Nous allons couvrir les étapes de ces deux logiciels dans cet article. Cependant, la toute première étape consiste à identifier le programme.
1. Identifier l'exécutable de votre jeu
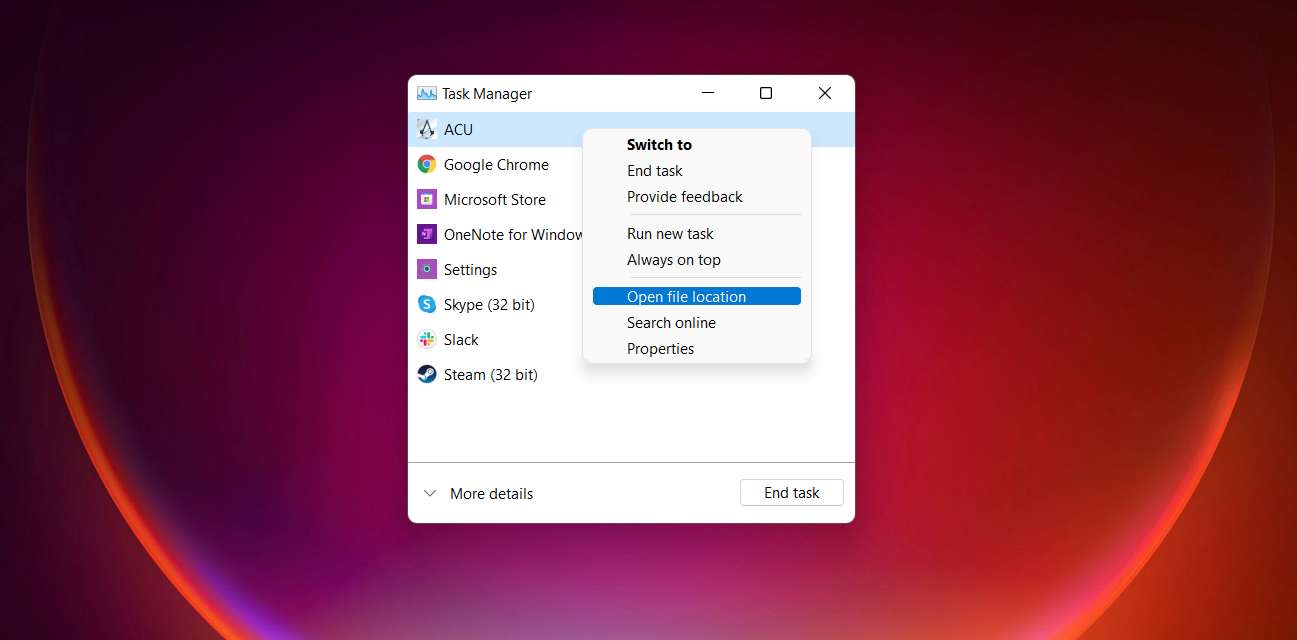
Le fichier exécutable ou .exe qui exécute le jeu est généralement évident car il ressemble principalement à GAMENAME.exe mais parfois ce n'est pas le cas. La méthode absolue pour savoir quel processus est responsable de l'exécution du jeu consiste à utiliser le gestionnaire de tâches.
- Lancez le jeu vidéo.
- Une fois le jeu vidéo complètement lancé, réduisez le jeu. Vous pouvez le faire en appuyant sur Win + D pour accéder au bureau.
- Appuyez sur Ctrl + Maj + Echap sur votre clavier pour afficher le Gestionnaire des tâches . Alternativement, vous pouvez rechercher le Gestionnaire des tâches dans le menu Démarrer.
- Trouvez le processus de jeu, puis faites un clic droit dessus.
- Dans le menu, sélectionnez Ouvrir l'emplacement du fichier .
- Une fenêtre dans l'explorateur s'ouvrira pour vous montrer le fichier exécutable à son emplacement. C'est le fichier que vous devez indiquer pour utiliser la carte graphique dédiée.
2. Modification des paramètres dans le panneau de configuration NVIDIA
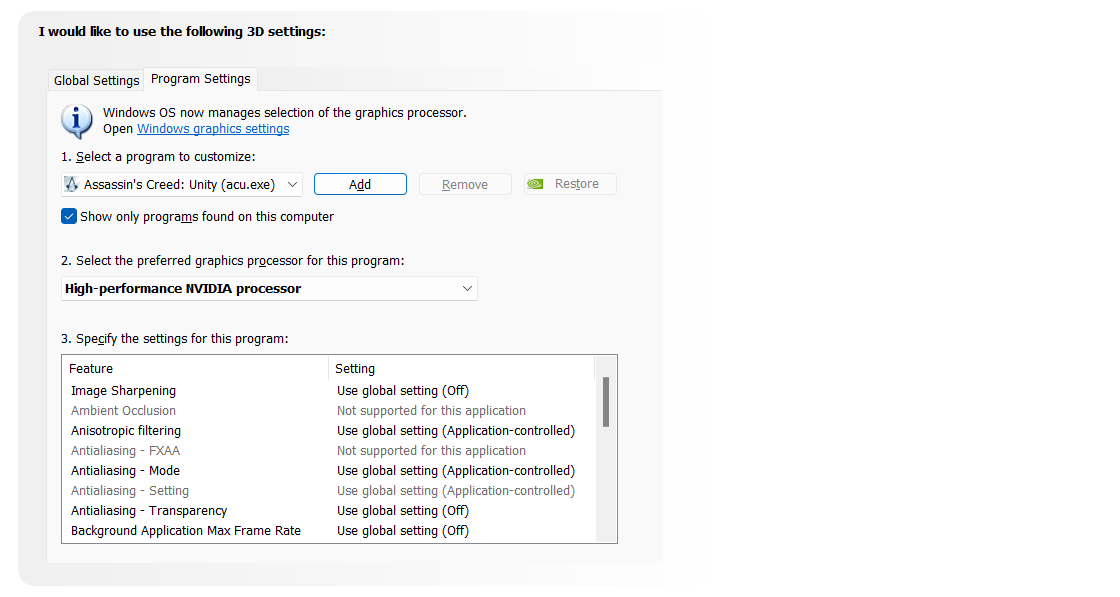
Maintenant que vous savez quel est le fichier et où il se trouve, vous pouvez l'ajouter au panneau de configuration de votre carte graphique et le configurer pour qu'il utilise la carte graphique dédiée tout le temps. Comme mentionné précédemment, cela se fait via le panneau de configuration NVIDIA pour les cartes graphiques NVIDIA.
- Faites un clic droit sur votre bureau.
- Dans le menu, sélectionnez Panneau de configuration NVIDIA . Si vous utilisez Windows 11, sélectionnez Afficher plus d'options , puis sélectionnez Panneau de configuration NVIDIA .
- Dans le panneau de configuration NVIDIA, dans la barre de gauche, sélectionnez Gérer les paramètres 3D .
- Cliquez sur Paramètres du programme .
- Sous Sélectionnez un programme à personnaliser , sélectionnez Ajouter . Cela ouvrira une liste limitée de vos programmes.
- Dans la fenêtre Ajouter, cliquez sur Parcourir .
- Accédez à l'emplacement du fichier que vous avez découvert dans la section précédente, puis sélectionnez le fichier du jeu.
- Cliquez sur Ouvrir . Maintenant, votre jeu apparaîtra dans la liste des programmes.
- Sous Sélectionnez le processeur graphique préféré pour ce programme , sélectionnez Processeur NVIDIA hautes performances .
- Enfin, en bas à droite, cliquez sur Appliquer .
- Votre jeu utilisera désormais votre carte graphique dédiée pour vous offrir de bien meilleures performances.
3. Modification des paramètres dans le logiciel AMD Radeon
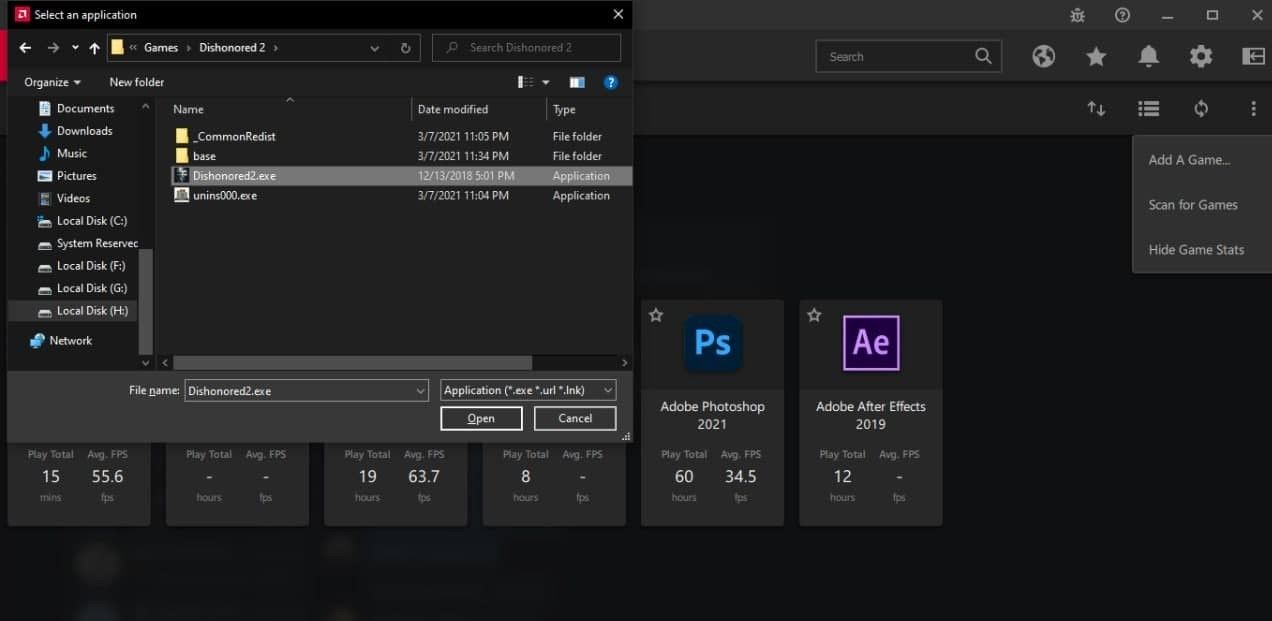
Si vous possédez une carte graphique AMD, vous devrez ajouter le jeu au logiciel AMD Radeon, puis le définir sur le profil Gaming.
- Faites un clic droit sur votre bureau.
- Dans le menu, sélectionnez AMD Radeon Software . Si vous utilisez Windows 11, sélectionnez Afficher plus d'options , puis sélectionnez AMD Radeon Software.
- Dans AMD Radeon Software, sélectionnez l'onglet Gaming en haut.
- Sélectionnez les trois points verticaux sur la droite, puis cliquez sur Ajouter un jeu .
- Sélectionnez le fichier du jeu, puis cliquez sur Ouvrir . Cela ajoutera le jeu et vous amènera à sa page de paramètres.
- Sous Graphiques , cliquez sur Profil graphique , puis sélectionnez Jeux .
C'est ça! La prochaine fois que vous lancerez ce jeu vidéo, ce sera votre carte graphique AMD qui fera le gros du travail et vous rapportera plus de FPS.
Dédié à la Performance
Bien que les graphiques intégrés se soient considérablement améliorés ces dernières années, certains pouvant exécuter des jeux exigeants, ils ne sont toujours pas aussi rapides que les cartes graphiques dédiées. Maintenant que vous avez appris à passer à votre carte graphique dédiée, vos jeux devraient fonctionner plus facilement et mieux.
Cependant, si même votre carte graphique dédiée ne peut pas gérer correctement les jeux, il est peut-être temps de mettre à niveau le GPU.
