Comment faire en sorte que votre Mac lise le texte à l’écran avec un raccourci clavier
Même avec la popularité croissante du contenu vidéo, une grande partie des informations sur le Web sont encore transmises par le biais de texte. Cependant, si nous sommes honnêtes avec nous-mêmes, la lecture peut être une telle corvée, surtout si vous n'avez pas la meilleure vision.
Permettez à votre Mac de vous aider en lui faisant prononcer le texte sur votre écran à l'aide d'un raccourci clavier. Cette fonctionnalité est également utile si la lecture de petits textes à l'écran vous fatigue les yeux.
Comment activer la sélection vocale sur Mac
La fonction de sélection Parler est désactivée par défaut sur votre Mac. Tout d'abord, assurez-vous qu'il est activé avant de l'essayer sur un contenu écrit. Pour faire ça:
- Allez dans Préférences Système > Accessibilité .
- Cliquez sur Contenu parlé , puis activez la sélection Parler .
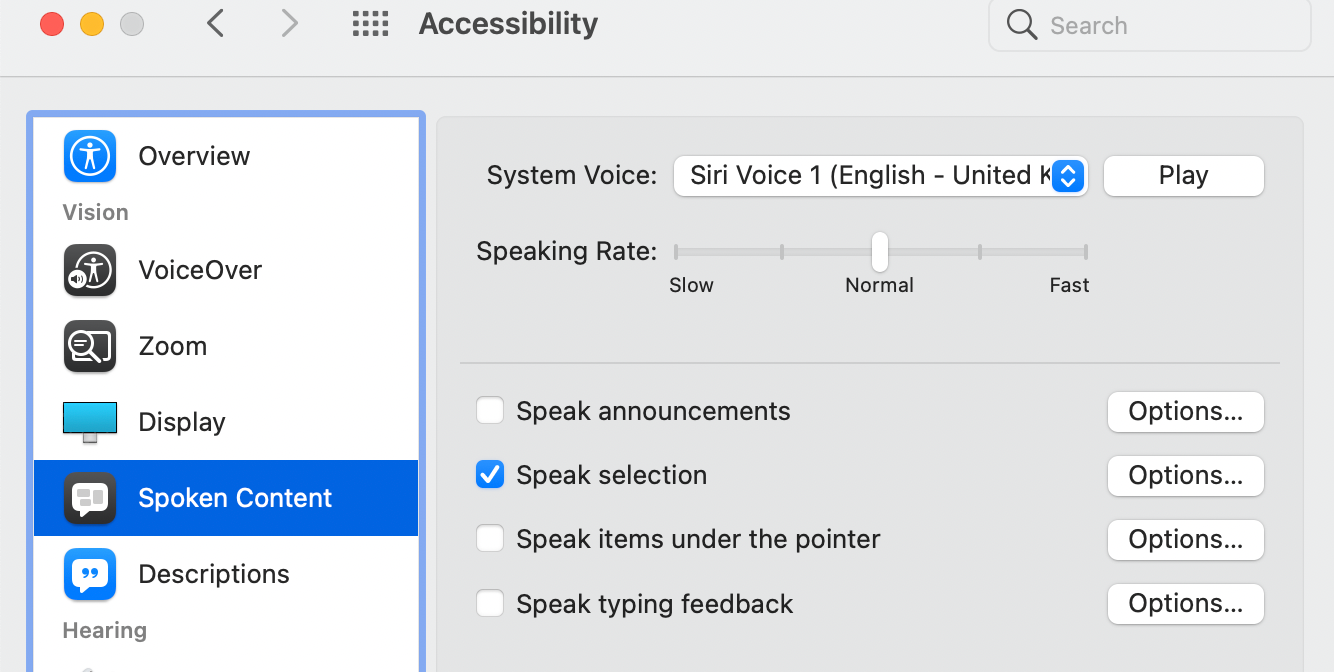
Comment utiliser le raccourci clavier Speak Selection
Le raccourci clavier par défaut pour la sélection Parler est Option + Echap . Cependant, vous pouvez modifier le raccourci en cliquant sur le bouton Options à côté de Énoncer la sélection , puis en saisissant un autre raccourci clavier dans la zone de texte.
Une fois cela fait, vous pouvez sélectionner n'importe quel texte sur votre écran et appuyer sur votre raccourci clavier pour que votre Mac le lise à haute voix. Si rien n'est sélectionné, votre Mac lira tout texte détecté dans la fenêtre que vous utilisez actuellement.
Si vous travaillez sur un document de traitement de texte, il ne lira que le texte du document lui-même. Cependant, si vous êtes sur une page Web, il lira toutes sortes de texte, y compris la barre de menus, les titres et les boutons de la page Web.
En plus d'utiliser un raccourci clavier, vous pouvez également faire en sorte que votre Mac lise du texte à l'aide de sa fonction Speech .
Personnalisez l'apparence du texte pendant que votre Mac parle
Vous avez la possibilité de modifier la façon dont le texte doit apparaître pendant que votre Mac le prononce à voix haute. C'est-à-dire que vous pouvez opter pour que les mots et les phrases parlés soient soulignés ou mis en évidence, ou rien. Vous pouvez également personnaliser leurs couleurs.
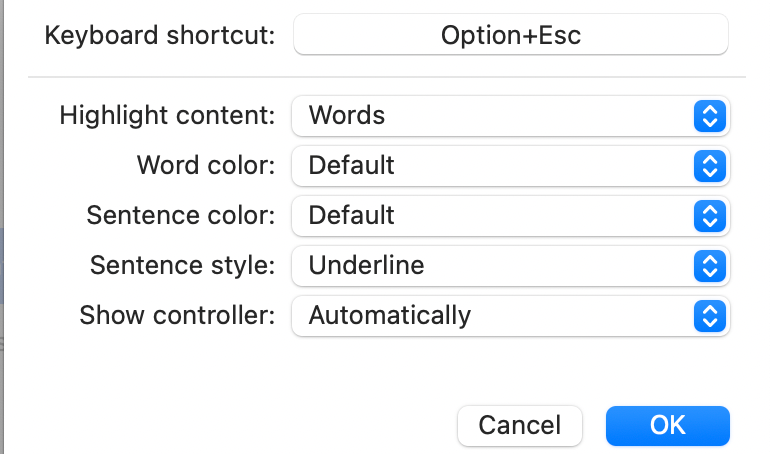
Pour effectuer ces modifications, vous devez également cliquer sur le bouton Options à côté de la sélection Parler dans les Préférences Système. Voici les options qu'il vous offre :
- Mettre le contenu en surbrillance : vous pouvez choisir de mettre en surbrillance des mots, des phrases ou les deux. Vous pouvez cliquer sur Jamais si vous ne voulez rien mettre en évidence.
- Couleur des mots et des phrases : vous pouvez modifier la couleur de surbrillance des mots et des phrases. Par défaut, les phrases sont surlignées en bleu tandis que les mots sont surlignés en jaune.
- Afficher le contrôleur : sélectionnez Automatiquement si vous souhaitez que le contrôleur apparaisse automatiquement une fois que vous appuyez sur le raccourci clavier. Sinon, choisissez entre Toujours ou Jamais . Le contrôleur est pratique lorsque vous lisez du contenu long. Il vous permet d'ajuster la vitesse de parole en cliquant sur les boutons tortue (plus lent) ou lapin (plus rapide), revenir en arrière, avancer, mettre en pause et lire le contenu parlé.
Vous pouvez également modifier la voix de la parole en cliquant sur System Voice et en choisissant parmi les options du menu déroulant.
Écouter du texte n'est qu'un raccourci clavier
Avec la fonction de sélection Speak de Mac, vous pouvez aider vos yeux et votre esprit à persévérer en lisant le contenu sur votre écran. Vous pouvez même personnaliser la façon dont il apparaît sur votre écran pour rendre la lecture plus pratique pour vous.
