Comment faire pour que Notepad ++ compare deux fichiers avec un plugin
Notepad ++ est un éditeur de code et de texte gratuit et open source doté de nombreuses fonctionnalités pour les utilisateurs occasionnels et les programmeurs. Il prend en charge divers langages de programmation avec mise en évidence de la syntaxe personnalisée, saisie semi-automatique et pliage de code.
L'inclusion d'outils d'édition sophistiqués, d'options de style définies par l'utilisateur et de la prise en charge de dizaines et plus de plugins est comme la cerise sur le gâteau. L'un de ces plugins puissants est le plugin Notepad++ Compare qui vous permet de voir la différence visuelle entre les deux fichiers. Nous allons vous montrer comment utiliser ce plugin pour comparer deux fichiers dans Notepad++.
Bases de l'administration des plugins
Plugin Admins ou Manager est le référentiel de plugins pour étendre les fonctionnalités de Notepad++. Il y a quelques paramètres que vous devez surveiller avant d'installer l'application.
Sur l'écran Choisir un composant , assurez-vous de sélectionner l'option Personnalisé dans la liste déroulante, puis cochez la case Admin des plugins . De nombreux utilisateurs sautent les étapes d'installation. Si vous le faites, le gestionnaire de plugins ne sera pas installé. Il est préférable de procéder lentement avec les étapes d'installation.
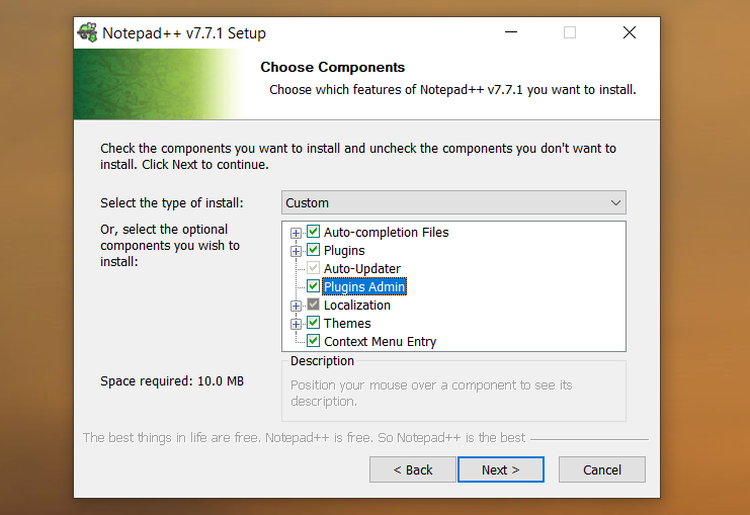
Notepad++ conserve les fichiers de configuration dans ce dossier :
Users[User Name]AppDataRoamingNotepad++pluginsSi vous prévoyez d'utiliser cette application sur un autre ordinateur ou de la stocker sur une clé USB, cochez la case Ne pas utiliser %APPDATA . Vos fichiers de configuration resteront dans le dossier Program Files.
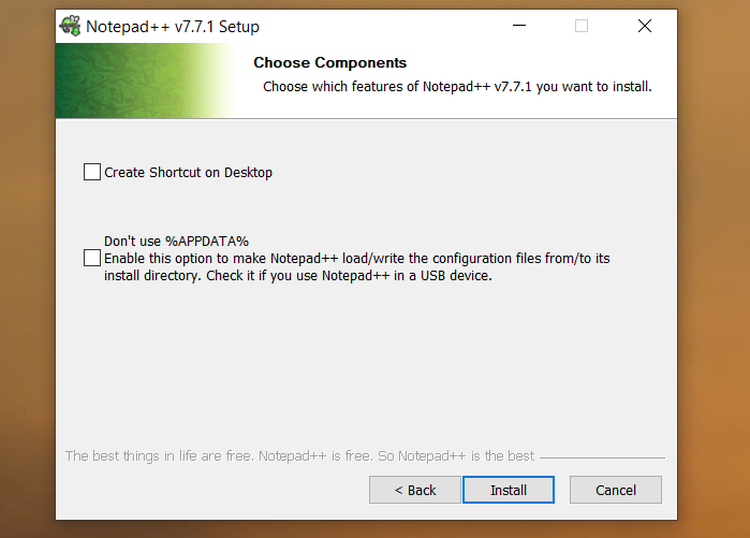
Plugins Admin répertorie tous les plugins disponibles et installés. Vous pouvez installer, mettre à jour ou supprimer les plugins installés. Une version remaniée est entrée en vigueur dans la version 7.6 et supérieure. Nous vous recommandons de mettre à jour Notepad++ pour obtenir la meilleure expérience possible.
Installation du plugin de comparaison
Lancez le Bloc-notes++. Accédez à Plugins > Plugins Admin pour ouvrir le gestionnaire de plugins. Dans la fenêtre contextuelle qui apparaît, tapez Comparer dans la barre de recherche. Cochez la case, puis cliquez sur Installer . Une fois le plugin installé, l'application redémarrera.
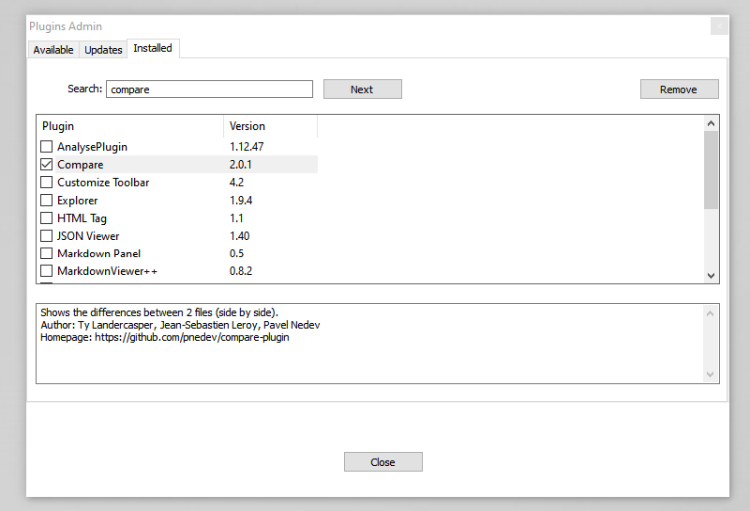
Cliquez sur l'option Outil de comparaison dans le menu Plugin . Dès maintenant, vous pouvez télécharger la dernière itération de ce plugin (version 2.0.1) depuis Github. Les versions 32 bits et 64 bits sont disponibles.
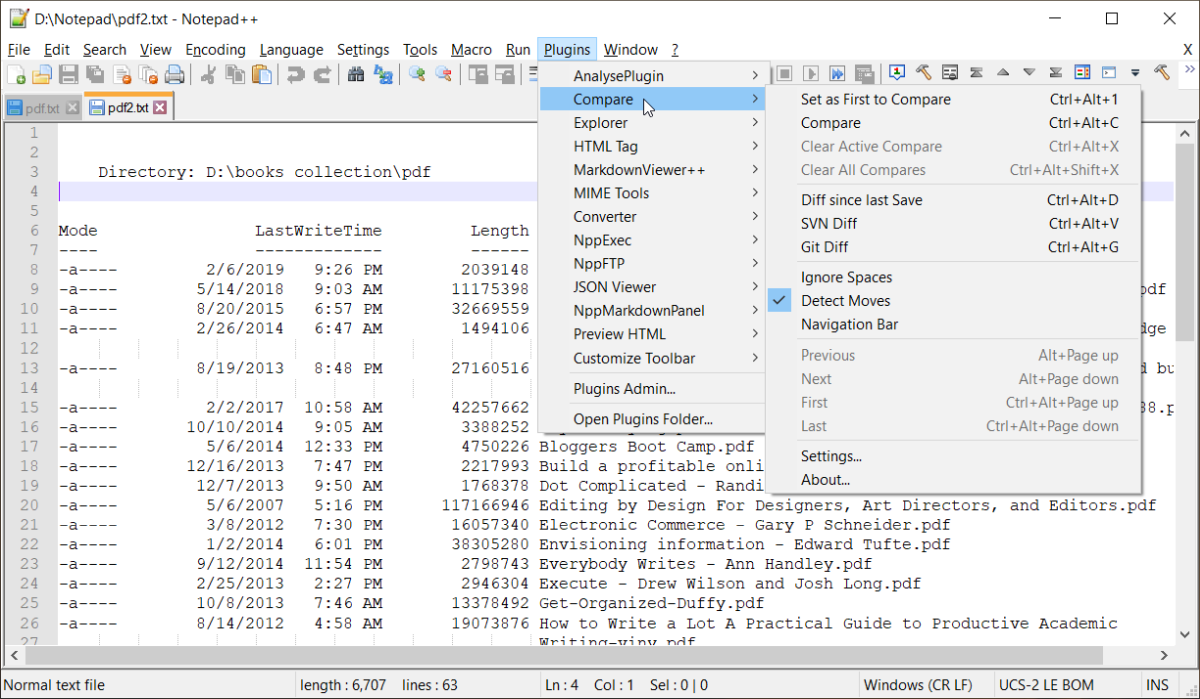
Comment comparer deux fichiers dans Notepad ++
Le plugin de comparaison suppose que vous souhaitez comparer une ancienne version de votre travail par rapport à la nouvelle version. Ouvrez deux fichiers (A, B) dans Notepad ++, que vous souhaitez comparer. Le fichier B (nouveau) est comparé au fichier A (ancien).
Ensuite, accédez à Plugins > Menu Comparer > Comparer .
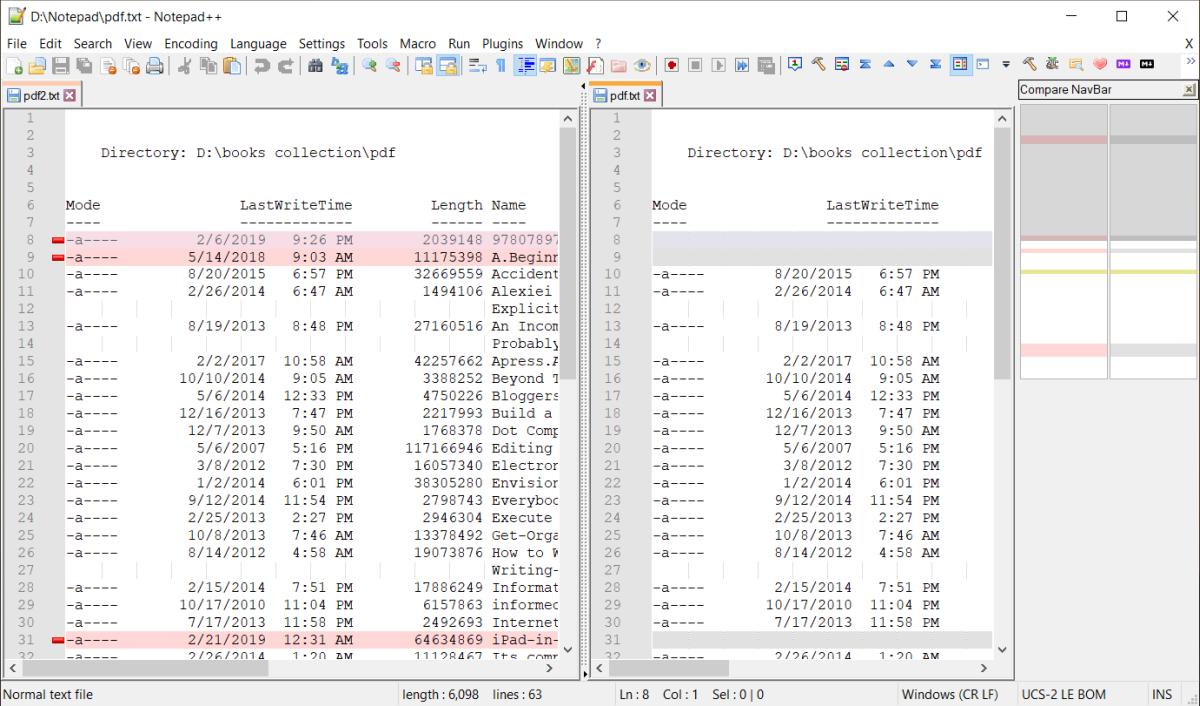
Il montre la différence/comparaison côte à côte, comme le montre la capture d'écran. Vous pouvez définir n'importe quel fichier ouvert par défaut. Cliquez simplement sur Comparer > Définir comme premier à comparer . Choisissez ce fichier sélectionné pour le comparer avec d'autres dans le mode que vous décidez.
Couleurs et symboles
Le plugin de comparaison utilise différentes couleurs et symboles pour indiquer les modifications apportées à votre fichier. Vous auriez pu ajouter, supprimer, déplacer ou modifier la ligne.
- Ajouté ( + ) : La ligne n'existe que dans le nouveau fichier et pas dans les anciens. La couleur de surbrillance est le vert.
- Supprimé ( – ) : La ligne n'existe pas dans le nouveau fichier et n'est présente que dans l'ancien fichier. La couleur de surbrillance est le rouge.
- Déplacé : La ligne apparaît une fois dans l'autre fichier et à un emplacement différent.
- Modifié : La majeure partie de la ligne est identique dans les deux fichiers. Vous verrez tous les changements surlignés en orange.
Remarque : L'option Comparer > Détecter les déplacements vous permet d'afficher/masquer les icônes des lignes ajoutées ou supprimées. Bien que nous ne vous recommandons pas de décocher cette option, soyez prudent si vous les désactivez lors de la comparaison de deux fichiers.
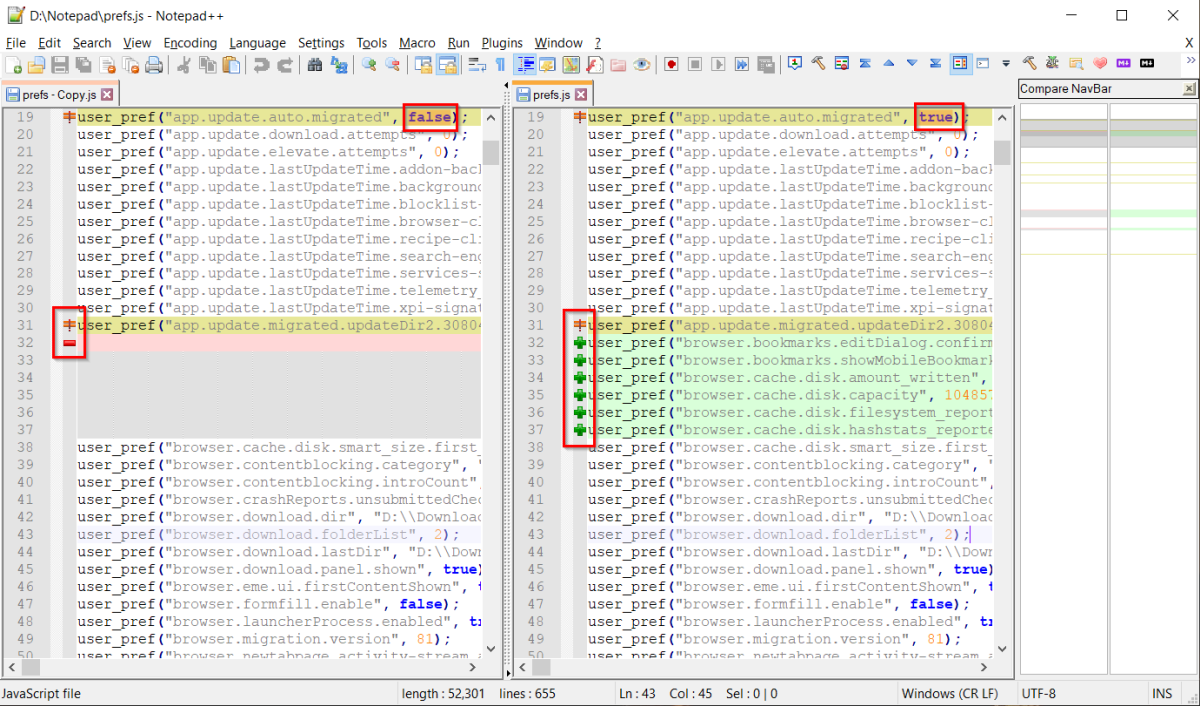
Barre de navigation
La barre de navigation sur le côté droit du Bloc-notes ++ est utile. Dans un gros fichier, parcourir l'ensemble du fichier de haut en bas pour trouver la différence est difficile et prend du temps. Il remplit le double rôle de navigateur de plan de site et de favoris.
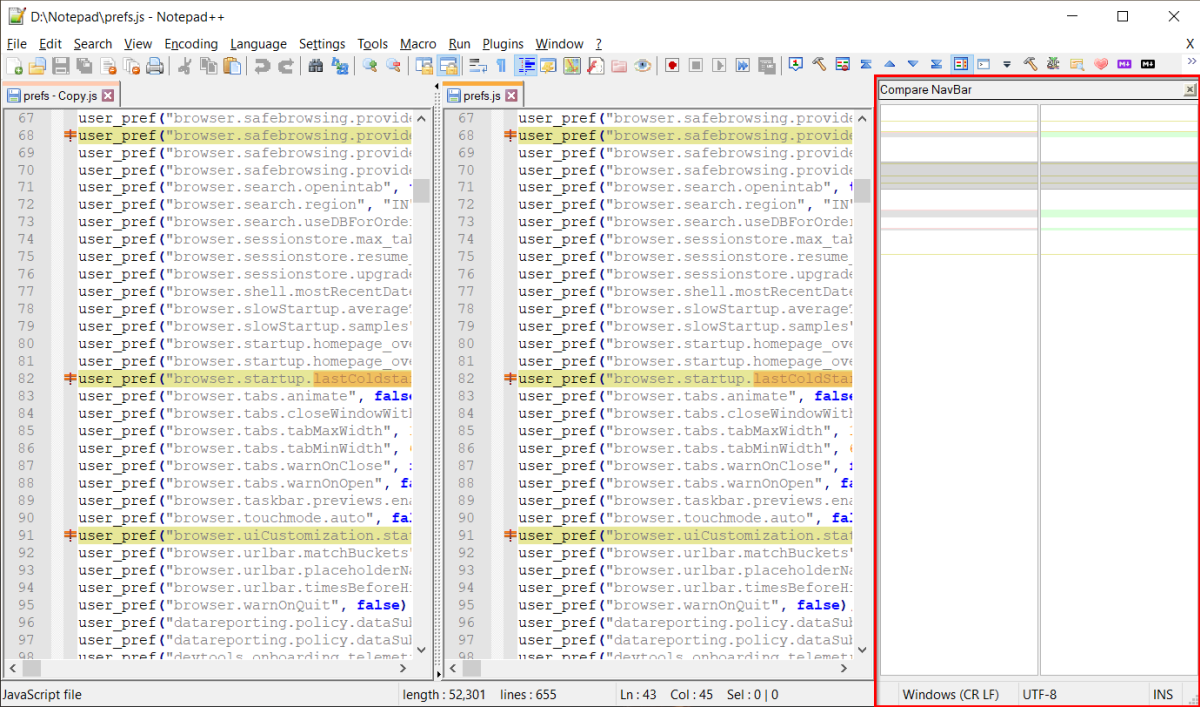
Cliquez sur la zone sélectionnée pour faire défiler votre fichier. Comme il utilise la même convention pour les couleurs et les symboles, vous saurez quelle ligne a été ajoutée, supprimée et plus en un coup d'œil.
Modification des modes d'affichage
Par défaut, lorsque vous comparez deux fichiers, il le fait en mode double affichage. Cliquez avec le bouton droit sur la pince et choisissez Rotation vers la droite ou Rotation vers la gauche . Il divise la fenêtre horizontalement ou verticalement. Si vous continuez la rotation, votre ancien fichier apparaît sur la gauche et le nouveau fichier apparaît dans le volet droit.
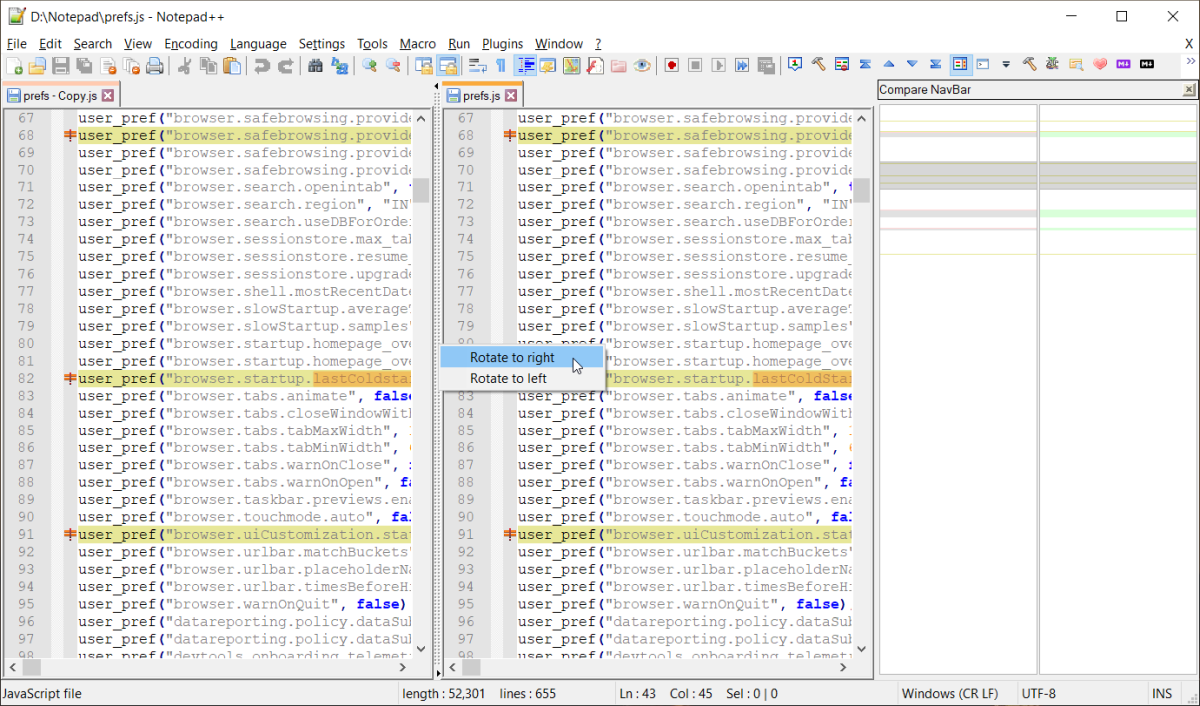
Explorer les paramètres
Lorsque vous cliquez sur le menu Comparer , il affiche une fenêtre contextuelle avec toutes les commandes et options. Il répertorie même les raccourcis clavier pour ces commandes.
Le plugin de comparaison possède toutes les fonctionnalités de base d'un outil Diff standard. Accédez à Comparer > Paramètres et explorez les paramètres que vous pouvez modifier.
- Paramètres de couleur : cette option vous permet de définir la couleur des lignes ajoutées, supprimées, déplacées et modifiées . Vous pouvez choisir une couleur différente, modifier la couleur de surbrillance et sa transparence.
- Paramètres du menu : Les options répertoriées ici vous permettent de personnaliser les positions des fichiers. La première consiste à déterminer si vous comparez l'ancien ou le nouveau fichier. La position de l'ancien fichier vous permet de positionner l'ancien fichier sur la vue gauche ou droite (haut/bas en division verticale). La comparaison par défaut à vue unique vous permet de comparer le fichier actif dans un mode à vue unique avec le fichier précédent ou suivant.
- Avertir de l'incompatibilité des encodages : affiche un message d'avertissement lorsque vous essayez de comparer deux fichiers avec des encodages différents. Lisez cet article pour découvrir la différence entre le texte ASCII et Unicode .
- Wrap around diffs : Détermine s'il doit activer la commande Next en atteignant le dernier diff et aller au premier diff.
- Aller au premier diff après la re-comparer : Lorsqu'elle n'est pas cochée, la position du curseur ne changera pas lors de la re-comparer.
- Ignorer les espaces : pour une meilleure sortie, vous devez décocher cette option.
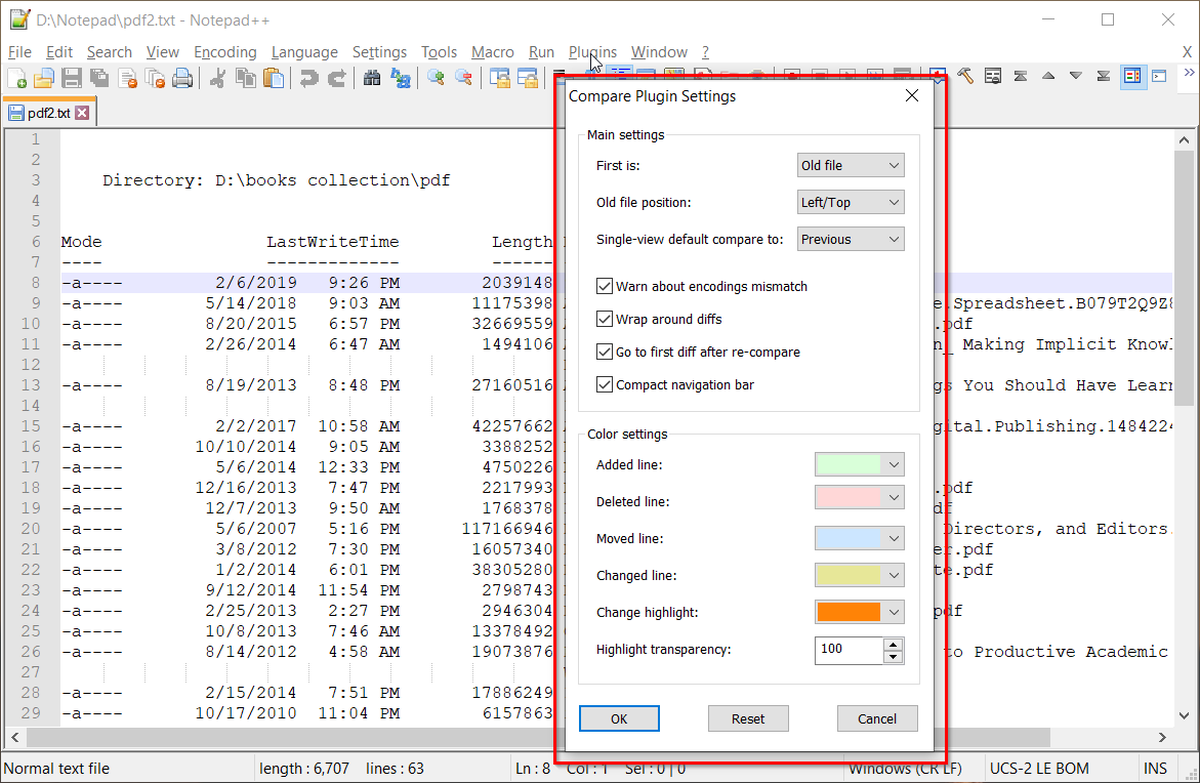
Utilisations rapides du plug-in de comparaison Notepad++
La nécessité de comparer les fichiers dans le travail informatique quotidien est souvent sous-estimée. Cependant, ils s'avèrent utiles dans de nombreuses tâches pratiques :
- Lorsque vous travaillez sur un code et que vous souhaitez voir les modifications apportées par d'autres personnes, un outil de comparaison peut rendre une comparaison beaucoup plus facile. La fonction intégrée SVN Diff et Git Diff vous permet de comparer la version actuelle d'un fichier avec la base de données Git/SVN locale.
- Vous pouvez déterminer avec précision la ligne montrant les fautes de frappe ou les défauts de code. Ainsi, vous permet de localiser la source de votre problème.
- La différence est mise en évidence dans diverses teintes de couleurs claires et foncées pour vous aider à identifier les changements.
- Vous pouvez comparer les fichiers d'un dossier et savoir quel répertoire manque quels fichiers. Ceci est utile si vous avez une grande collection de musique ou de livres électroniques. Pour obtenir la liste des fichiers, voici quelques façons d'imprimer le contenu des dossiers et des répertoires .
Comparer les fichiers Microsoft Office
Notepad++ est une application d'édition de code et de texte flexible. Vous pouvez le personnaliser à n'importe quel niveau en fonction de vos besoins. Le plugin de comparaison est un exemple solide qui montre la puissance des plugins. Vous pouvez comparer du texte, des démarques et même des fichiers de codage.
Avec les modes d'affichage et les paramètres flexibles, ce plugin est comparable à un outil Diff. La seule limitation de ce plugin est que vous ne pouvez pas comparer les formats de fichiers propriétaires. Lisez notre petit guide sur la façon de comparer deux documents Excel.
