Comment faire tourner rapidement des machines virtuelles sur Ubuntu avec Quickemu
La virtualisation sur Ubuntu est l'un de ses points forts. Cependant, la configuration d'une machine virtuelle en tant que nouvel utilisateur peut être fastidieuse et déroutante. C'est là qu'intervient Quickemu. Il exploite la puissance de QEMU dans le noyau Linux et lance automatiquement et rapidement les machines virtuelles. Voici comment l'utiliser sur votre système Ubuntu.
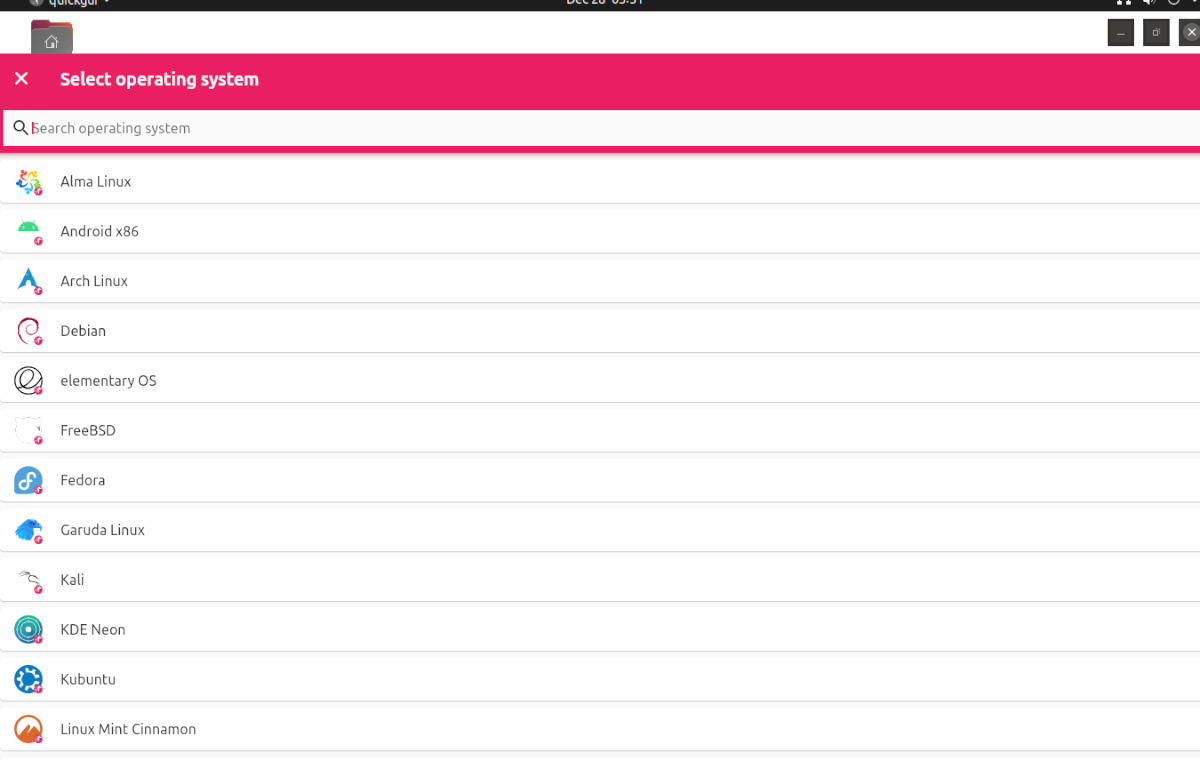
Avant que nous commencions
Dans ce guide, nous nous concentrons sur l'utilisation de Quickemu sur Ubuntu Linux. Cela dit, cette application n'est pas seulement pour Ubuntu. Si vous souhaitez utiliser Quickemu sur un autre système d'exploitation Linux, le code source est disponible et vous pouvez le compiler en suivant les instructions de la page Github du projet.
De plus, si vous utilisez un système d'exploitation basé sur Ubuntu Linux, comme Elementary OS , Zorin OS , Peppermint , Linux Mint, etc., n'hésitez pas à suivre ce guide comme les instructions ci-dessous car ils devraient fonctionner sur votre système d'exploitation.
Installation de Quickemu
L'application Quickemu n'est malheureusement pas préinstallée sur Ubuntu ou sur tout autre système d'exploitation de type Ubuntu. Cependant, il est incroyablement facile de travailler grâce au PPA fourni par le développeur.
Pour démarrer l'installation, vous devez ouvrir une fenêtre de terminal. Vous pouvez ouvrir une fenêtre de terminal sur le bureau Ubuntu en appuyant sur Ctrl + Alt + T sur le clavier. Ou recherchez « Terminal » dans le menu de l'application Ubuntu et lancez-le de cette façon.
Avec la fenêtre du terminal ouverte et prête à l'emploi, vous devrez ajouter le PPA officiel Quickemu. Pour ce faire, utilisez la commande add-apt-repository ci-dessous.
sudo apt-add-repository ppa:flexiondotorg/quickemu
Avec le PPA ajouté à votre ordinateur Ubuntu, exécutez la commande apt update . L'exécution d'une mise à jour actualisera les sources logicielles d'Ubuntu et configurera le PPA.
mise à jour sudo apt
Avec les sources logicielles d'Ubuntu à jour, vous pourrez installer l'application Quickemu sur votre système Ubuntu à l'aide de la commande apt install ci-dessous.
sudo apt installer quickemu
Quickemu Quickgui
Quickemu est un excellent outil pour le terminal. Cependant, cela peut être un peu complexe, et si vous êtes un nouvel utilisateur qui essaie de faire fonctionner une machine virtuelle, s'occuper du terminal est la dernière chose que vous voulez faire.
Heureusement, Quickemu a une application frontale GUI appelée Quickgui. Cet outil vous permet de faire tout ce que vous feriez à l'intérieur de l'application de terminal, mais avec une interface graphique simple et facile à utiliser.
Pour installer Quickemu Quickgui sur votre PC Linux Ubuntu, lancez une fenêtre de terminal. Vous pouvez lancer une fenêtre de terminal sur le bureau Ubuntu en appuyant sur Ctrl + Alt + T sur le clavier ou en recherchant « Terminal » dans le menu de l'application.
Avec la fenêtre du terminal ouverte, utilisez la commande add-apt-repository pour ajouter le Quickgui PPA à votre système Ubuntu. Exécutez ensuite la commande apt update pour actualiser les sources du logiciel sur Ubuntu.
sudo add-apt-repository ppa:yannick-mauray/quickgui mise à jour sudo apt
Avec tout à jour, vous pouvez installer l'application Quickgui sur votre système à l'aide de la commande apt install .
sudo apt installer quickgui
Comment utiliser Quickemu sur Ubuntu
Pour utiliser Quickemu sur le bureau Ubuntu, commencez par lancer l'application Quickgui dans le menu des applications. Une fois l'application ouverte, suivez les instructions étape par étape ci-dessous.
Étape 1 : Dans Quickgui, recherchez le bouton « Créer de nouvelles machines » et cliquez dessus avec la souris. En sélectionnant ce bouton, vous verrez une fenêtre avec 3 boutons. Cliquez sur le bouton « Sélectionner » dans la section « Système d'exploitation ».
Étape 2 : Après avoir cliqué sur le bouton « Sélectionner », une fenêtre contextuelle apparaîtra. Dans cette fenêtre contextuelle, vous verrez un menu déroulant avec différents systèmes d'exploitation parmi lesquels choisir. Recherchez le système d'exploitation que vous souhaitez exécuter dans une machine virtuelle et cliquez dessus.
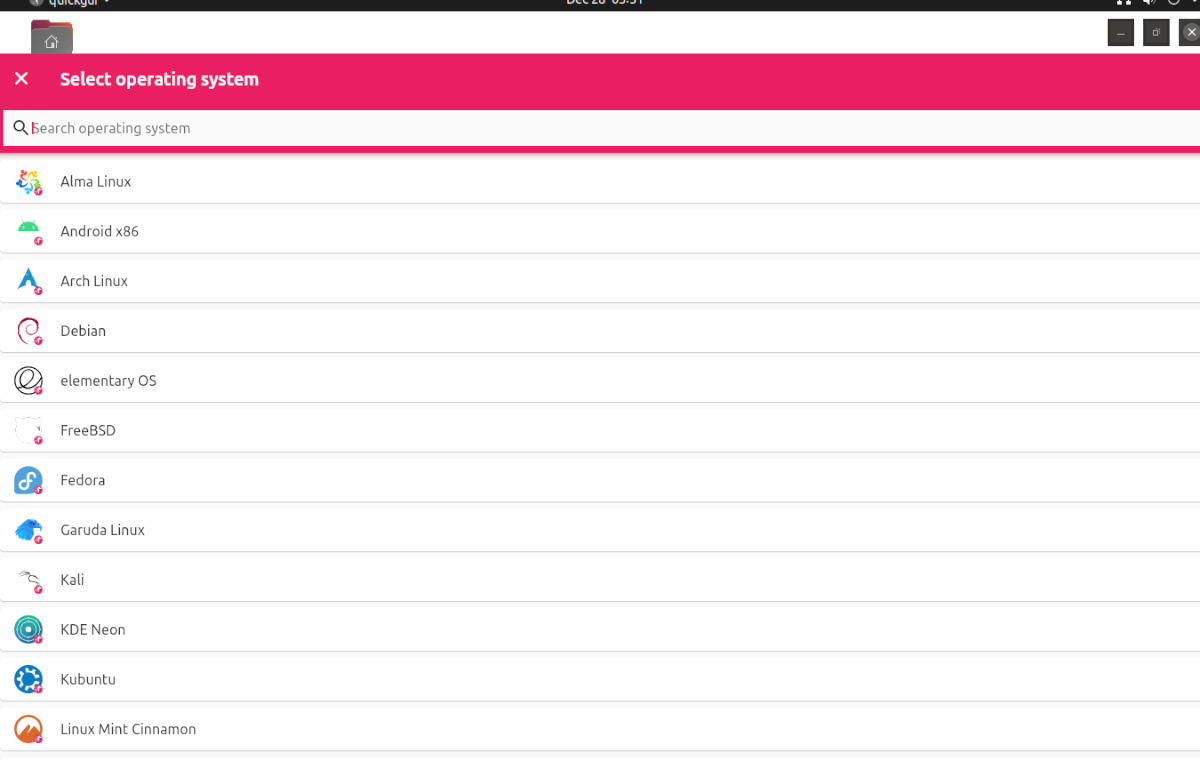
Étape 3 : Une fois que vous avez choisi le système d'exploitation, vous devez choisir la version. Dans la section « Version », recherchez le bouton « Sélectionner » et cliquez dessus avec la souris. La sélection de ce bouton vous permettra de choisir la version du système d'exploitation.
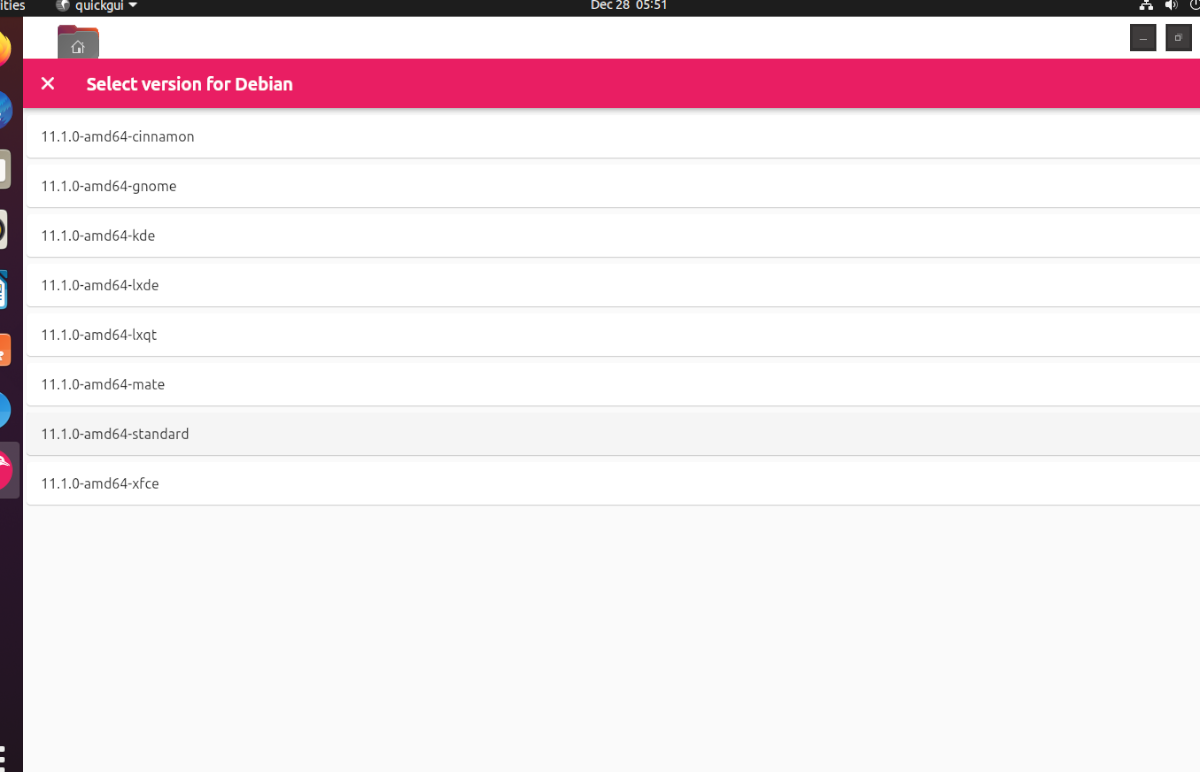
Étape 4 : Lorsque vous avez sélectionné la version de votre système d'exploitation, recherchez la section « Télécharger » et cliquez sur le bouton « Télécharger ». La sélection de ce bouton téléchargera votre machine virtuelle QEMU sur votre ordinateur.
Gardez à l'esprit que le processus de téléchargement peut prendre un peu de temps, car les machines virtuelles ne sont pas petites. Asseyez-vous et autorisez Quickgui à télécharger votre système d'exploitation.
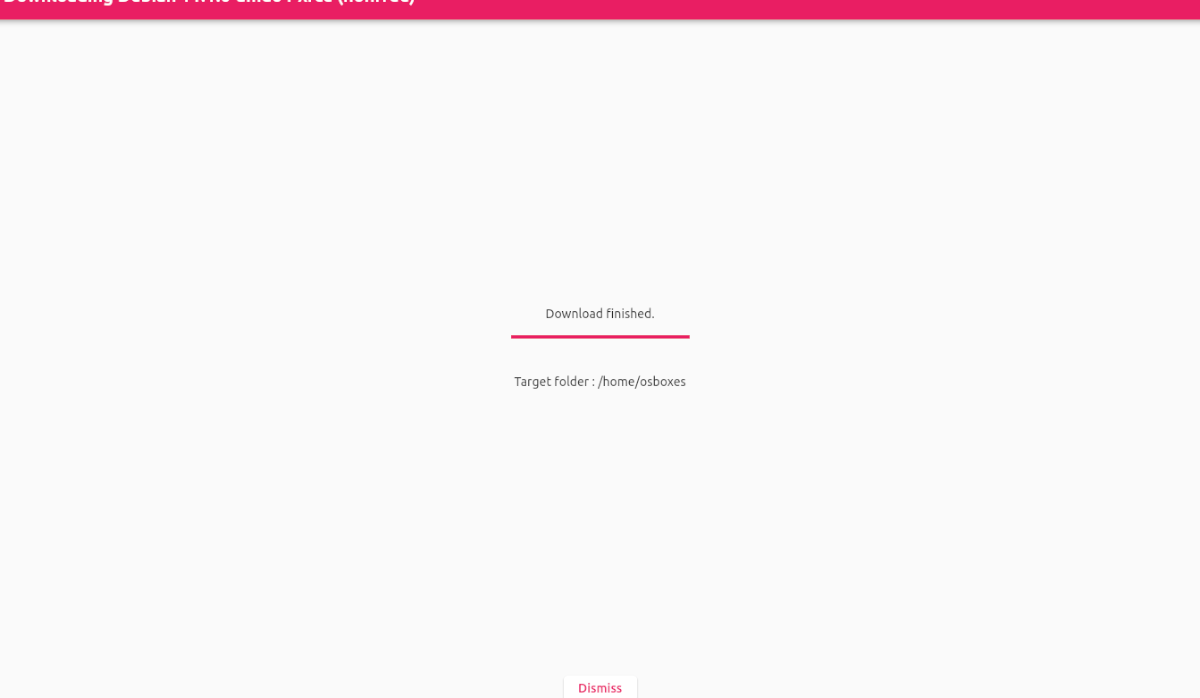
Étape 5 : Une fois le téléchargement terminé, recherchez le bouton « Rejeter » et cliquez dessus pour fermer la zone de téléchargement. Ensuite, cliquez sur le bouton « X » dans la zone de téléchargement pour revenir au menu principal de Quickgui.
Une fois dans le menu principal de Quickgui, cliquez sur « Gérer les machines existantes » et sélectionnez le bouton de lecture à côté de votre machine virtuelle téléchargée pour la démarrer. C'est si facile!
Supprimer des machines virtuelles
Avez-vous besoin de supprimer une machine virtuelle de Quickgui ? Voici comment procéder. Tout d'abord, lancez l'application. Ensuite, sélectionnez le bouton « Gérer les machines existantes ». Ensuite, cliquez sur l'icône de la corbeille à côté de votre VM pour la supprimer.
Le post Comment faire tourner rapidement des machines virtuelles sur Ubuntu avec Quickemu est apparu en premier sur AddictiveTips .
