Comment faire un double démarrage de Windows 11 avec Windows 10
Avec un système à double amorçage, vous pouvez installer Windows 11 sur un PC Windows 10. Cela vous permet de tester la nouvelle offre de Microsoft sans avoir à désinstaller le système d'exploitation existant.
La configuration d'un système à double amorçage Windows est assez simple. Tout ce dont vous avez besoin est un système compatible Windows 11, une image ISO, suffisamment d'espace de stockage et quelques minutes de votre temps. Ça a l'air bien? Examinons les deux façons de doubler Windows 11 avec Windows 10.
Conditions préalables au double démarrage de Windows 11 avec Windows 10
Vous devez faire un peu de travail de préparation avant de pouvoir démarrer Windows 11. Tout d'abord, et à la surprise de personne, vous devez avoir un ordinateur qui peut exécuter Windows 11. C'est plus facile à dire qu'à faire, car le système les exigences pour exécuter Windows 11 sont un peu plus élevées que ce à quoi les gens s'attendaient.
Si votre PC peut exécuter Windows 11, téléchargez l'image ISO Windows 11 et créez un lecteur flash amorçable . Si vous n'avez pas de lecteur flash, vous pouvez monter des fichiers image ISO à la place.
Où installer Windows 11 sur mon PC Windows 10 ?
Vous pouvez réduire un volume existant et créer une nouvelle partition sur votre disque pour installer Windows 11. Nous vous guiderons à travers les étapes nécessaires pour réduire, formater et créer une nouvelle partition.
Méthode 1 : Windows 10 et Windows 11 à double démarrage depuis l'intérieur
Vous pouvez installer Windows 11 en exécutant le fichier setup.exe directement à partir du dossier Windows Source . Ceci est utile si vous n'avez pas de lecteur flash amorçable. Cette méthode implique plusieurs étapes, alors suivez ce qui est nécessaire dans votre cas.
Étape 1 : Réduire un volume ou une partition
Tout d'abord, nous allons réduire la partition actuelle pour en créer une autre suffisamment grande pour installer Windows 11. Pour ce faire, appuyez sur Win + R pour ouvrir Exécuter. Ensuite, tapez diskmgmt.msc et cliquez sur OK pour ouvrir l'outil de gestion des disques.

Dans la section Disque, cliquez avec le bouton droit sur n'importe quel volume avec suffisamment d'espace libre et sélectionnez Réduire le volume.

Dans la boîte de dialogue qui s'affiche, saisissez la quantité d'espace à réduire en Mo et cliquez sur Réduire . Par exemple, si votre volume actuel dispose de 153122 Mo (150 Go) d'espace disponible, entrez 70000 dans le champ Shrink. Cela réduira votre volume actuel à 80 Go, et les 70 Go restants s'afficheront comme espace non alloué.
Étape 2 : créer un nouveau volume
Pour créer un nouveau volume, cliquez avec le bouton droit sur l'espace non alloué et sélectionnez Nouveau volume simple .

Dans la fenêtre Assistant Nouveau volume simple, cliquez sur Suivant. Ensuite, entrez la taille du nouveau volume et cliquez sur Suivant . Assurez-vous d'allouer suffisamment d'espace pour installer Windows 11.
Sélectionnez l' option Attribuer la lettre de lecteur suivante et cliquez sur Suivant .
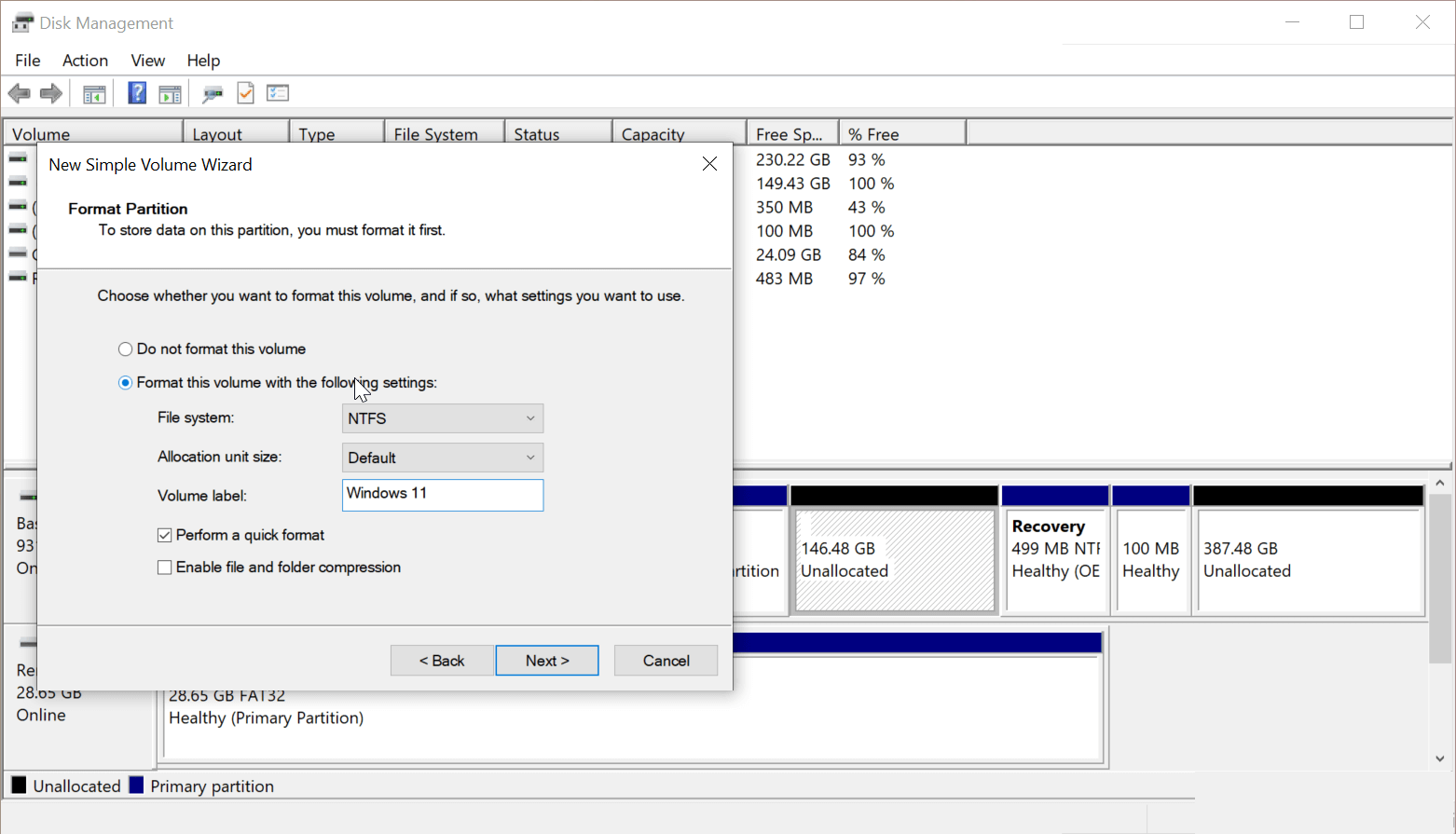
Ensuite, sélectionnez Formater ce volume avec les paramètres suivants et choisissez les éléments suivants :
- Système de fichiers – NTFS
- Taille de l'unité d'allocation – Par défaut
- Étiquette de volume – Windows 11 .
L'étiquetage de votre volume facilitera la reconnaissance du lecteur lors de l'installation. Cochez également l'option Effectuer un formatage rapide . Enfin, cliquez sur Terminer pour créer une nouvelle partition.
Étape 3 : Installer Windows 11 avec Windows 10
Connectez votre lecteur flash amorçable Windows 11 à votre PC. Si vous n'avez pas de lecteur flash amorçable, montez l'image ISO Windows 11.
Pour ce faire, faites un clic droit sur l'image ISO et choisissez Monter . Une fois que vous avez monté l'image, elle apparaîtra comme un nouveau lecteur sous Ce PC.
Ensuite, ouvrez le lecteur flash amorçable ou l'ISO montée dans l'explorateur de fichiers. Ensuite, ouvrez le dossier Sources et exécutez le fichier setup.exe . Cliquez sur Oui lorsque vous y êtes invité par UAC (Contrôle de compte d'utilisateur).

Dans l'écran d'installation de Windows, sélectionnez Non merci pour continuer. Ensuite, acceptez les avis et conditions de licence applicables et cliquez sur Suivant .
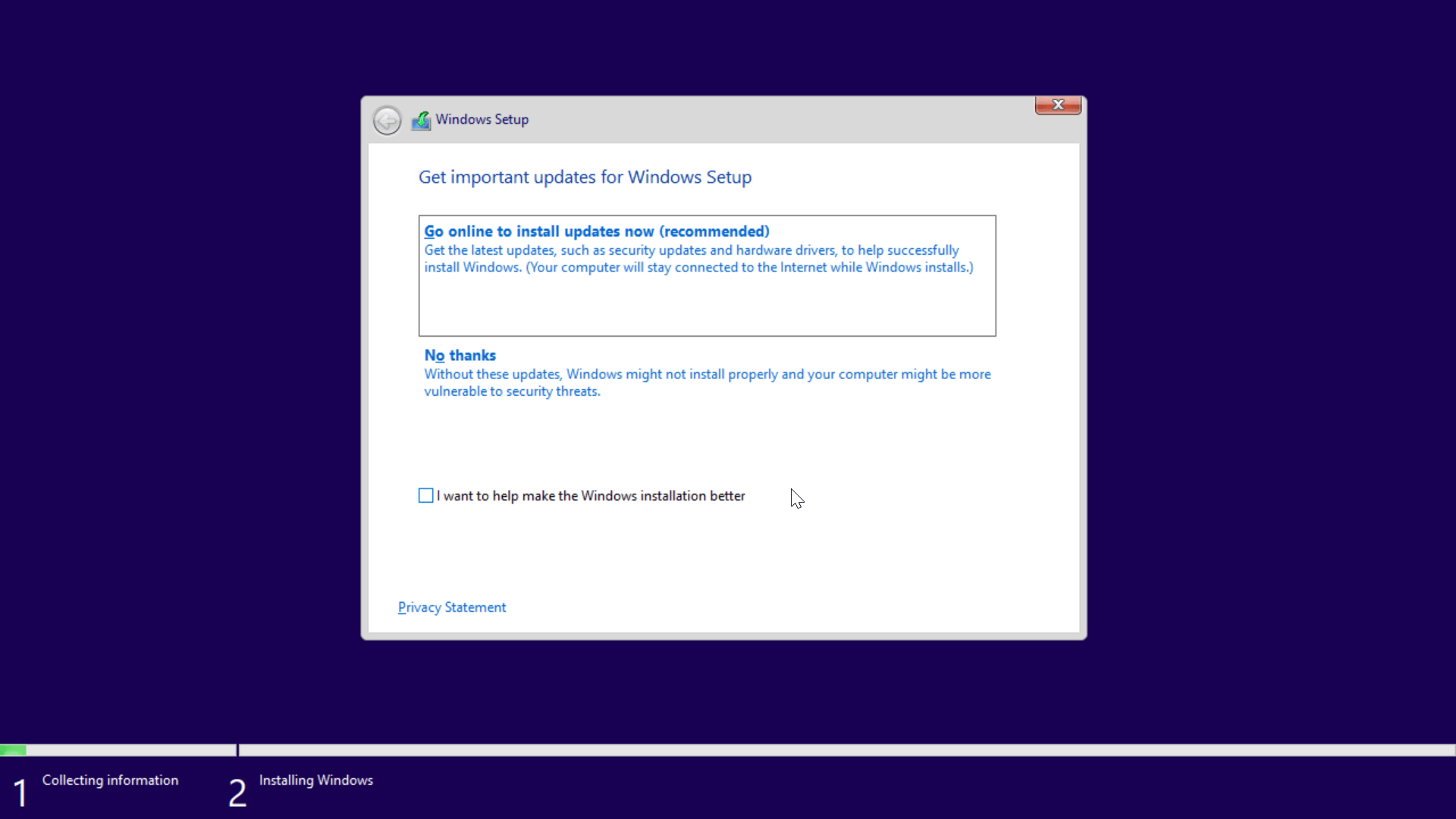
Sélectionnez l'option Personnalisé : Installer Windows uniquement (avancé) . Dans l'écran Où voulez-vous installer Windows , sélectionnez votre volume Windows 11 et cliquez sur Suivant .
C'est ça. Windows 11 va maintenant commencer l'installation. Le processus peut prendre un certain temps et un peu plus sur un disque dur traditionnel.
Pendant l'installation, votre PC redémarrera et affichera le gestionnaire de démarrage Windows. Ici, sélectionnez la première option d' installation de Windows 10/11 pour continuer l'installation. Si vous utilisez une version divulguée de Windows 11, vous pouvez voir Windows 10 au lieu de Windows 11.
Une fois la configuration terminée, redémarrez votre PC et vous verrez l'option de double démarrage dans le gestionnaire de démarrage.
Méthode 2 : Windows 11 à double amorçage avec Windows 10 à l'aide d'un lecteur amorçable au démarrage
Si vous préférez, vous pouvez également installer Windows 11 au démarrage à l'aide d'un lecteur amorçable. Voici comment procéder.
Tout d'abord, suivez l' étape 1 de la méthode 1 pour réduisez un volume sur votre disque pour créer de l'espace non alloué. Une fois que vous disposez d'un espace non alloué suffisamment grand pour installer Windows 11, procédez à l'installation.
- Éteignez votre PC et connectez la clé USB amorçable.
- Lors du redémarrage du PC, commencez à appuyer sur F12 pour accéder au menu de démarrage.
- Sélectionnez votre lecteur de démarrage Windows 11 comme périphérique de démarrage dans Boot Manager.
- Dans la fenêtre Configuration , sélectionnez votre langue et d'autres préférences et cliquez sur OK .
- Ensuite, cliquez sur Installer maintenant et acceptez les termes de la licence.
- Sélectionnez l'option Personnalisé : Installer Windows uniquement .
- Dans l'écran Où voulez-vous installer Windows , sélectionnez Partition d' espace non alloué et cliquez sur Suivant .
Windows 11 commencera à s'installer sur la partition sélectionnée. Suivez la configuration pour terminer l'installation. Une fois installé, votre appareil définira automatiquement Windows 11 comme système d'exploitation par défaut.
Comment choisir le système d'exploitation par défaut pour démarrer entre Windows 10 et 11 ?
Vous pouvez modifier le système d'exploitation par défaut pour démarrer sur un système à double amorçage à partir de Démarrage et récupération . Voici comment procéder.

- Appuyez sur Win + I pour ouvrir les paramètres .
- Accédez à Système , puis ouvrez l'onglet À propos dans le volet de gauche.
- Dans le volet de droite, cliquez sur Paramètres système avancés dans la section Paramètres connexes .
- Dans la section Démarrage et récupération , cliquez sur Paramètres.
- Cliquez sur le menu déroulant pour le système d'exploitation par défaut et choisissez votre système d'exploitation préféré.
- Définissez l' heure d'affichage de la liste des systèmes d'exploitation et l' heure d'affichage des options de récupération lorsque cela est nécessaire sur 30 secondes chacune.
- Cliquez sur OK pour enregistrer les modifications et redémarrer votre PC.
Lors du redémarrage, votre système vous demandera de choisir votre système d'exploitation préféré pour démarrer. Si vous n'en sélectionnez aucun, il démarrera automatiquement le système d'exploitation par défaut. Si vous ne voyez toujours pas d'options de double démarrage lors du redémarrage, essayez de désactiver le démarrage rapide.
Comment désactiver le démarrage rapide sous Windows 10/11

Pour désactiver le démarrage rapide :
- Tapez control dans la barre de recherche Windows et ouvrez le Panneau de configuration.
- Ensuite, accédez à Système et sécurité > Options d'alimentation > Choisissez l'action des boutons d'alimentation .
- Cliquez sur Modifier les paramètres actuellement indisponibles.
- Ensuite, décochez Activer le démarrage rapide sous Paramètres d'arrêt et cliquez sur Enregistrer les modifications.
Vous pouvez maintenant doubler Windows 11 avec Windows 10
Le double démarrage est utile si vous souhaitez essayer Windows 11 sans vous soucier de ses problèmes de stabilité et de performances. Cependant, le dual-boot n'est pas sans imperfections. Il existe des risques et des problèmes qui peuvent affecter les performances de votre système. Connaître les problèmes potentiels de double démarrage qui peuvent survenir peut vous aider à les atténuer rapidement.
