Comment faire un état des flux de trésorerie dans Microsoft Excel
Vous n'avez pas besoin d'utiliser une application particulière ni même d'embaucher un comptable pour créer des documents financiers. Tout ce dont vous avez besoin est Microsoft Excel et un peu de savoir-faire.
La plupart des états financiers sont composés du tableau des flux de trésorerie, du compte de résultat et d'un bilan. Mais pour l'instant, concentrons-nous sur le premier document.
Alors, voici un guide sur la façon de faire votre état des flux de trésorerie dans Excel.
Qu'est-ce qu'un état des flux de trésorerie ?
Un état des flux de trésorerie est un document financier qui montre le mouvement de la trésorerie et des équivalents de trésorerie de votre entreprise. Vous pouvez voir d'où vient tout l'argent de votre entreprise et où vous le dépensez.
Ce document peut vous expliquer comment vous gérez vos opérations. Avez-vous assez d'argent pour exploiter votre entreprise? Pouvez-vous payer vos obligations à venir?
Vous pouvez dire avec précision l'argent dont vous disposez pour une période donnée avec cela.
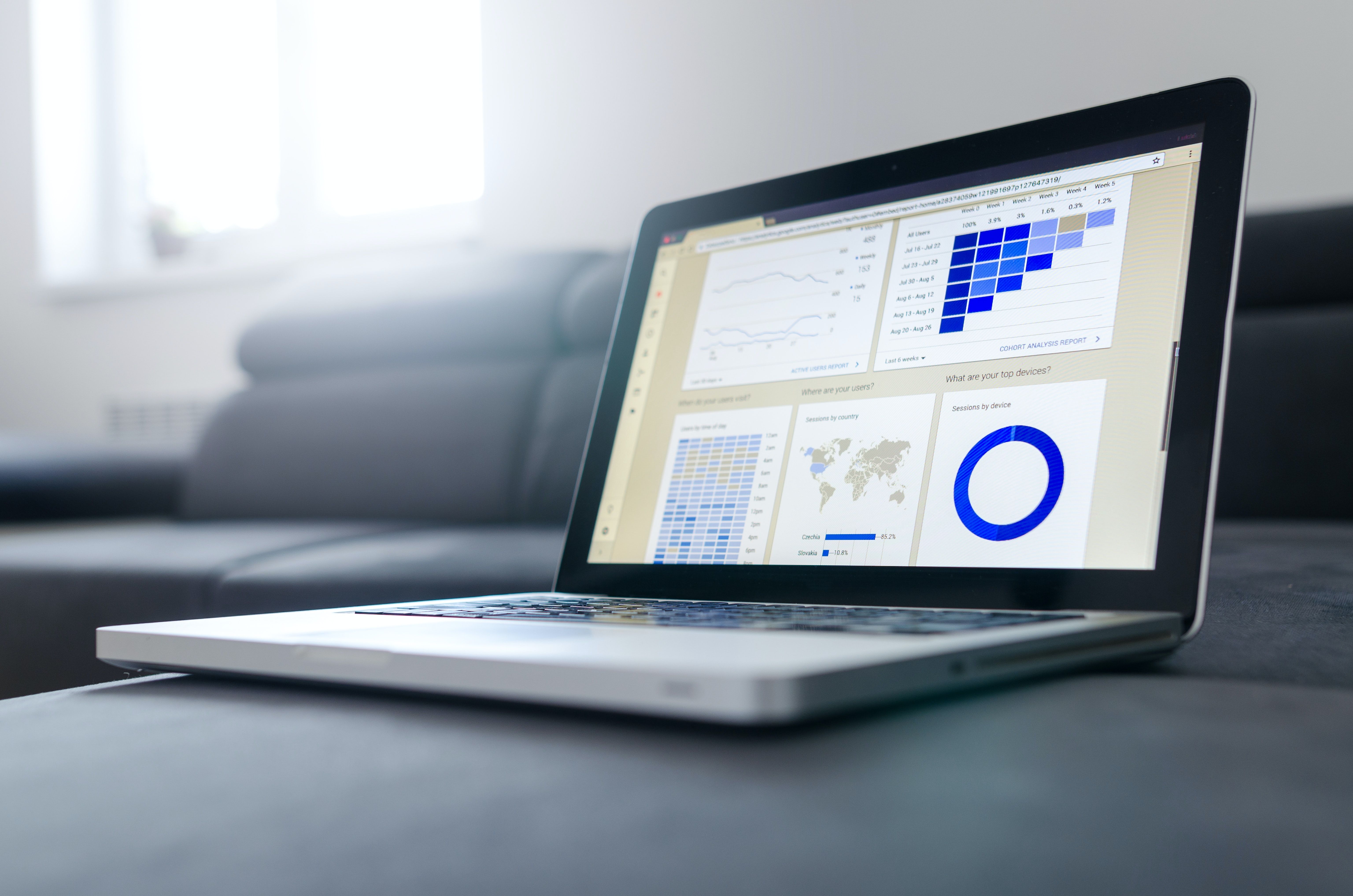
1. Choisissez une période à couvrir
Les états des flux de trésorerie sont généralement décomposés en périodes mensuelles. De cette façon, vous pouvez voir combien vous avez gagné et dépensé.
La plupart des entreprises commencent leur année fiscale à leur date de fondation. Mais, vous pouvez choisir de commencer dans d'autres mois (comme janvier) si cela vous convient mieux.
2. Préparez vos données
Avant de créer votre état des flux de trésorerie, vous devez avoir vos données en main. Cela vous permet d'obtenir des résultats précis. Donc, si vous avez un journal, gardez-le à portée de main.
Si vous n'avez pas de journal, une liste de toutes vos dépenses et revenus est un bon point de départ. Tant que vous notez la date, le bénéficiaire, le payeur, les détails et le montant de chaque mouvement de trésorerie, vous pouvez faire un état des flux de trésorerie.
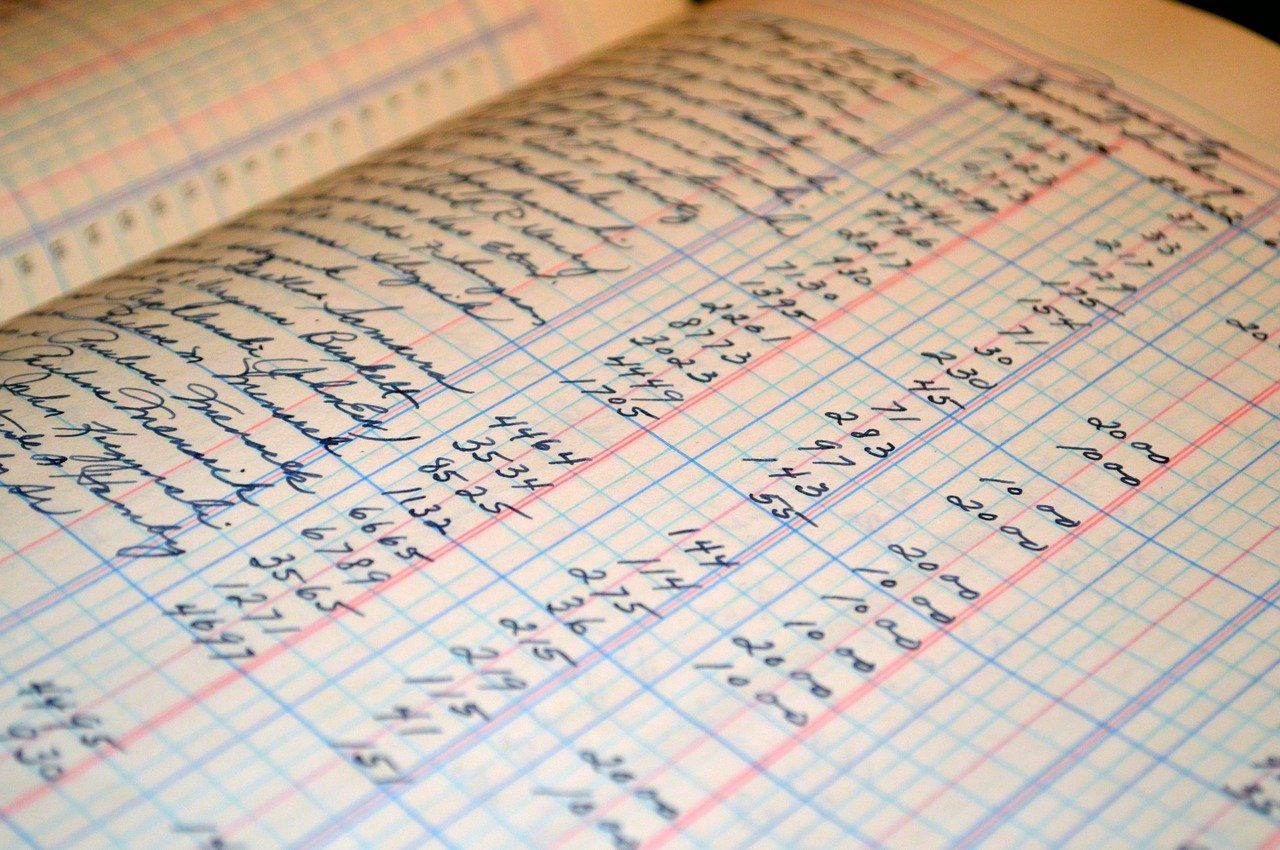
3. Triez vos données
Lorsque vous avez toutes vos transactions, il est temps de les diviser en trois catégories : Opérations, Investissements et Financement.
Les opérations se rapportent aux espèces réalisées et dépensées pour les activités quotidiennes. Il s'agit notamment de l'argent gagné en vendant des produits et des services. Les espèces versées sur les frais généraux, les salaires et les stocks entrent également dans cette catégorie.
L'investissement couvre les dépenses sur les actifs à long terme comme les immobilisations corporelles. Toute trésorerie provenant de la vente de ces actifs est également prise en compte ici.
Le financement provient d'investisseurs (y compris les propriétaires) et de prêts. Dans cette section, nous discutons également des dividendes et des remboursements de prêts.
4. Créez votre fichier Excel
Pour commencer à faire votre état des flux de trésorerie, ouvrez Excel et créez un nouveau fichier.

Dans la rangée du haut, notez votre relevé des flux de trésorerie de [Nom de l'entreprise] . Cela vous permet d'identifier facilement le fichier à l'ouverture.
Laissez une ligne vide pour le formatage, puis écrivez Début de période et Fin de période dans les deux lignes suivantes. Faites cela pour savoir quelle période vous couvrez exactement.
Encore une fois, laissez une ligne vide, puis écrivez Cash Beginning et Cash Ending . Ces lignes montreront ce que vous avez au début et à la fin de la période.
5. Déterminez vos sous-catégories
Les trois catégories principales restent généralement les mêmes d'une entreprise à l'autre. Cependant, les sous-catégories varient énormément. Ils dépendent de votre type d'entreprise et d'exploitation.
Pour vous aider à démarrer, voici quelques excellents exemples par catégorie.
1. Opérations
- Sous Encaissement
- Ventes
- Sous Sortie de trésorerie
- Inventaire
- Les salaires
- Frais de fonctionnement : ils comprennent les frais généraux comme la location, les télécoms, l'électricité.
- Intérêts : il s'agit du montant des intérêts que vous payez sur les prêts que vous avez contractés.
- Impôts
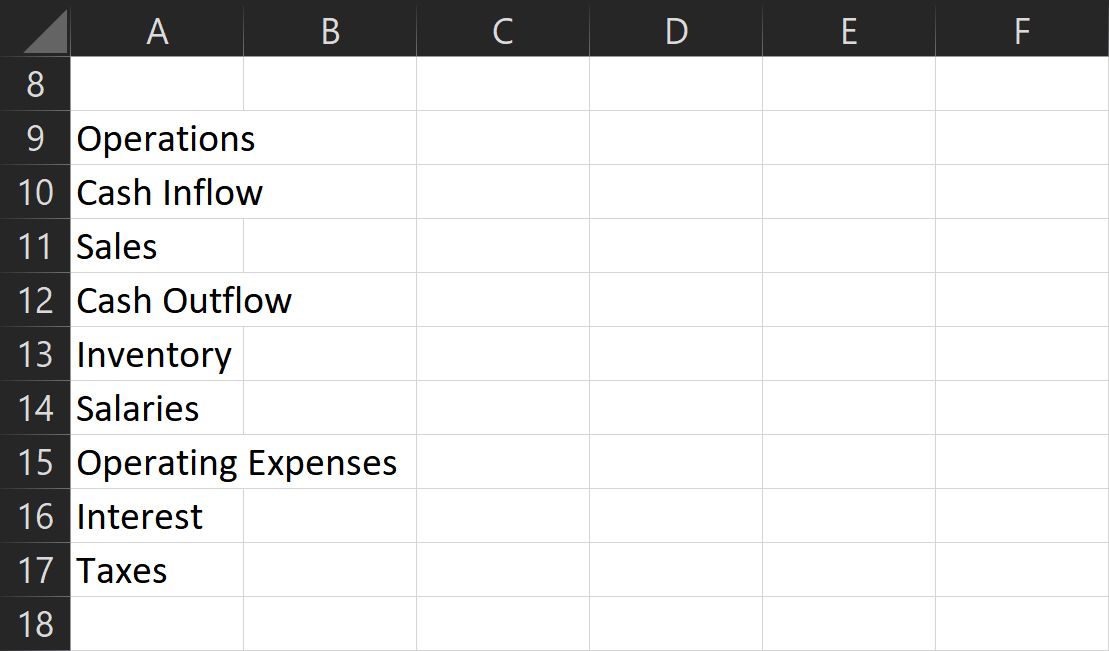
2. Investissements
- Sous Encaissement
- Actifs vendus
- Prêts remboursés : il s'agit de remboursements de prêts que vous avez accordés à des personnes ou à des institutions.
- Sous Sortie de trésorerie
- Actifs achetés
- Prêts émis : il s'agit du montant que vous avez prêté à des personnes ou à des institutions.
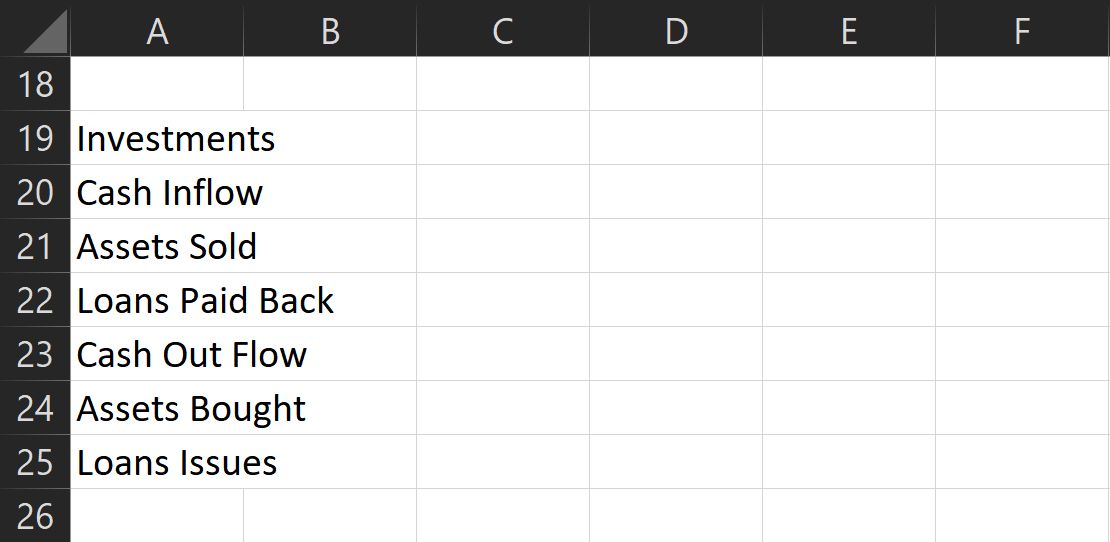
3. Financement
- Sous Encaissement
- Emprunt : il s'agit de l'argent que vous recevez des établissements de crédit.
- Émission d'actions : il s'agit d'investissements réalisés par les propriétaires et d'autres tiers.
- Sous Sortie de trésorerie
- Remboursement du prêt : il s'agit du montant que vous dépensez pour rembourser le principal de vos prêts.
- Dividendes : il s'agit de l'argent dépensé lors du partage des bénéfices avec les investisseurs et les propriétaires (y compris vous-même).
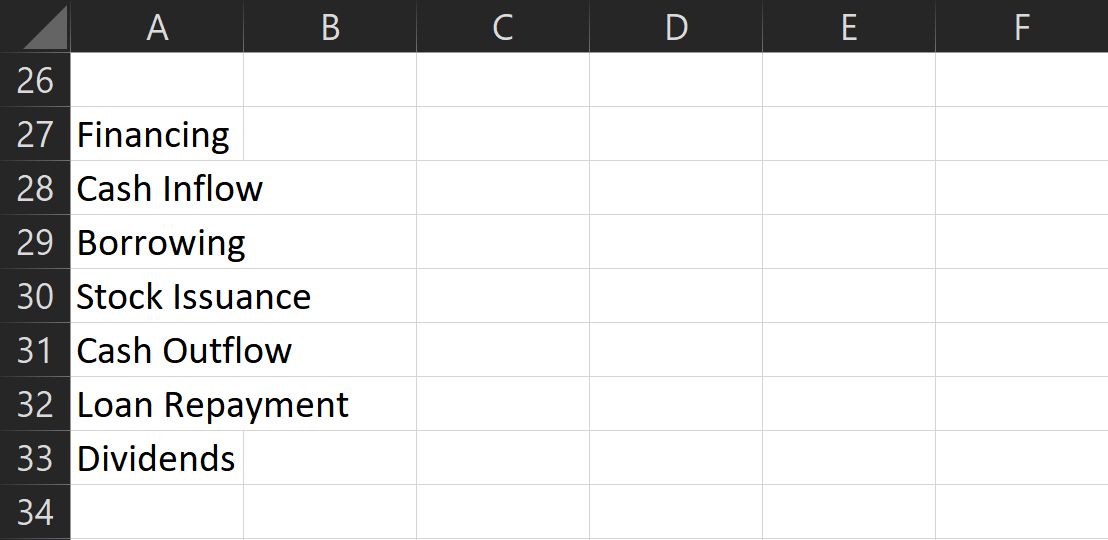
Ce sont les sous-catégories couramment utilisées, mais n'hésitez pas à en ajouter d'autres comme bon vous semble. Juste un rappel : chaque catégorie doit se rapporter à l'argent réel dépensé et reçu.
Ajoutez une ligne vide à la fin de chaque liste de catégories, puis écrivez Flux de trésorerie net – [Catégorie] . Il s'agit du sous-total qui indique combien d'argent vous avez gagné (ou dépensé) pour chaque section.
Enfin, après avoir répertorié toutes les catégories, sous-catégories et sous-totaux, en bas, écrivez Net Cash Flow . Cela montre le total des entrées (ou sorties) d'argent que vous avez eues pour la période.
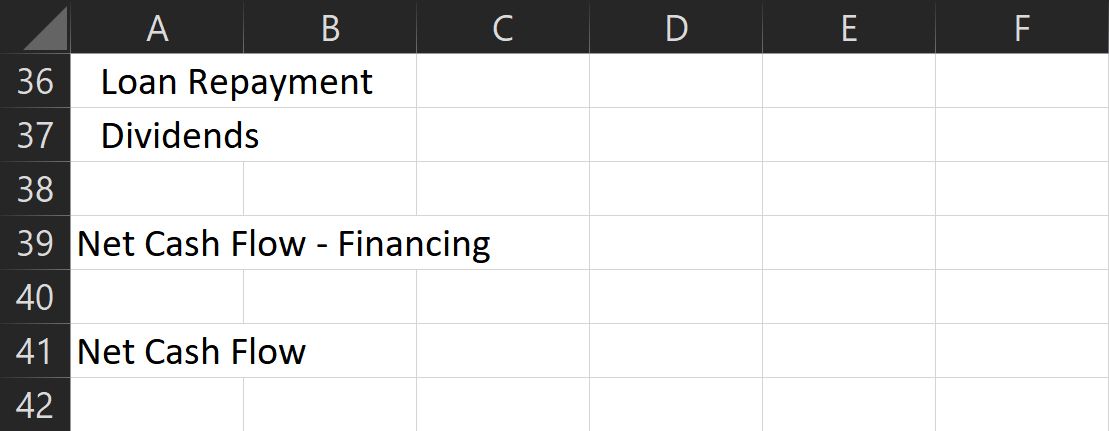
N'oubliez pas d'ajouter une ligne vide entre les catégories (après le sous-total) et un retrait pour chaque sous-catégorie. Vous pouvez trouver le bouton Retrait sous la section Alignement du ruban Accueil . Cela permet un formatage plus propre et le rend plus facile à voir et à analyser.
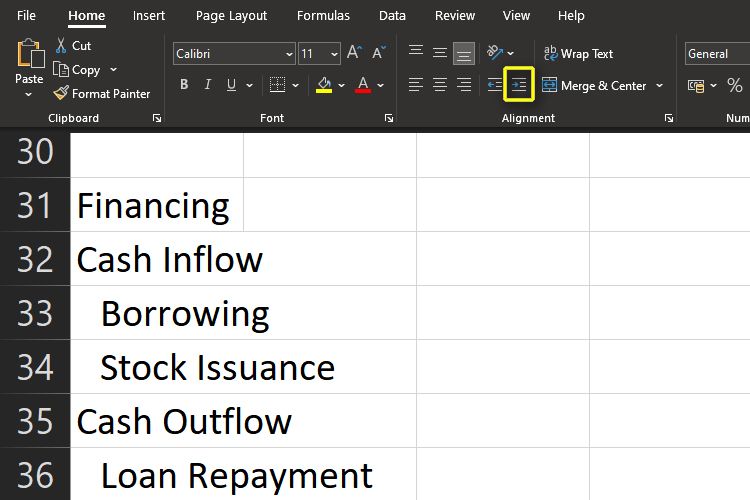
Redimensionnez également la première colonne pour éviter que son contenu ne déborde sur les colonnes suivantes. Double-cliquez sur la ligne entre les colonnes A et B pour le faire automatiquement.
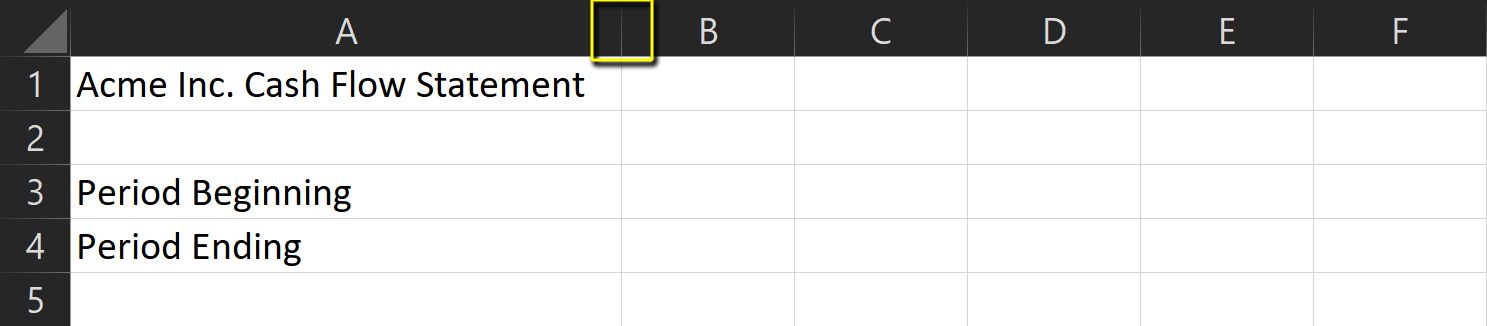
6. Préparez vos formules
Les formules d'état des flux de trésorerie sont assez simples. Tout ce dont vous avez besoin est d'utiliser la commande sum pour sous-totaliser chaque catégorie.
- Tout d'abord, sélectionnez la cellule Flux de trésorerie net – [Catégorie] sous le sous-total de la période et de la catégorie correspondante.
- Ensuite, tapez =sum( et choisissez toutes les cellules pour chaque section. N'oubliez pas de maintenir la touche Maj enfoncée pour pouvoir sélectionner plusieurs cellules.
- Une fois terminé, appuyez sur la touche Entrée et vous devriez voir le sous-total pour cette catégorie.
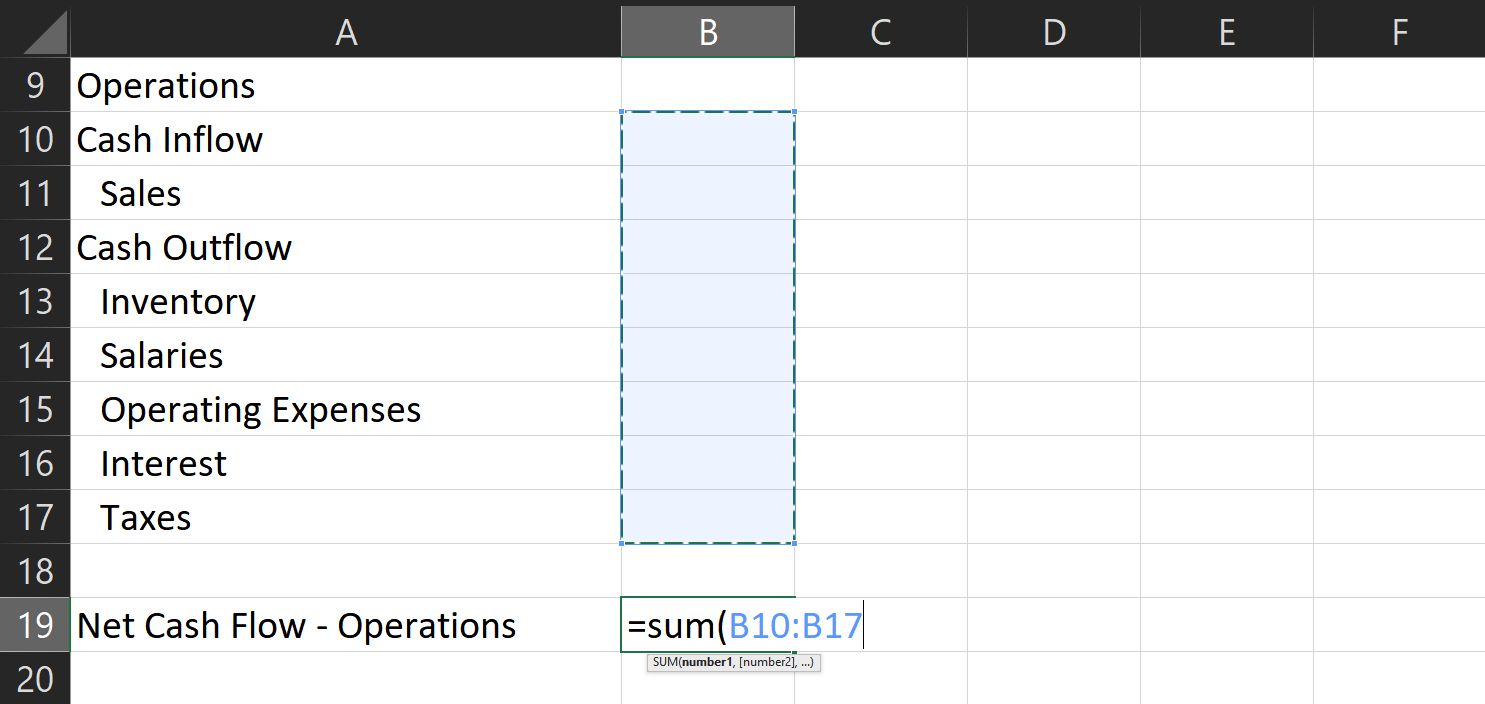
4. Pour obtenir le cash-flow net, répétez la procédure ci-dessus.
5. Tapez =sum( , puis choisissez chaque sous-total correspondant.
6. Cette fois, maintenez la touche ctrl enfoncée pour sélectionner plusieurs cellules qui ne sont pas côte à côte.
7. Une fois terminé, appuyez à nouveau sur la touche Entrée et vous obtenez votre flux de trésorerie total pour la période choisie.
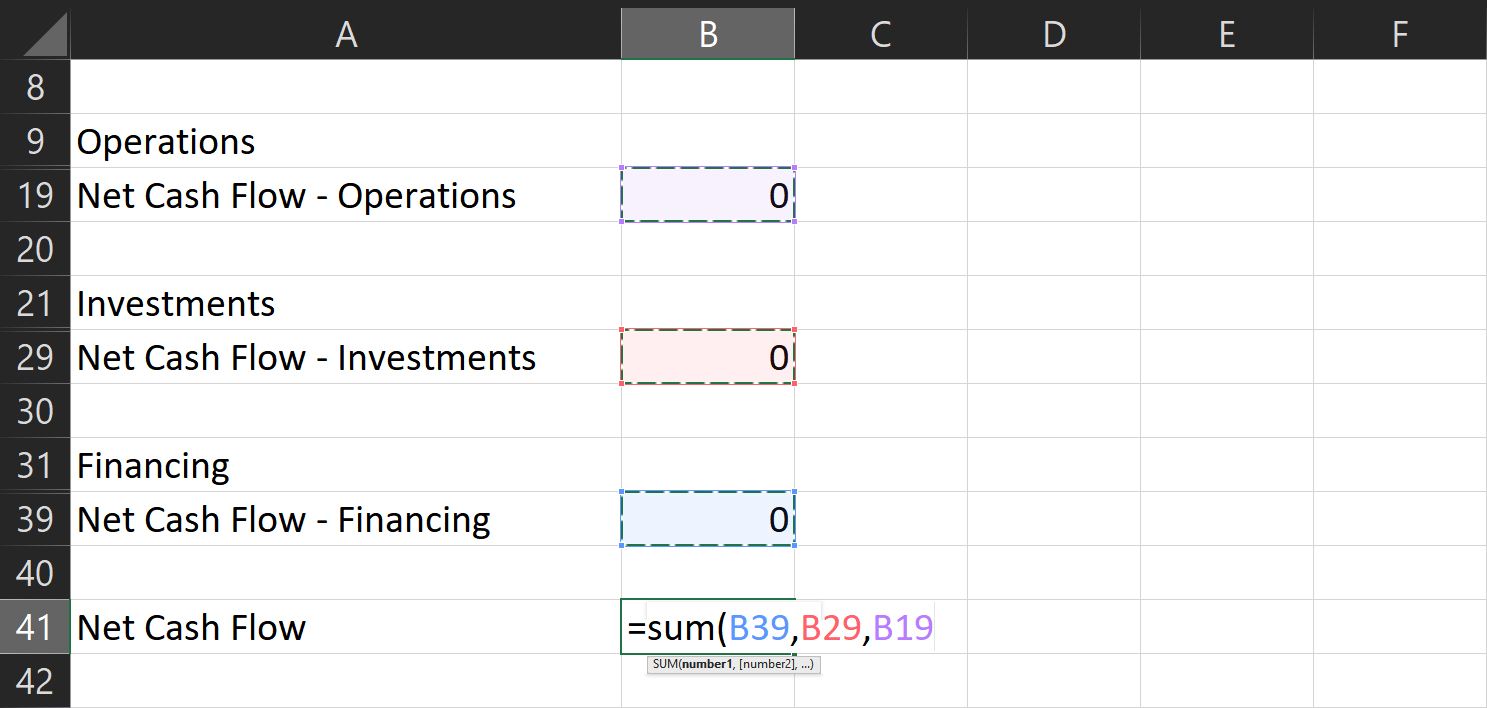
Pour terminer votre trésorerie :
- Allez dans la cellule correspondante et tapez =sum(
- Tout en maintenant la touche ctrl enfoncée , cliquez sur les cellules avec les valeurs de trésorerie nette et de début de trésorerie pour la période correspondante.
- Appuyez sur la touche Entrée et vous obtiendrez le montant que vous devriez avoir à la fin de la période choisie.
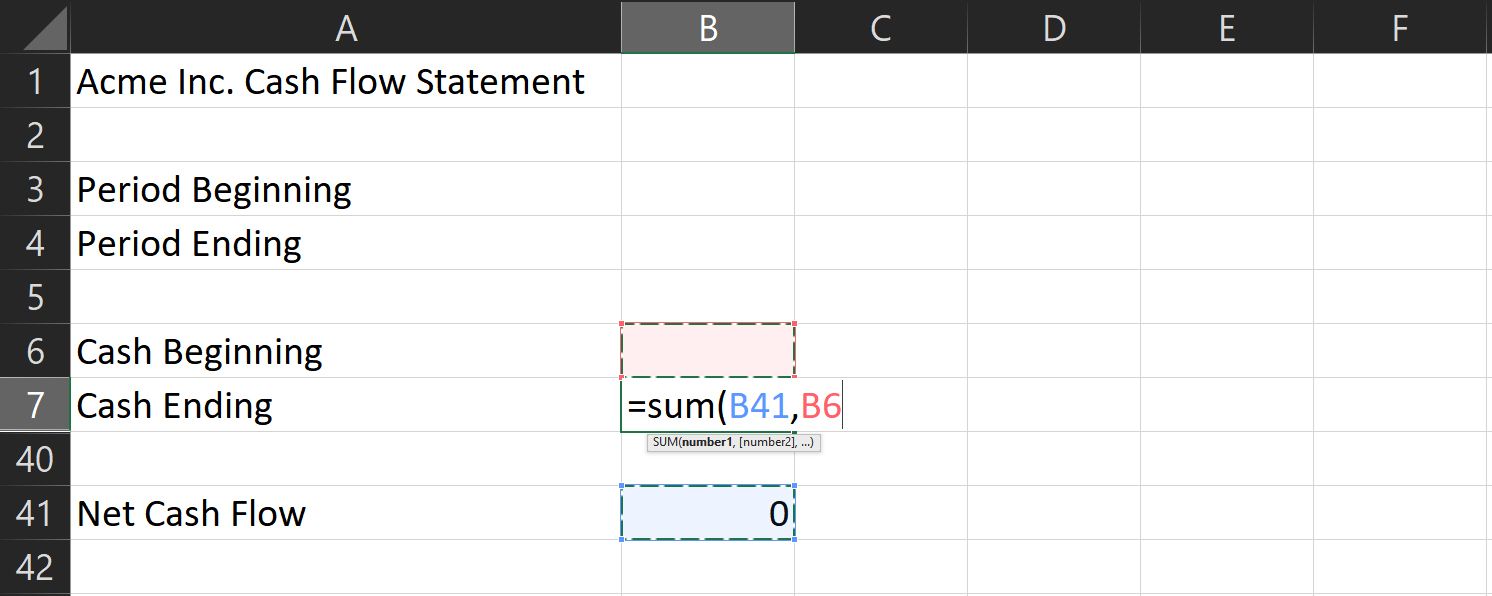
7. Définir plusieurs mois
Si vous souhaitez comparer vos flux de trésorerie sur plusieurs mois, vous devez d'abord définir cette formule. Sous Beginning Cash pour le mois suivant, écrivez " = " puis cliquez sur la cellule correspondante pour Ending Cash du mois dernier. Cela copie automatiquement l'argent de fin du mois précédent dans l'argent de début du mois suivant.
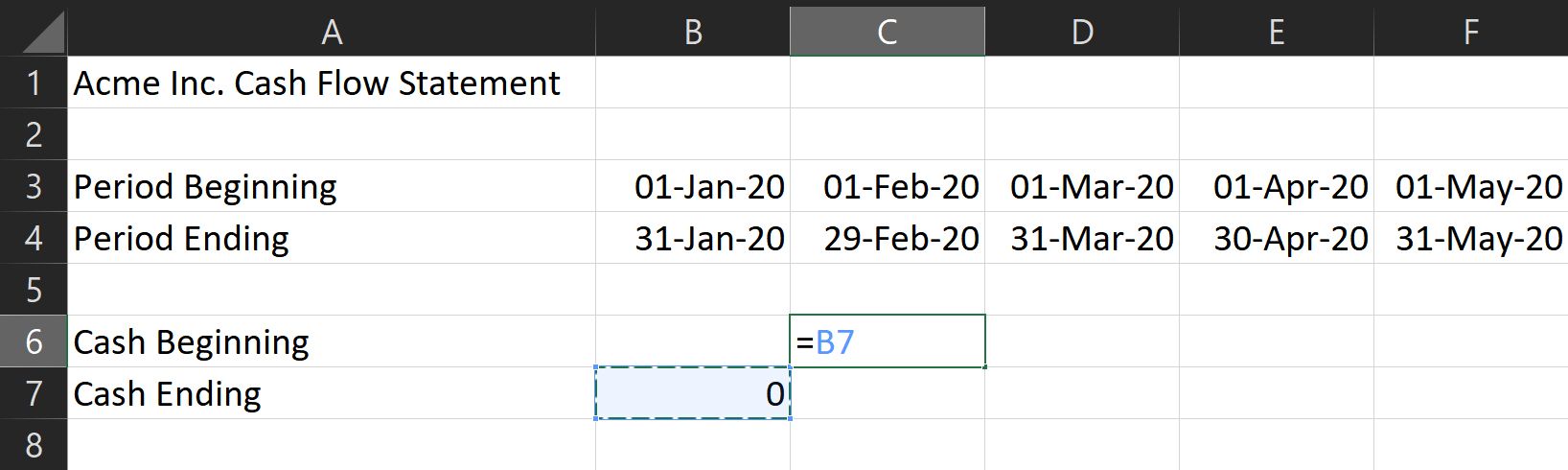
Quant au reste des formules, il vous suffit de les copier sur le reste des mois que vous souhaitez couvrir.
- Maintenez la touche Maj enfoncée pour sélectionner toutes les cellules de Fin de trésorerie jusqu'à Flux de trésorerie net.
- Une fois cela fait, tapez ctrl + c pour les copier.
- Ensuite, cliquez sur la cellule correspondante pour Cash Ending pour le mois suivant et tapez ctrl + v .
- Excel ajustera automatiquement ces formules pour refléter la colonne correspondante correcte.
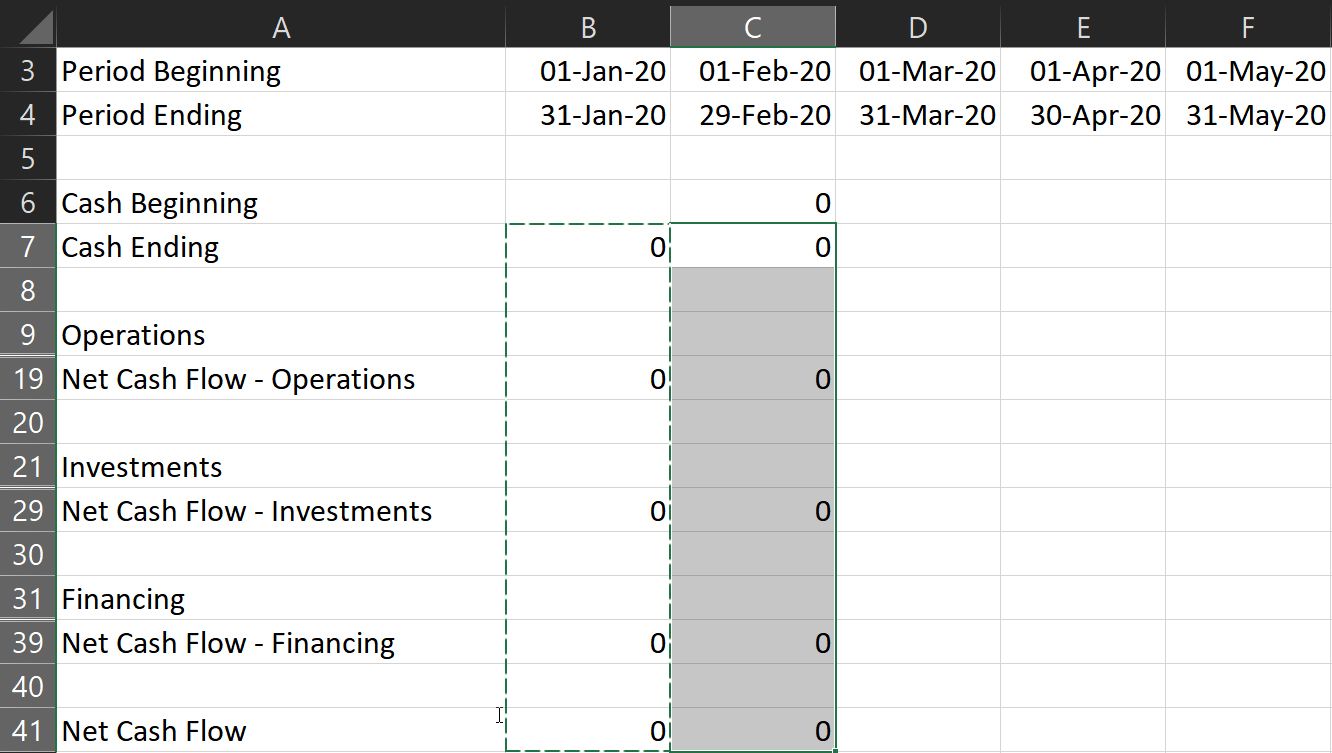
Remarque : assurez-vous qu'il n'y a pas d'autres valeurs dans les cellules que vous avez sélectionnées, à l'exception des formules.
8. Formater vos lignes et vos nombres
Formatez vos entrées pour que les nombres négatifs apparaissent en rouge. Cela vous permet d'analyser votre déclaration beaucoup plus facilement.
- Pour ce faire, sélectionnez toutes les entrées numériques, puis cliquez sur le menu déroulant dans la section Nombre .
- Vous pouvez les trouver dans le ruban Accueil .
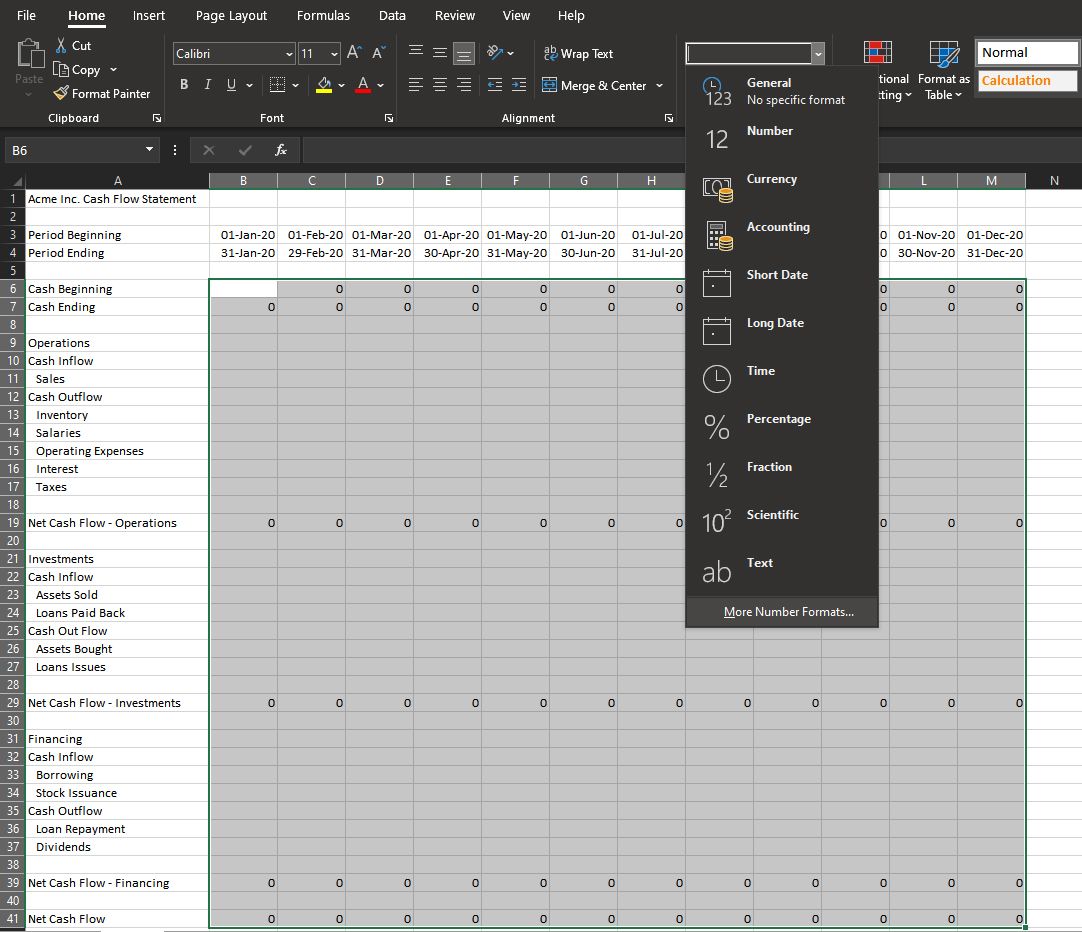
3. Cliquez sur Plus de formats de nombres… Une nouvelle fenêtre appelée Formater les cellules s'ouvrira.
4. Sous l'onglet Numéro , accédez au menu Catégorie , puis choisissez Devise .
5. Choisissez le bon symbole dans le menu déroulant.
6. Ensuite, sous la sous-fenêtre Nombres négatifs : , sélectionnez l' option -1234,10 $ avec une couleur de police rouge .
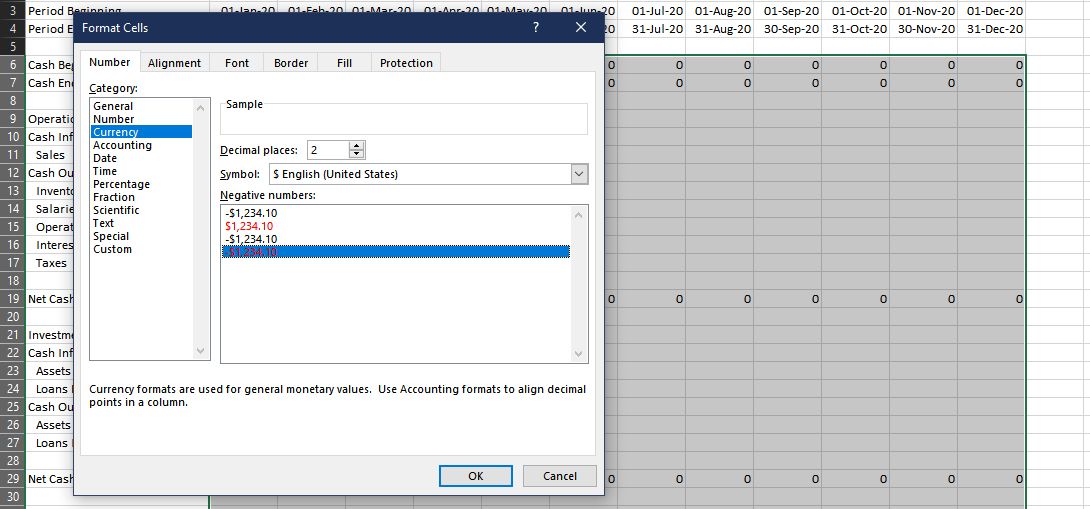
Cela devrait vous permettre de voir vos dépenses en rouge, ce qui facilite la distinction entre les entrées et les sorties.
Vous pouvez également sélectionner chaque catégorie et ligne de sous-total et les remplir de différentes couleurs. Cela facilitera la distinction entre les sections en un coup d'œil.
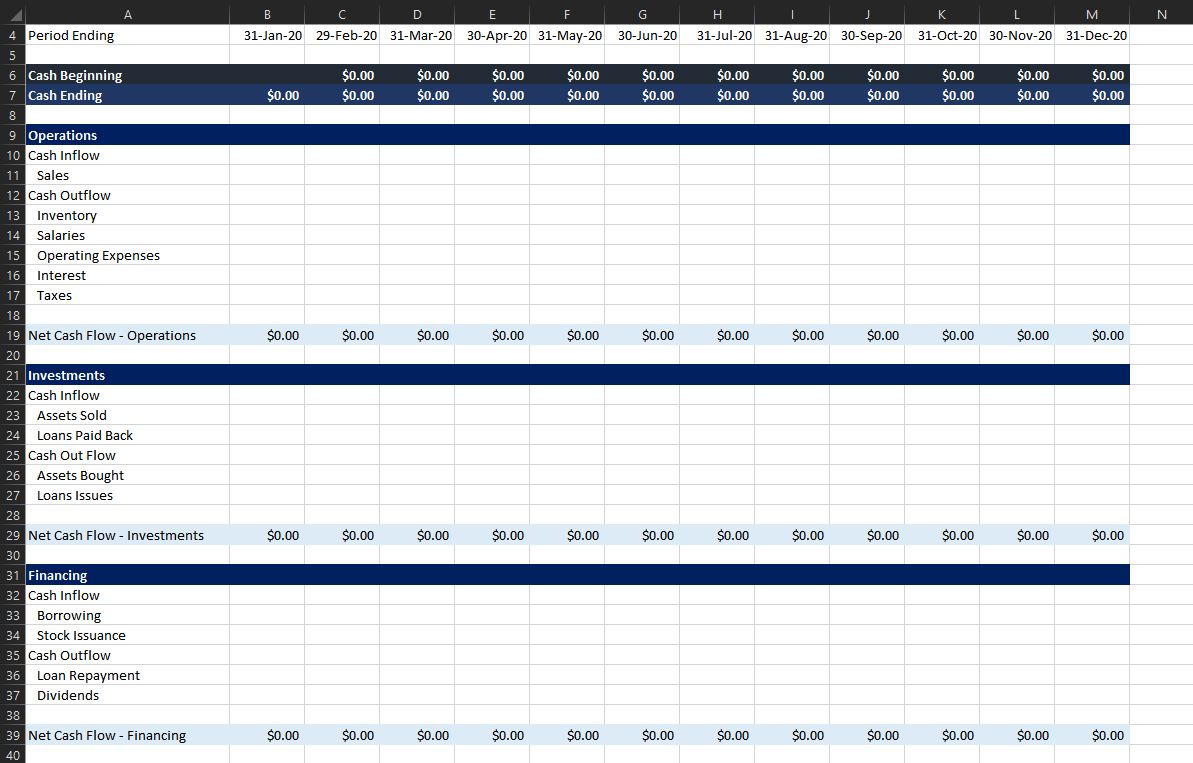
9. Saisissez vos valeurs
Une fois que vous avez tout préparé, il ne vous reste plus qu'à saisir les valeurs réelles. N'oubliez pas d'ajouter un signe négatif sur les dépenses ! Une fois cela fait, vous avez maintenant un état des flux de trésorerie complété.
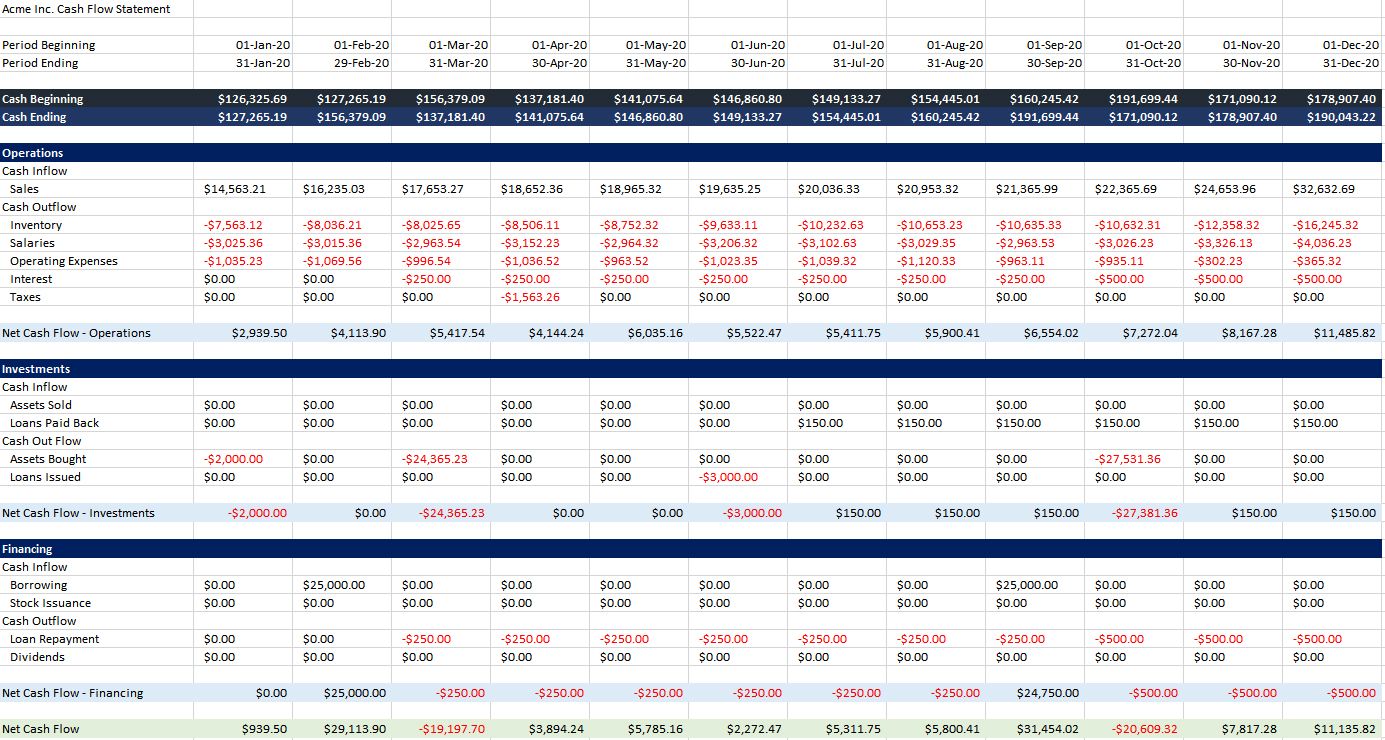
Vous pouvez accéder et enregistrer une copie de ce relevé des flux de trésorerie ici .
Planifiez votre prochain déménagement
Maintenant que vous avez terminé votre état des flux de trésorerie, vous avez une meilleure vision des liquidités de votre entreprise. Cela peut vous aider à planifier vos prochains mouvements, vous permettant de prendre des décisions judicieuses.
Avec un état des flux de trésorerie, vous disposez du premier document dont vous avez besoin pour voir les performances globales de votre entreprise. Associez cela à un compte de résultat et à un bilan, vous saurez alors exactement où vous en êtes.
