Comment faire un graphique linéaire dans Excel
Excel propose une variété de graphiques comme moyen de projection des données. Chaque graphique a ses propres spécialités, il est donc plus logique d'afficher les données avec le bon graphique.
De même, les graphiques linéaires sont utilisés pour démontrer les tendances d'une ligne. Un graphique linéaire peut afficher une ou plusieurs séries de données. Il existe de nombreux types de graphiques linéaires dans Excel, que vous pouvez personnaliser davantage.
Types de graphiques linéaires dans Excel
- Ligne : Le graphique linéaire de base tracera les données avec une ligne simple. Si vous avez plusieurs séries de données, elles seront tracées sur le même canevas avec une ligne indépendante.
- Ligne empilée : Affiche la première série de données telle qu'elle est, puis additionne les autres séries de données avec les précédentes puis les affiche. Avec ce graphique, Excel projettera les lignes les unes sur les autres et la série de données finale affichera la somme de toutes les séries de données. Le graphique à lignes empilées ne fonctionne que lorsque vous avez plusieurs séries de données. Si vous l'utilisez pour afficher une seule série de données, elle ne sera pas différente du graphique linéaire de base.
- Ligne empilée à 100 % : fonctionne de la même manière que le graphique à lignes empilées, sauf que la somme des valeurs de toutes les séries de données sera égale à 100 %. La différence entre une ligne et celle en dessous affichera quelle proportion du total de 100 % appartient à cette série de données. Comme le graphique à lignes empilées, vous devez utiliser le graphique à lignes empilées à 100 % lorsque vous avez plusieurs séries de données, ou ce sera une seule ligne à 100 %.
Les graphiques à lignes empilées peuvent sembler déroutants, mais vous comprendrez cela une fois que vous aurez consulté les exemples pour chacun plus loin dans cet article. Cependant, si vous n'êtes toujours pas sûr que le graphique linéaire soit le bon graphique pour les données que vous souhaitez afficher, lisez notre article sur les types de graphiques Excel et quand les utiliser .
Comment faire un graphique linéaire dans Excel
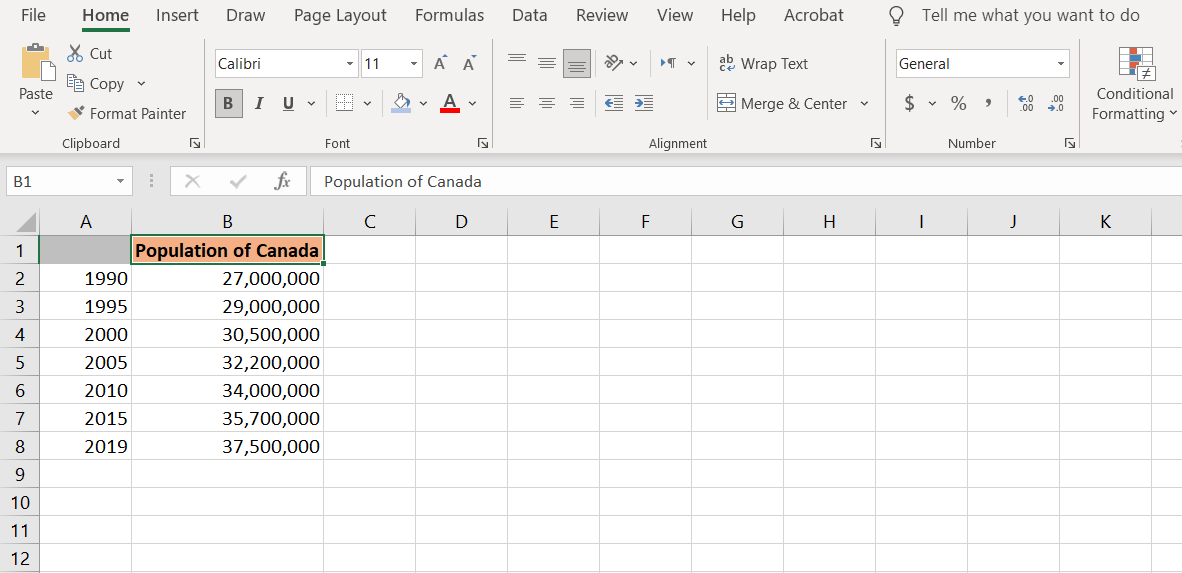
Commençons le graphique avec un exemple simple. Dans cet exemple de feuille de données, nous avons la population du Canada de 1990 à 2019. Comme les catégories de ce graphique seront les années, la cellule A1 devrait être vide. Sinon, Excel identifiera les années sous forme de nombres au lieu d'étiquettes, de sorte que le graphique se révélera incorrect.
Pour créer un graphique linéaire dans Excel :
- Sélectionnez les cellules A1 à B8 . (Vous pouvez le faire en sélectionnant A1 puis en faisant glisser le curseur de votre souris sur B8 . Ou en sélectionnant A1 , en maintenant la touche Maj enfoncée sur votre clavier, puis en sélectionnant B8 ).
- À partir du ruban en haut, accédez à l'onglet Insertion .
- Dans la section Graphiques , sélectionnez l'icône de graphique en courbes. Cela fera apparaître un menu de tous les types de graphiques en courbes. Les termes graphique et graphique sont utilisés de manière interchangeable dans Excel.
- Dans le menu, sélectionnez Ligne avec marqueurs .
- Excel va maintenant créer une ligne avec un graphique de marqueurs pour vos données.
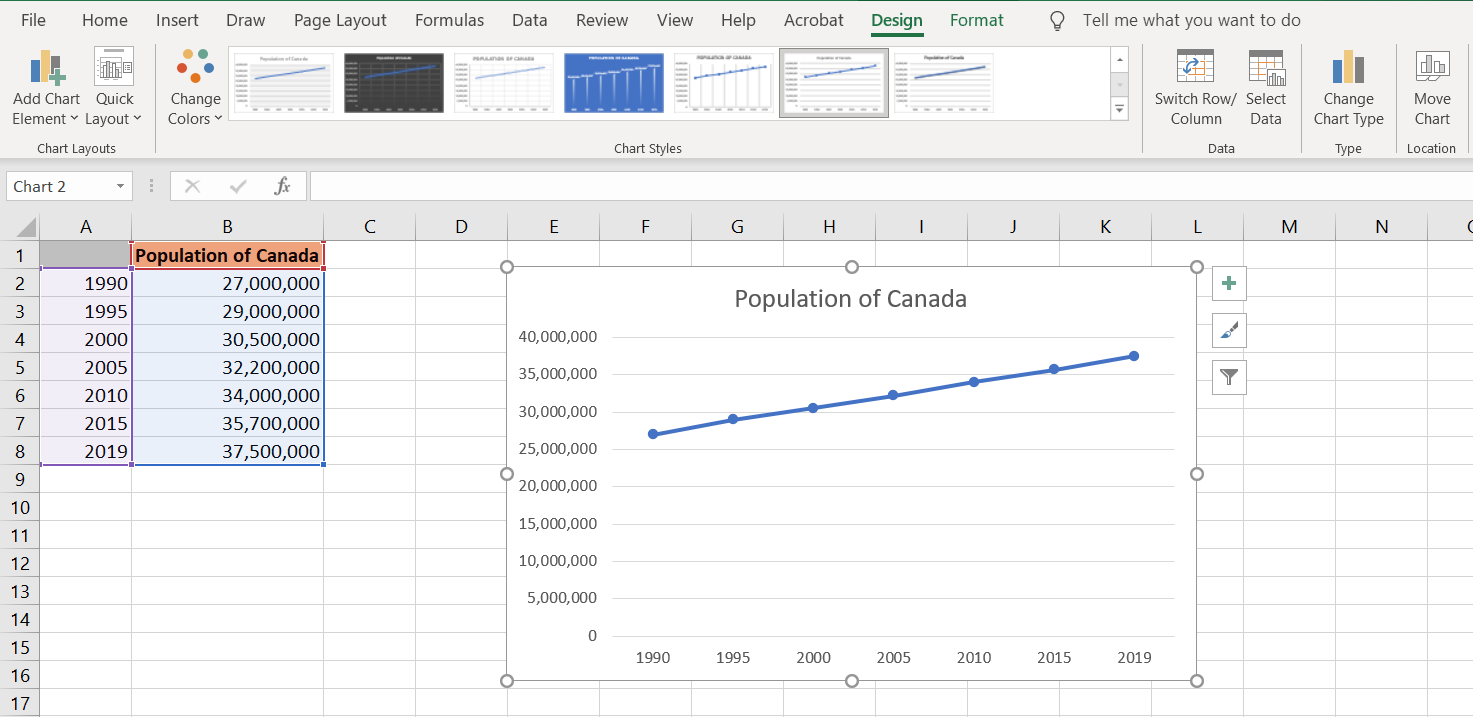
Graphiques linéaires empilés dans Excel
Pour mieux comprendre les graphiques linéaires empilés, il est préférable d'observer la même série de données dans un graphique linéaire simple. Comme mentionné précédemment, les graphiques à lignes empilées sont utilisés lorsqu'il existe plusieurs séries de données.
Par conséquent, dans cet exemple, nous avons la population de trois pays aléatoires. Semblable à l'exemple précédent, puisque les étiquettes de catégorie sont des nombres, A1 est laissé vide, donc Excel ne les reconnaît pas comme des nombres.
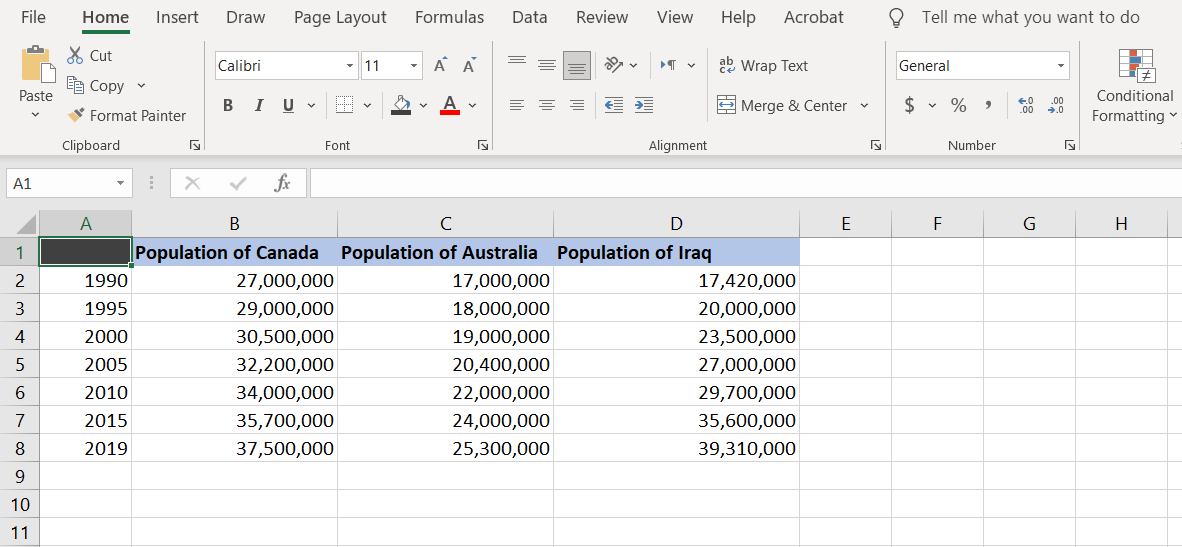
Comment créer un graphique linéaire avec plusieurs séries de données dans Excel
Commençons par illustrer les données avec un graphique linéaire. Vous pouvez ensuite créer votre chemin vers le graphique en courbes empilées et le graphique en courbes empilées à 100 %. Pour créer un graphique linéaire :
- Sélectionnez les cellules A1 à D8 (Ou selon l'endroit où se trouve votre cellule).
- Allez dans l'onglet Insertion .
- Dans la section Graphiques , cliquez sur Insérer un graphique en courbes , puis sélectionnez Graphique en courbes avec marqueurs .
- Excel va maintenant montrer la population des trois pays avec un graphique linéaire.
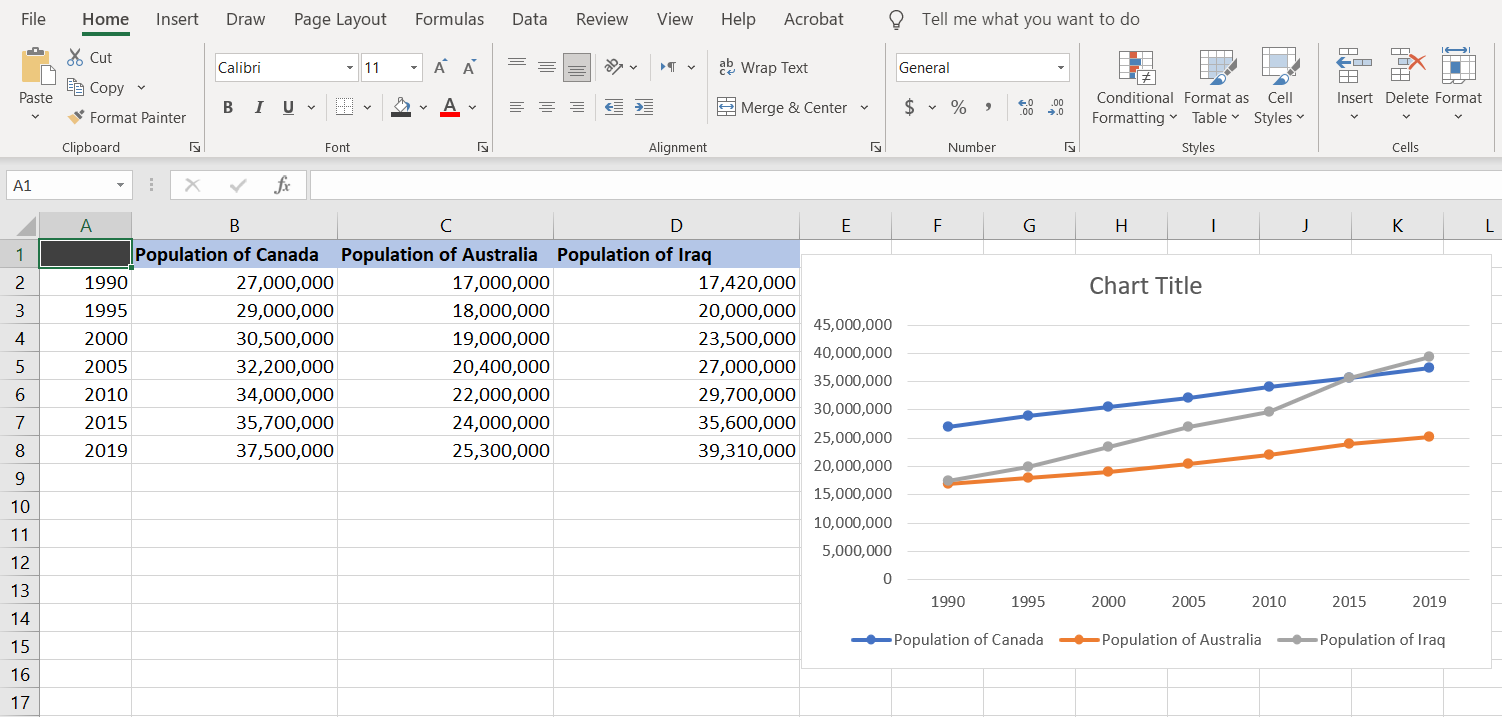
Comme vous pouvez le voir, dans un graphique linéaire simple, les lignes commencent à leurs propres points de base et elles peuvent se croiser si elles ont la même valeur à un point donné.
Les valeurs affichées dans les graphiques sont les valeurs réelles de la série de données et les lignes n'ont aucune relation les unes avec les autres. Ce n'est pas le cas avec un graphique à lignes empilées.
Comment créer un graphique linéaire empilé dans Excel
Dans un graphique à lignes empilées, les lignes sont empilées les unes sur les autres. Les séries de données sont additionnées avec la somme de toutes les séries de données précédentes et placées au-dessus, et de cette façon, elles ne se coupent jamais.
Pour obtenir la valeur réelle d'un point, vous devrez la soustraire de la valeur de la ligne ci-dessous. Voyons le graphique linéaire empilé en action. Nous allons utiliser la même feuille de calcul que l'exemple précédent.
- Sélectionnez les cellules A1 à D8 .
- Allez dans l'onglet Insertion .
- Dans la section Graphiques , cliquez sur l'icône Insérer un graphique linéaire.
- Dans le menu du graphique linéaire , sélectionnez Ligne empilée .
- Excel va maintenant créer un graphique à lignes empilées.
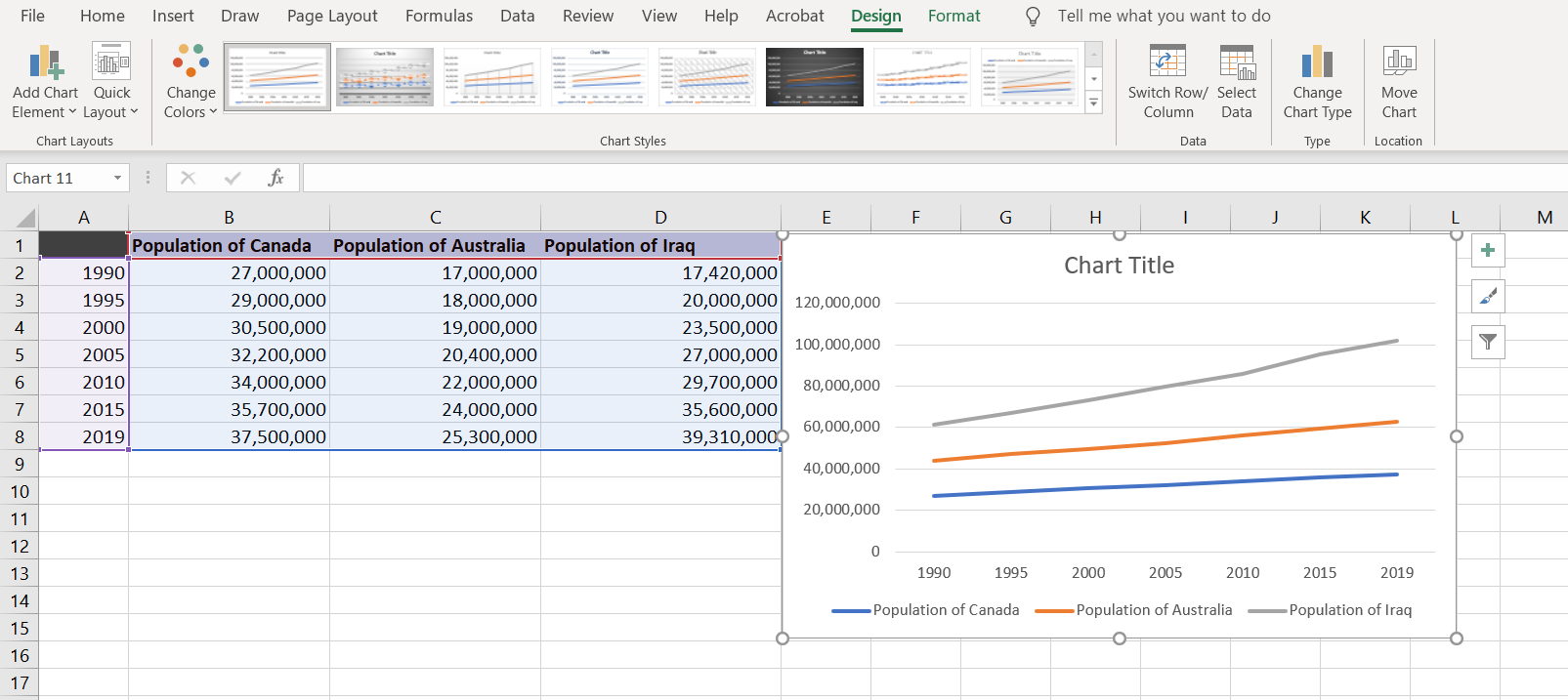
Remarquez comment les lignes du graphique se superposent. Pour interpréter un graphique à lignes empilées, vous devez comparer les lignes. Par exemple, la population de l'Irak en 2019 serait la différence entre la ligne grise (population de l'Irak) et la ligne orange (population de l'Australie, qui elle-même est la somme de la population de l'Australie et du Canada).
Cela signifie qu'en 2019, la population de l'Irak aurait été d'environ 40 millions, selon les données. Malgré la ligne grise qui dépasse largement les 100 millions.
Comment créer un graphique linéaire empilé à 100% dans Excel
Le graphique à lignes empilées à 100 % fonctionne de la même manière que le graphique à lignes empilées. La principale différence est que dans le graphique à lignes empilées à 100 %, la somme de toutes les séries de données sera égale à 100 %, et au lieu d'afficher les valeurs de population, le pourcentage de la somme sera démontré.
Cette fois, au lieu de supprimer le graphique de l'exemple précédent et d'en créer un nouveau, modifions le type de graphique.
- Cliquez avec le bouton droit sur le graphique à lignes empilées de l'exemple précédent.
- Sélectionnez Modifier le type de graphique . Cela fera apparaître la fenêtre Changer le type de graphique .
- Dans la fenêtre ouverte, sélectionnez l'icône Ligne empilée à 100 % , puis sélectionnez le premier type de graphique.
- Appuyez sur OK .
- Excel changera le type de graphique en 100 % Ligne empilée .
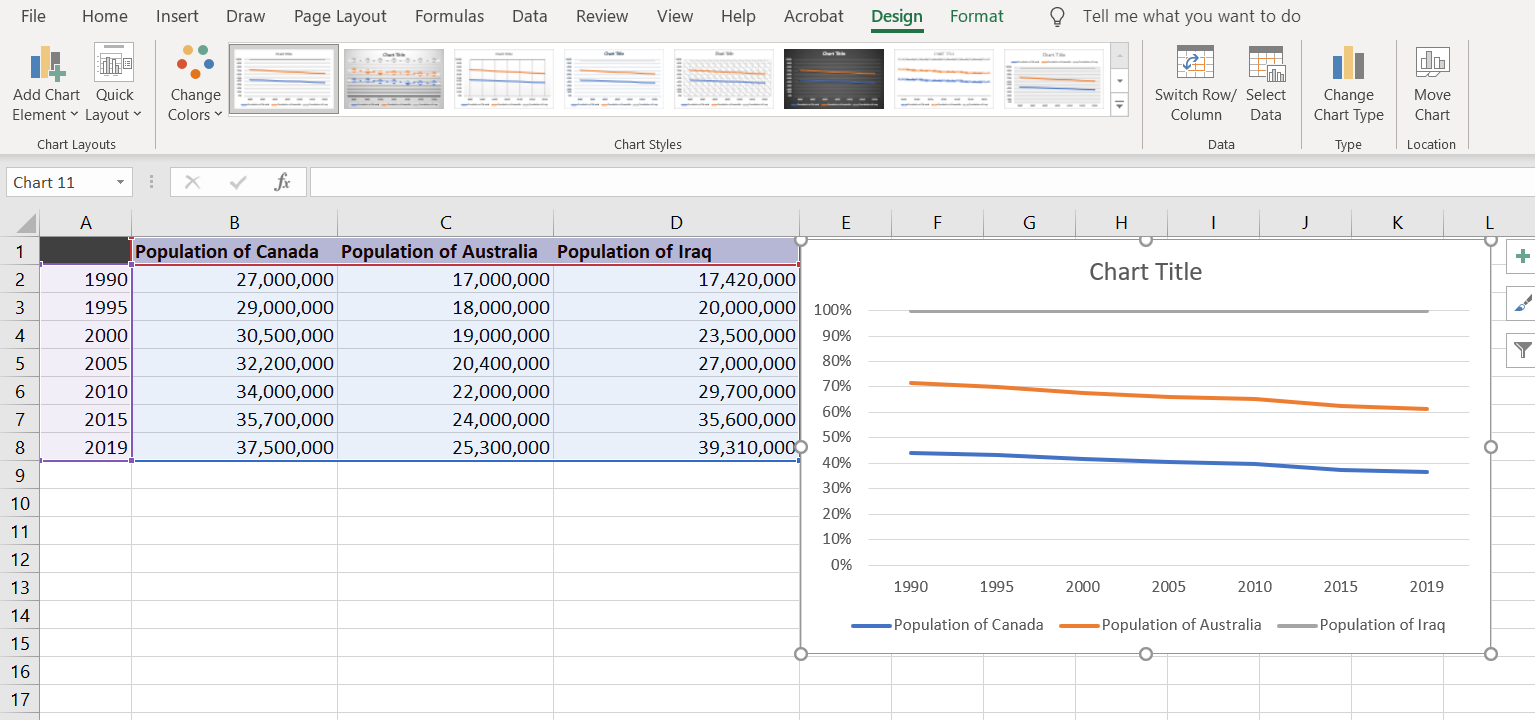
La ligne la plus haute sera toujours à 100 % puisqu'il s'agit de la somme des trois lignes, ce qui équivaut à 100 %. Vous pouvez obtenir le pourcentage pour chaque ligne en le soustrayant de celui ci-dessous.
Lorsque nous soustrayons les pourcentages des trois populations en 2019, nous constatons qu'environ 39 % de la population vient d'Irak, 25 % d'Australie et le reste (environ 37 %) vient du Canada.
Devancez la tendance avec les graphiques linéaires
Les graphiques linéaires sont souvent utilisés pour démontrer et prévoir les tendances. Maintenant que vous connaissez les trois types de graphiques linéaires, vous ne manquerez plus aucune tendance.
Les graphiques et les diagrammes sont des outils puissants qui vous permettent de visualiser vos données. Bien que vos graphiques puissent être encore plus puissants, avec quelques astuces Excel.
