Comment faire un retrait suspendu dans Microsoft Word

Microsoft Word est l'un des outils de traitement de texte les plus riches en fonctionnalités offerts à nous, les êtres humains. En fait, le mot « Word » lui-même a envahi la nomenclature au point que toute discussion sur ce type de logiciel, quel que soit le nom réel du produit, aboutit généralement à ce qu'au moins une personne appelle le logiciel « Word ».
Avec chaque nouvelle version du logiciel salué par l’industrie, nous obtenons de plus en plus de fonctionnalités. Mais cela ne doit pas nous empêcher de savoir comment intégrer des éléments classiques de Word, comme le retrait suspendu. Nous comprenons à quel point il peut être difficile de rester au courant de l'utilisation de Microsoft Word . Nous avons donc créé ce guide pour vous apprendre à ajouter rapidement et facilement un retrait suspendu à votre prochain document Word.
Comment faire un retrait suspendu dans Microsoft Word sous Windows
Les instructions suivantes peuvent être appliquées à ces versions de Microsoft Word pour Windows : Word pour Microsoft 365, Word 2021, Word 2019, Word 2016 et Word 2013.
Étape 1 : Ouvrez le document Word que vous souhaitez modifier. Sélectionnez ensuite les paragraphes que vous souhaitez mettre en retrait.
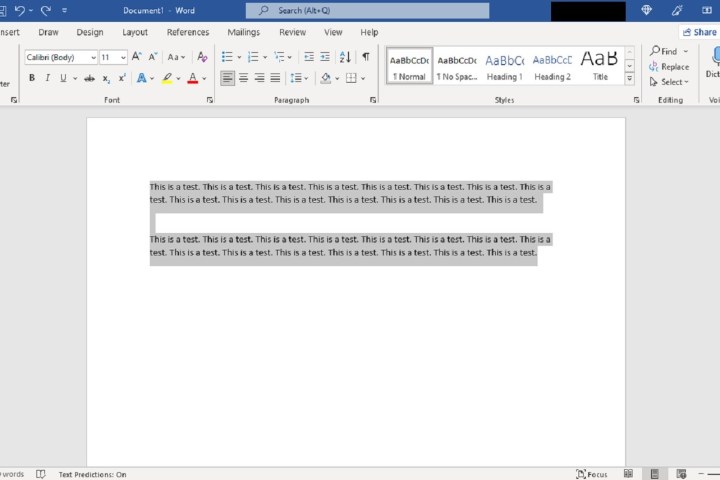
Étape 2 : Sélectionnez l'onglet Accueil et dans la sous-section Paragraphe , cliquez sur le bouton de lancement de la boîte de dialogue, situé dans le coin inférieur droit.
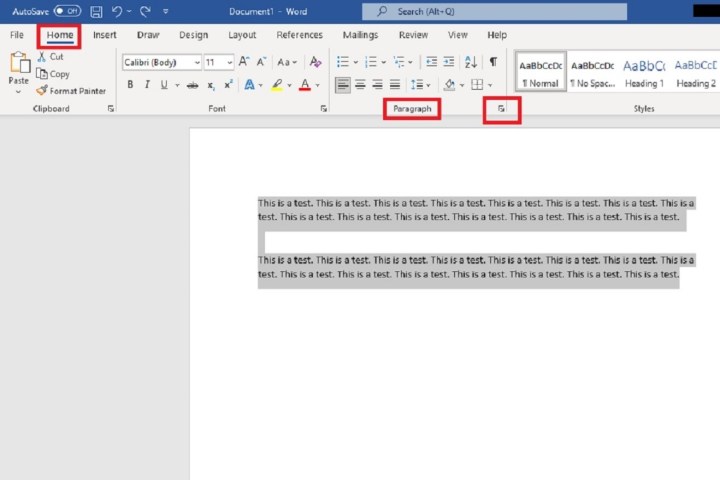
Étape 3 : Une fois la boîte de dialogue Paragraphe affichée, l'onglet Retraits et espacement doit déjà être sélectionné. Sous cet onglet, et dans la section intitulée Indentation , il y a un menu déroulant sous le mot Special . Cliquez sur ce menu déroulant et sélectionnez Suspendre parmi les options répertoriées dans le menu.
Cliquez sur OK . Les paragraphes sélectionnés devraient maintenant afficher des retraits suspendus. et style
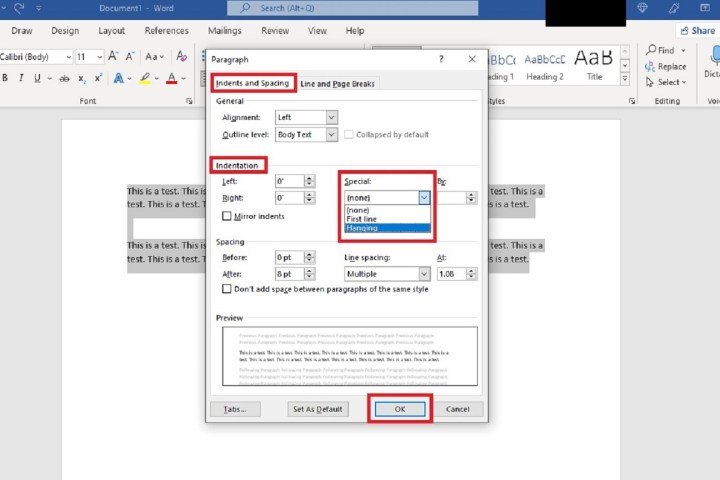
Comment faire un retrait suspendu dans Microsoft Word sur macOS
Microsoft Word fonctionne un peu différemment si vous disposez de la version macOS, mais il est toujours possible de créer des retraits suspendus en suivant les bonnes étapes. Voici ce qu'il faut faire :
Étape 1 : Commencez par mettre en surbrillance le paragraphe ou la liste spécifique que vous souhaitez commencer avec un retrait suspendu.
Étape 2 : Maintenant, faites un clic droit sur le texte en surbrillance. Dans le menu qui apparaît, choisissez l'option Paragraphe….
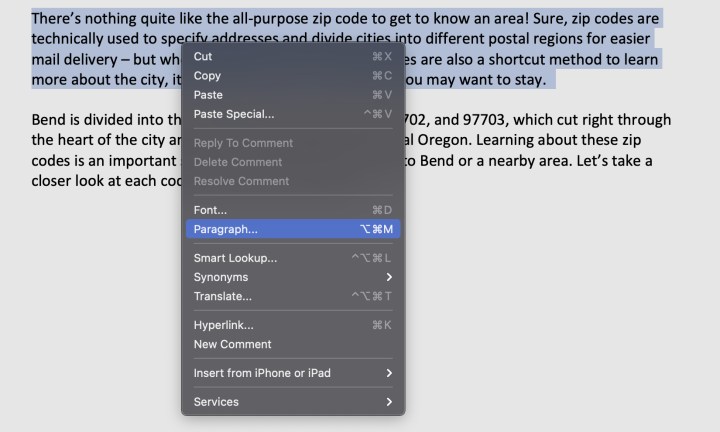
Étape 3 : Cela ouvrira le menu des paragraphes, qui est assez similaire au menu utilisé dans la version PC. Regardez la section centrale d'indentation .
Étape 4 : Accédez au menu déroulant Spécial , qui est défini par défaut sur Aucun . Sélectionnez-le et choisissez Suspendre .
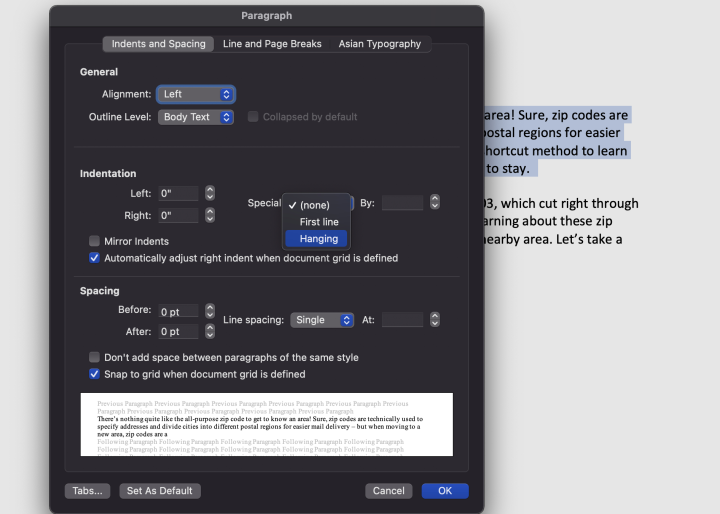
Étape 5 : Les retraits suspendus seront désormais automatiquement activés. La section à gauche de Spécial montre la profondeur du retrait suspendu, en commençant par 0,5 pouces. Vous pouvez l'ajuster manuellement à la longueur que vous préférez. Une fois terminé, sélectionnez OK pour apporter les modifications.
Étape 6 : Vous pouvez également choisir Définir par défaut , ce qui permet de suspendre les retraits pour tout votre travail. Si vous travaillez dans un document où tout nécessite un retrait, vous pouvez choisir cette option. Sinon, ce n'est pas nécessaire.
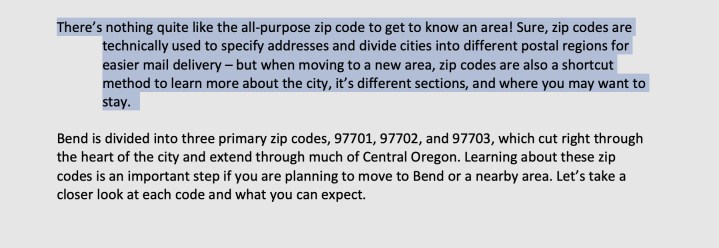
Comment activer les retraits suspendus dans Chrome OS
Nous n'avons pas oublié vous, utilisateurs de Chromebook ! Chrome OS est conçu pour fonctionner rapidement et facilement, en mettant l'accent sur les applications Web et le stockage dans le cloud. C'est pourquoi nous vous recommandons d'utiliser l'application Web légère Microsoft Word, à laquelle vous pouvez accéder ici en vous connectant avec votre compte Microsoft. Cela permettra d'économiser de l'espace, mais vous devrez savoir comment l'application Web gère les retraits suspendus.
Étape 1 : Avec un document Word ouvert via les services en ligne de Microsoft, mettez en surbrillance le texte que vous souhaitez modifier en retrait suspendu.
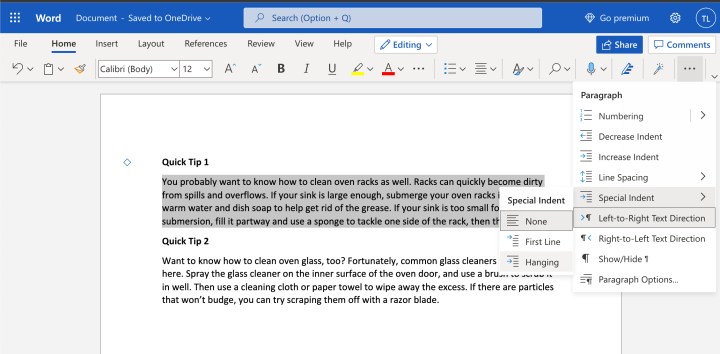
Étape 2 : Regardez sur le côté droit des options du menu supérieur et recherchez l'icône à trois points pour plus de paramètres. Sélectionnez-le.
Étape 3 : Dans le menu déroulant qui apparaît, sélectionnez Retrait spécial . Sélectionnez ensuite Suspendre . Le retrait devrait maintenant être appliqué.
Étape 4 : Notez que les documents créés dans cette application Web sont enregistrés sur OneDrive et sont facilement accessibles depuis d'autres ordinateurs.
Microsoft Word est un outil de création de documents et de publication assistée par ordinateur incroyablement puissant, et dispose de toute une gamme de fonctionnalités et de fonctions pour améliorer non seulement la mise en page et le formatage de votre rapport ou essai, mais aussi la création de nouveaux types de documents. Ainsi, vous pouvez ajouter un double interligne ou ajouter des numéros de page à des documents nouveaux et existants (et leur donner un style !).
Vous pouvez même utiliser Microsoft Word pour imprimer des étiquettes : les possibilités sont infinies.
