Comment faire une capture d’écran en pleine page dans Chrome et Firefox
Il ne devrait pas y avoir de partie difficile quand il s'agit de prendre une capture d'écran. Cependant, vous pourriez avoir du mal à intégrer toutes les informations pertinentes et n'avoir d'autre choix que de créer des captures d'écran séparées à l'aide d'un éditeur de photos.
La bonne nouvelle est que vous pouvez éviter ce casse-tête en utilisant des extensions Chrome ou Firefox gratuites, ou des outils intégrés.
Comment faire une capture d'écran en pleine page dans Google Chrome
Si votre navigateur par défaut est Google Chrome, vous pouvez utiliser de nombreuses options pour prendre une capture d'écran en pleine page :
- Capture d'écran
- Capture d'écran et enregistreur vidéo d'écran Scrnli
- GoFullPage
- Capture d'écran principale : capture d'une page entière
ScreenCapture est l'une des meilleures extensions disponibles pour Chrome.
Comment faire une capture d'écran pleine page à l'aide de ScreenCapture
Pour accéder au menu de l'extension, il vous suffit de cliquer sur son icône. Si vous devez prendre une capture d'écran de la page entière, sélectionnez Capture d'écran de la page entière . Capture d'écran fera défiler toute la page et ouvrira un nouvel onglet contenant la capture d'écran.
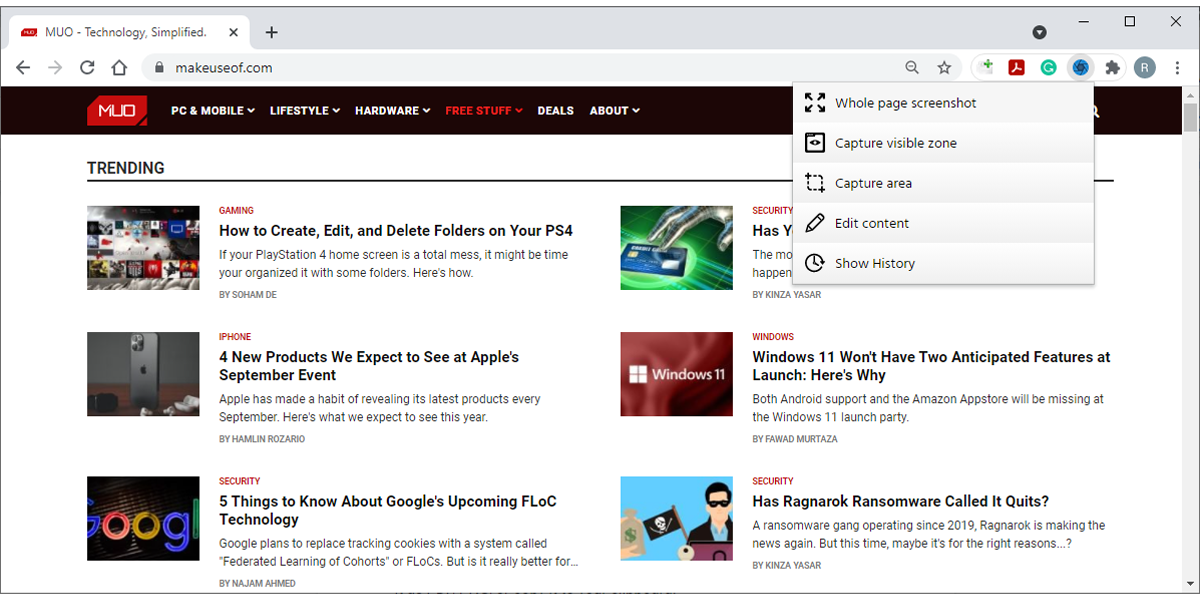
En utilisant ScreenCapture, vous pouvez modifier vos captures d'écran sans avoir à ouvrir une autre application ou un autre site Web. Vous pouvez ajouter du texte, des flèches ou d'autres éléments à l'aide de l'extension. Une fois l'édition terminée, vous pouvez l'enregistrer au format PDF, PNG ou le copier dans votre presse-papiers.
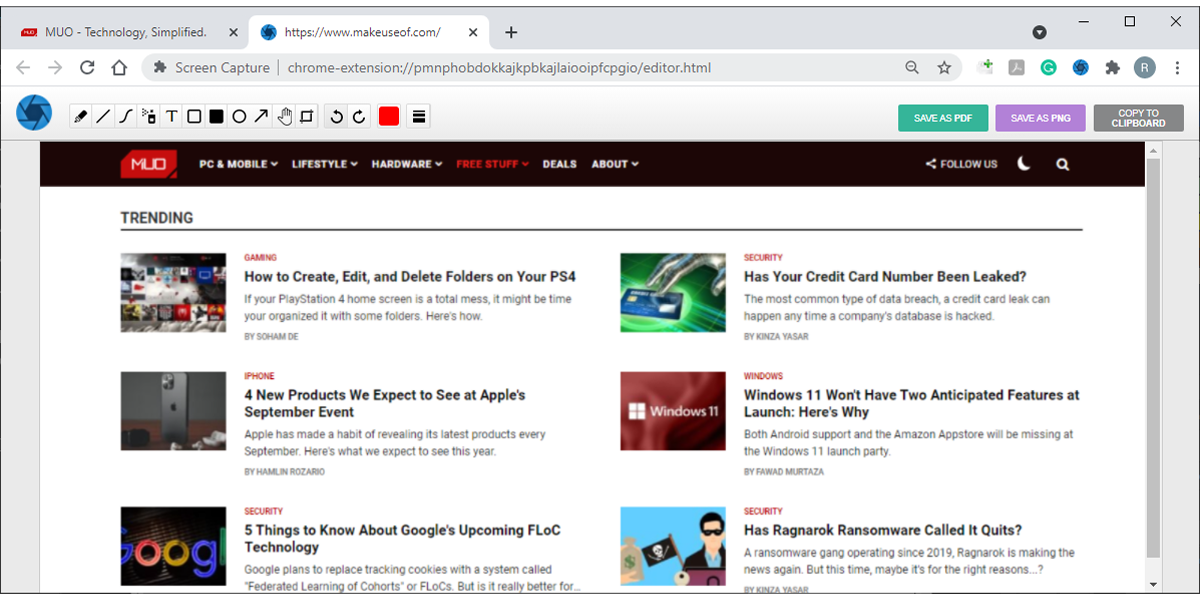
Si vous avez besoin de plus de contrôle sur la capture d'écran, sélectionnez Zone de capture . Vous pouvez modifier la zone capturée en redimensionnant la boîte. Si vous souhaitez faire une capture d'écran en défilement, cliquez et maintenez la partie inférieure de la boîte et faites défiler la page à l'aide de votre souris. Si vous souhaitez arrêter de prendre une capture d'écran, appuyez simplement sur Echap .
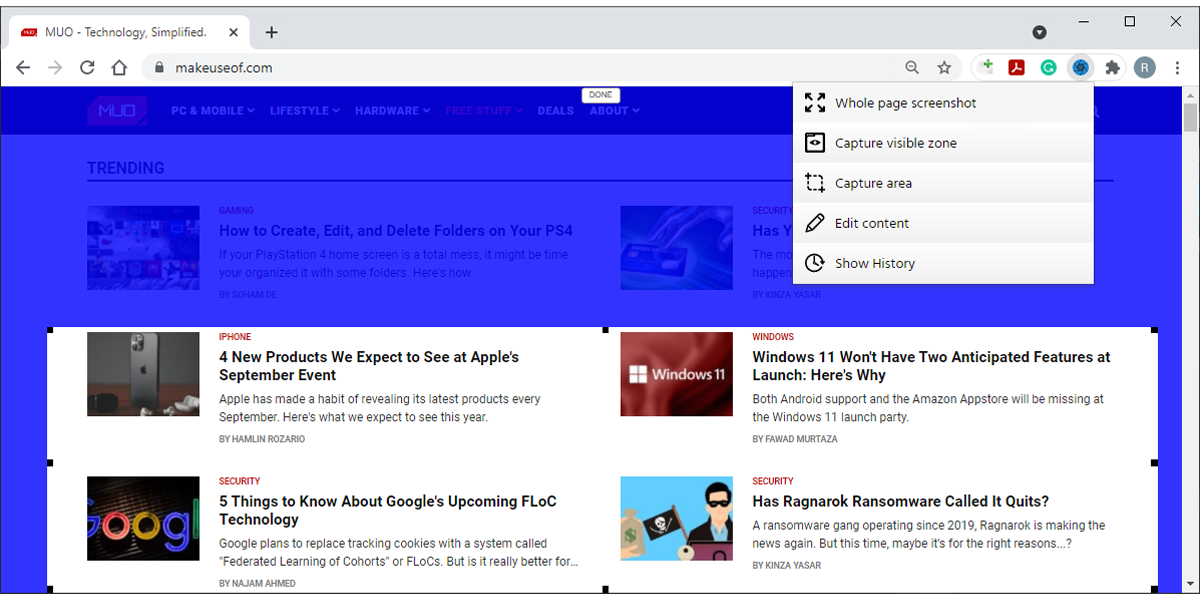
Pour accéder à vos captures d'écran, ouvrez le menu de l'extension et cliquez sur Afficher l'historique . Là, vous pouvez afficher, télécharger ou supprimer vos captures d'écran.
Comment faire une capture d'écran pleine page sans extension
Si vous pensez que vous avez déjà trop d'extensions installées, vous pouvez prendre une capture d'écran à l'aide des outils de développement de Chrome. Avant d'essayer cette méthode, gardez à l'esprit qu'elle fonctionne mieux pour les sites Web avec du contenu textuel plutôt que pour les applications Web.
Suivez ces étapes pour prendre une capture d'écran pleine page :
- Ouvrez le menu de Chrome.
- Dirigez-vous vers Plus d'outils> Outils de développement .
- Cliquez sur l'icône à trois points dans le coin supérieur droit et sélectionnez Exécuter la commande . Vous pouvez également appuyer sur Ctrl+Maj+P sous Windows ou Commande+Maj+P sous Mac.
- Tapez capture d'écran dans la zone de recherche.
- Sélectionnez Capturer une capture d'écran en taille réelle .
- Une fois que Chrome a pris la capture d'écran, il devrait l'enregistrer dans votre dossier Téléchargements .
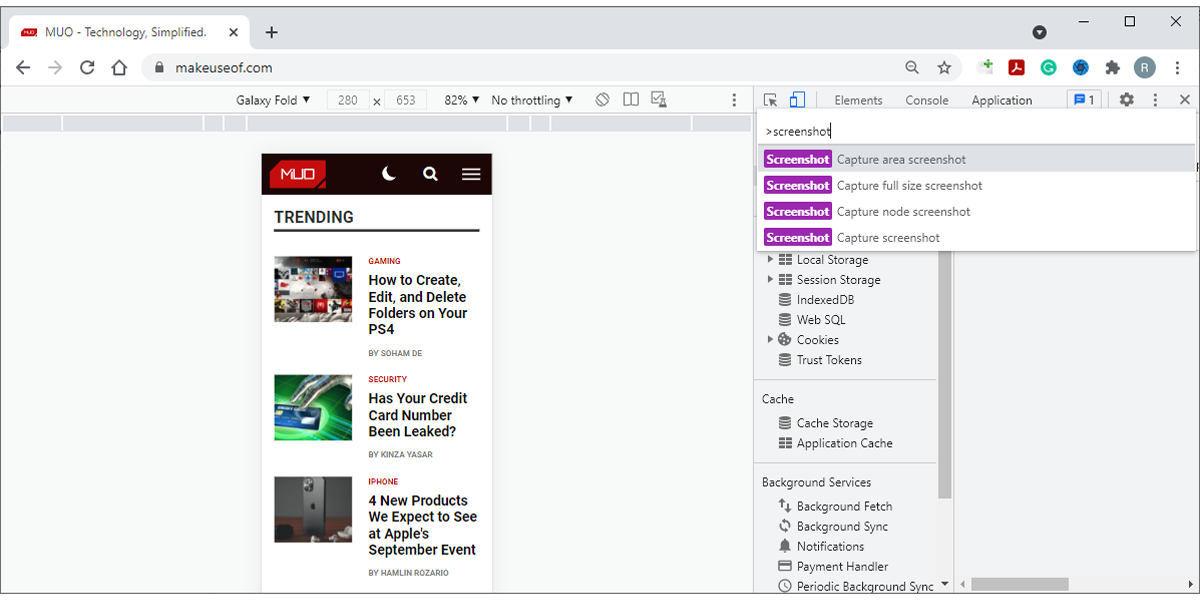
Comment faire une capture d'écran en pleine page dans Mozilla Firefox
Si vous préférez Firefox, voici quelques options que vous pouvez essayer :
- Nimbus
- Captures d'écran de la page Web complète
- Capture d'écran et enregistreur d'écran impressionnants
- Tondeuse Web Evernote
Nimbus est l'une des meilleures extensions Firefox que vous pouvez utiliser pour les captures d'écran pleine page.
Comment faire une capture d'écran pleine page à l'aide de Nimbus
Après avoir installé Nimbus, cliquez sur son icône pour accéder au menu de l'extension. Avant de prendre la capture d'écran, vous pouvez sélectionner ce que vous ferez après la capture.
Nimbus vous offre de nombreuses options puisque vous pouvez modifier la capture, l'envoyer vers le stockage, la télécharger ou la télécharger sur votre ordinateur.
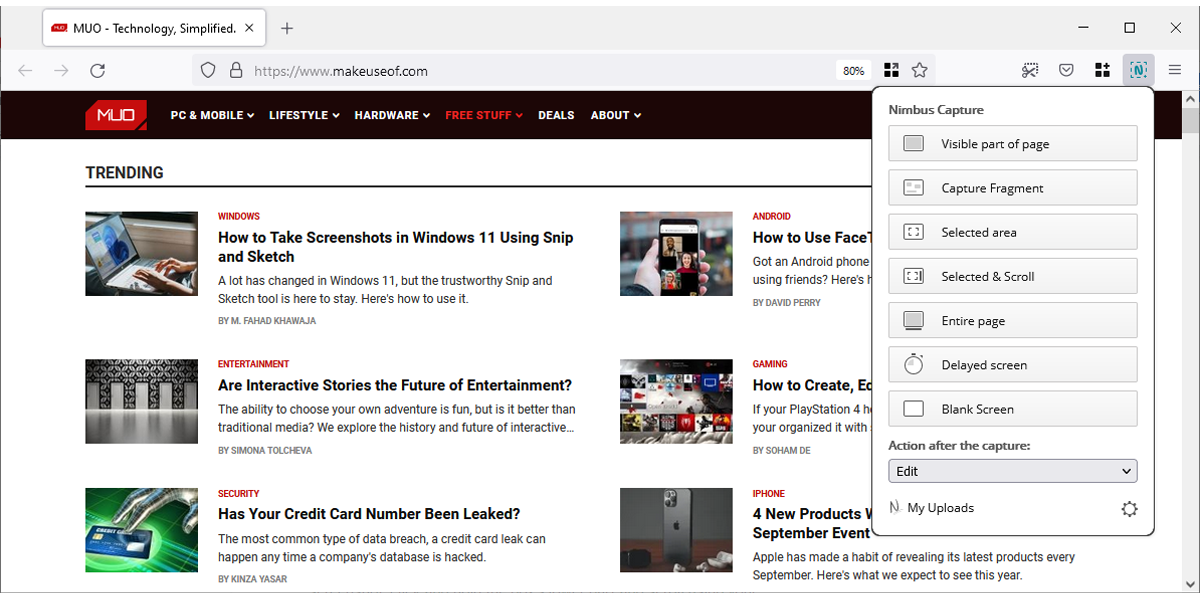
Si vous sélectionnez l'option Page entière , Nimbus capturera le contenu de la page tout en faisant défiler tout seul. Ensuite, il ouvrira la capture d'écran dans un nouvel onglet. Vous pouvez utiliser ses outils pour modifier l'image en ajoutant du texte, des flèches, des formes, etc. Vous pouvez même flouter des parties de l'image.
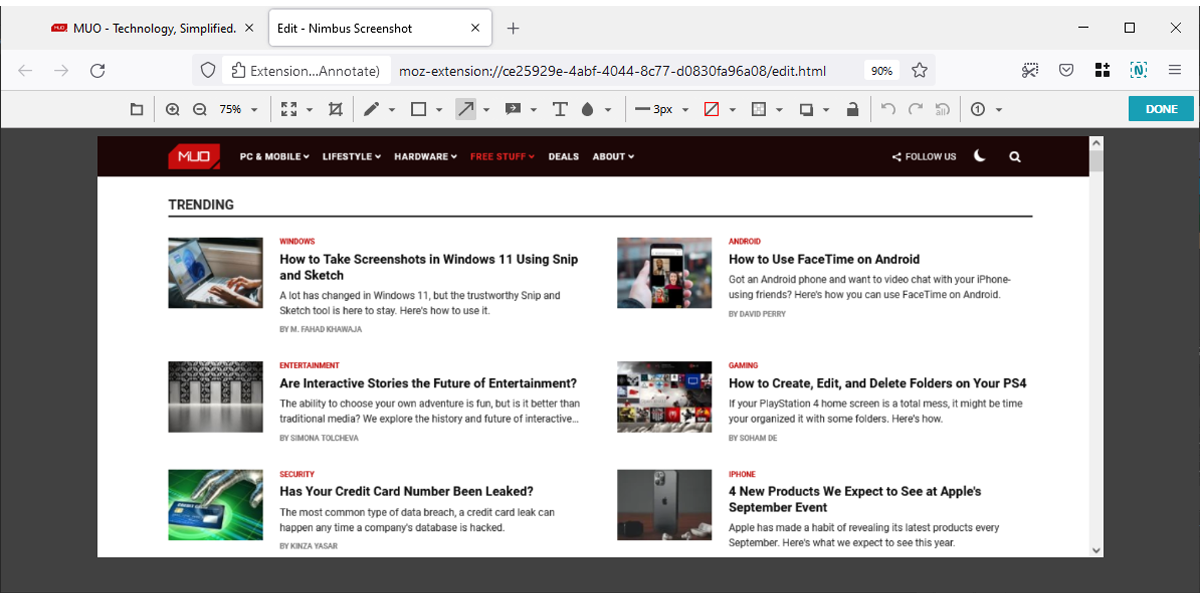
Si vous n'avez pas besoin de capturer la page entière, cliquez sur Sélectionné et défilement . Cela fera apparaître une boîte de capture que vous pouvez redimensionner. Pour une capture d'écran défilante, cliquez et maintenez la partie inférieure de la boîte et faites défiler à l'aide de votre souris.
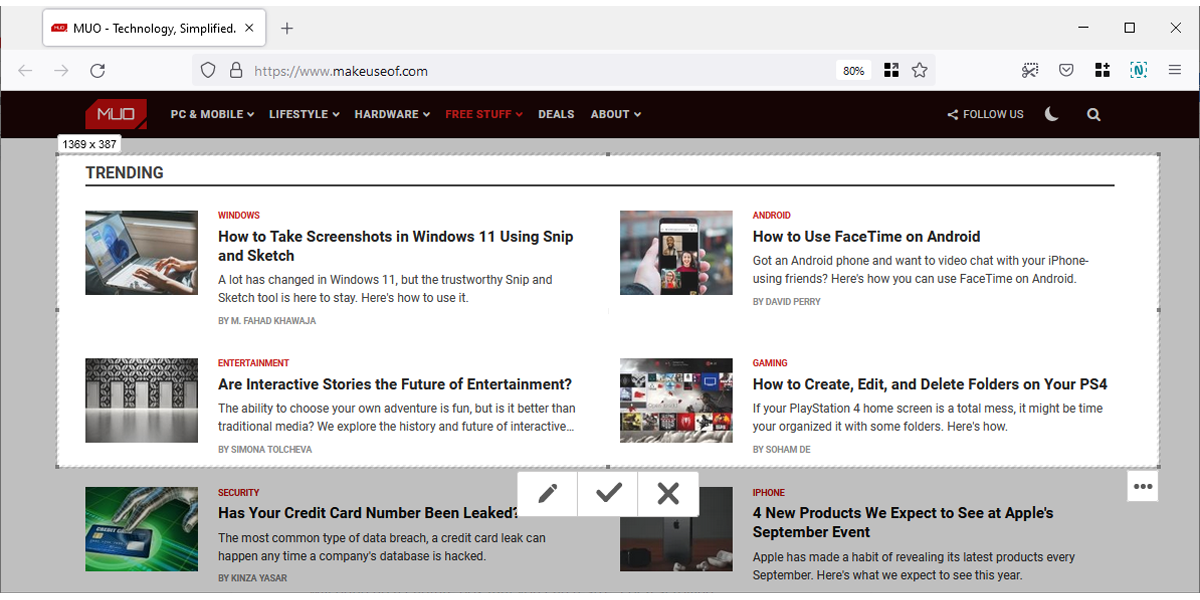
Comment faire une capture d'écran défilante sans extension
Mozilla a un outil intégré que vous pouvez utiliser pour prendre une capture d'écran avec défilement. Pour le rendre disponible, cliquez avec le bouton droit sur la barre d'outils du navigateur et sélectionnez Personnaliser la barre d'outils . Ensuite, cliquez et faites glisser l'outil Capture d'écran dans la barre d'outils.
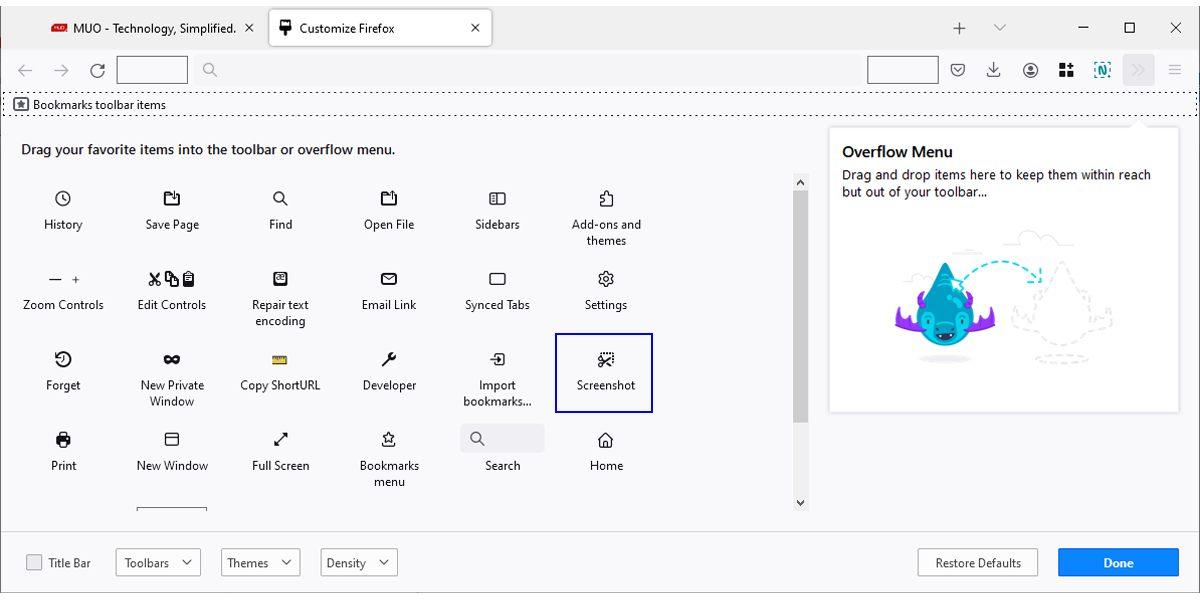
Accédez au site Web dont vous souhaitez faire une capture d'écran, attendez qu'il soit complètement chargé et cliquez sur l'outil Capture d'écran . Pour prendre une capture d'écran pleine page, cliquez sur Enregistrer la page entière .
Si vous n'avez besoin que d'une capture d'écran défilante, faites glisser le curseur sur la page pour créer une zone de capture. Ensuite, cliquez et maintenez la partie inférieure de la boîte et faites défiler la page.
Ne faites pas plusieurs captures d'écran
Il existe de nombreuses options en ce qui concerne les extensions qui vous aident à prendre une capture d'écran pleine page, et vous pouvez en tester quelques-unes jusqu'à ce que vous en trouviez une qui vous plaise.
Si vous utilisez Chrome ou Firefox, vous pouvez vérifier les extensions et les outils répertoriés dans cet article.
