Comment faire une capture d’écran sur un Mac
Pour la plupart des nouveaux utilisateurs de Mac, surtout s'ils viennent de Windows, l'une des premières questions qu'ils doivent se poser est de savoir comment faire une capture d'écran sur un Mac ? Il n'y a pas de touche d'impression d'écran dédiée comme sur Windows , mais il existe un raccourci clavier , et si vous voulez quelque chose de plus proche de l'outil Windows Snipping de Microsoft , il existe également d'excellentes applications de capture d'écran que vous pouvez utiliser.
Voici comment prendre une capture d'écran sur un Mac de différentes manières.
Comment prendre une capture d'écran à l'aide des raccourcis clavier
Les raccourcis clavier MacOS sont le moyen le plus rapide de prendre des captures d'écran, que vous capturiez la totalité de l'écran ou seulement une partie. Par défaut, les méthodes Apple enregistrent votre capture d'écran sur le bureau, mais si vous souhaitez copier la capture d'écran dans le presse-papiers, vous pouvez utiliser un raccourci clavier à la place.
Comment capturer une zone sélectionnée
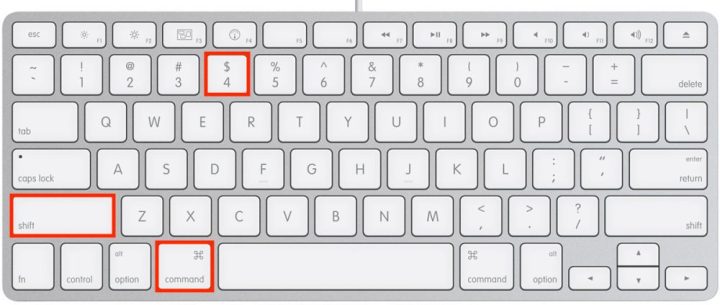
Appuyez simultanément sur les touches Commande + Maj + 4 . Votre pointeur étant maintenant transformé en réticule, cliquez et faites glisser pour dessiner un cadre autour de la région que vous souhaitez capturer. Lorsque vous relâchez le bouton de la souris, la capture d'écran est enregistrée sur votre bureau.
Comment capturer une seule fenêtre
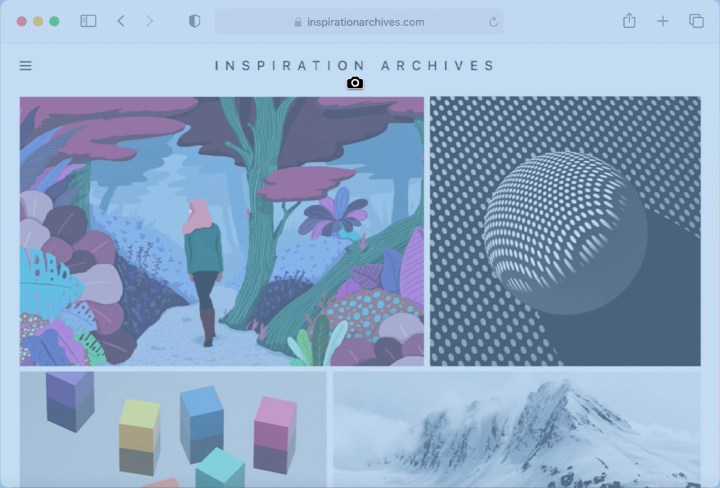
Étape 1 : Appuyez simultanément sur les touches Commande + Maj + 4 pour que votre pointeur devienne un réticule.
Étape 2 : Appuyez sur la barre d'espace . Le pointeur se transforme en icône de caméra.
Étape 3 : Toute fenêtre survolée est mise en surbrillance avec une superposition bleu clair. Cliquez sur la fenêtre que vous souhaitez capturer et l'image est enregistrée sur votre bureau.
Cette méthode ne capture pas seulement les fenêtres : vous pouvez enregistrer le bureau, la barre de menus, le dock ou même un menu ouvert seul.
Comment capturer tout l'écran
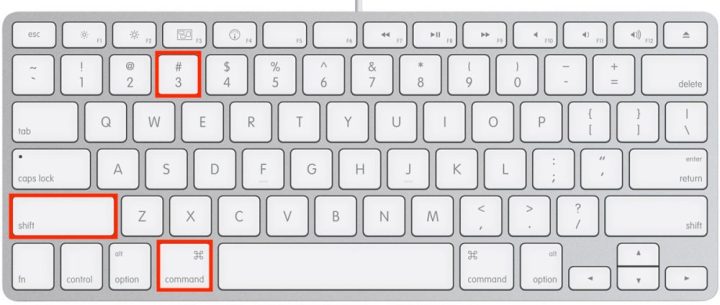
Appuyez et maintenez les touches Commande + Maj + 3 simultanément pour une capture instantanée de votre bureau. Cela inclura le Dock, la barre de menus et tout le reste à l'écran. Vous entendrez le son de la capture d'écran et l'aperçu apparaîtra dans le coin inférieur droit de votre écran, vous donnant un accès rapide aux outils d'édition.
L'image que vous enregistrez est constituée de la fenêtre et de son ombre sur un fond transparent (PNG). Si vous ne voulez pas d'ombre, maintenez la touche Option (ou Alt ) enfoncée pendant que vous cliquez pour enregistrer l'image.
Comment prendre une capture d'écran à l'aide de la Touch Bar
Si vous possédez l'un des anciens modèles de MacBook Pro avec une Touch Bar , ces options apparaissent sur la bande OLED. Une autre exclusivité de la Touch Bar consiste à prendre une capture d'écran de l'écran de la Touch Bar, ce qui peut être fait en appuyant sur Maj + Commande + 6.
Comment prendre une capture d'écran à l'aide de l'application Mac native

Les raccourcis clavier fonctionnent bien pour les programmeurs, mais une interface utilisateur pointer-cliquer est facile à utiliser pour tout le monde. C'est pourquoi Apple inclut également une application de capture d'écran, qui vous donne encore plus de contrôle sur les captures d'écran. L'application vous permet également de prendre des captures d'écran après un délai de cinq ou 10 secondes, ce qui vous laisse le temps d'ouvrir un menu ou d'effectuer une autre configuration qui pourrait ne pas être possible avec le raccourci clavier avant de capturer une image sur votre écran. Il existe trois manières (indiquées dans les étapes 1 à 3 ci-dessous) de trouver l'application Capture d'écran.
- Ouvrez le Launchpad de votre Mac et faites défiler ou tapez dans la zone de recherche en haut pour localiser l'application Capture d'écran, puis double-cliquez pour l'ouvrir.
- Vous pouvez également maintenir Commande + Barre d'espace pour lancer une recherche Spotlight. Commencez à taper « Capture d'écran » et l'application apparaîtra bientôt dans les résultats. Sélectionnez Capture d'écran dans la section supérieure des résultats de recherche pour ouvrir l'application. Si vous voyez Capture d'écran plus bas dans les résultats, cela lancera une recherche sur le Web pour « capture d'écran » comme terme de recherche, alors assurez-vous de choisir un résultat près du haut.
- Ouvrez le Finder en choisissant l'icône en forme de visage bleu souriant en bas à gauche du Dock, puis sélectionnez Applications dans la barre latérale gauche. Ensuite, ouvrez le dossier Utilitaires , faites défiler vers le bas pour trouver l'application Capture d'écran et ouvrez-la.
Si vous pensez que vous utiliserez fréquemment l'application Capture d'écran, vous pouvez la conserver dans le Dock en cliquant avec le bouton droit sur l'icône de l'application et en sélectionnant Conserver dans le Dock dans le menu Options .
Comment faire une capture d'écran avec le menu de capture d'écran
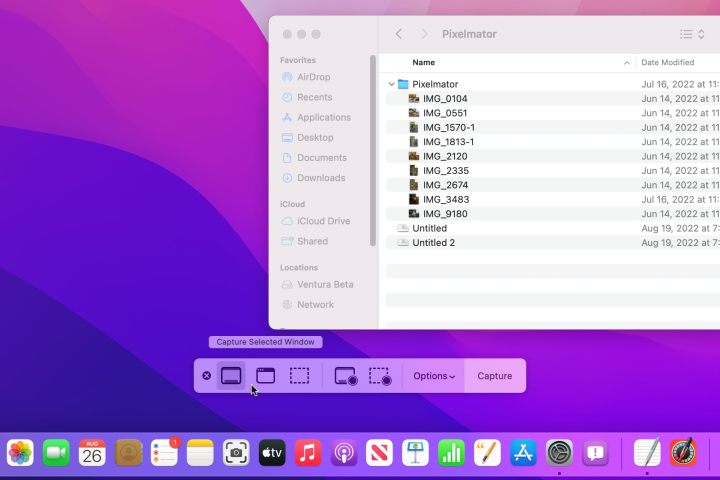
L'application Capture d'écran ressemble à une barre d'outils flottante en bas de l'écran avec des boutons qui ressemblent au type de capture d'écran qu'ils capturent. À l'extrême gauche se trouve la capture plein écran, puis la capture de fenêtre et la capture d'écran partiel. Dans la section suivante, des boutons d'enregistrement en plein écran et en écran partiel apparaissent, suivis d'un menu Options . et un bouton Capturer .
Choisissez l'un des boutons de capture d'écran, puis Capturer pour récupérer une sauvegarde de ce qui est à l'écran. La barre d'outils Capture d'écran ne sera pas incluse dans la capture.
Si quelque chose doit être configuré, comme un menu ouvert pour afficher son contenu dans la capture d'écran, sélectionnez le délai de 5 secondes ou 10 secondes dans le menu Options .
Vous pouvez également choisir un autre emplacement de sauvegarde par défaut pour vos captures d'écran ou envoyer des captures d'écran à une autre application comme Mail ou Messages.
Si vous souhaitez voir la flèche du pointeur de la souris dans la capture d'écran, activez Afficher le pointeur de la souris dans le menu Options .
L'option Vignette flottante est activée par défaut, mais lors de la prise de plusieurs captures d'écran consécutives, la vignette peut être capturée dans certaines images puisqu'elle apparaît à l'écran. Désactivez la vignette flottante dans le menu Options lorsque vous prenez des captures d'écran rapides.
Comment imprimer un écran sur Mac à l'aide de Aperçu

Étape 1 : Aperçu est l'outil par défaut qui vous permet de tout ouvrir, des photos aux fichiers PDF (et voici comment les convertir ). Il possède de nombreuses fonctionnalités moins connues, telles que l'annotation de documents et d'images en sélectionnant l'icône de balisage en haut à droite. L'aperçu capture également des captures d'écran. Commencez par ouvrir l'image en double-cliquant dessus dans le dossier ou en l'ouvrant dans Aperçu dans Spotlight à l'aide du raccourci clavier Commande + Espace .
Étape 2 : Dans l'application Aperçu, ouvrez le menu Fichier et le sous-menu Prendre une capture d'écran , puis choisissez le mode de sélection en fonction de vos préférences.
Étape 3 : La méthode de raccourci clavier est beaucoup plus rapide et l'application Capture d'écran est plus simple, mais Aperçu vous permet de nommer le fichier avant de l'enregistrer à votre emplacement préféré.
Où trouver des captures d'écran sur Mac
Vous avez donc pris votre capture d’écran, mais vous vous demandez peut-être maintenant où la trouver. Vos captures d'écran sont enregistrées, par défaut, sur votre bureau, accessible via le Finder sous Bureau ou simplement en accédant directement au bureau. Cependant, cela peut conduire à un bureau très désordonné. Si vous disposez de macOS Mojave ou d'une version ultérieure, l'emplacement par défaut des captures d'écran peut être modifié dans l'application Capture d'écran.
En termes de format de fichier, la valeur par défaut pour les captures d'écran enregistrées est PNG. Pour changer cela, ouvrez Terminal . En ignorant les guillemets, tapez la commande suivante : « defaults write com.apple.screencapture type » – suivi d'un espace et du format de fichier souhaité, qu'il s'agisse de JPG, PDF ou d'un autre format d'image. Enfin, appuyez sur la touche Retour .
Comment ajouter des annotations à une capture d'écran
Les fonctionnalités de balisage macOS sont intégrées à l'application Capture d'écran. Cela signifie que vous pouvez facilement ajouter des surbrillances au texte, dessiner des flèches pour souligner des détails, réaliser des croquis à main levée, ajouter votre signature et bien plus encore à n'importe quelle capture d'écran.

Étape 1 : Pour voir la barre d'outils de balisage, sélectionnez simplement la vignette qui apparaît dans le coin inférieur droit après avoir pris une capture d'écran.
Étape 2 : Après avoir sélectionné la vignette de la capture d'écran, celle-ci s'ouvre dans une fenêtre avec une barre d'outils de balisage en haut. Il s'agit d'une fenêtre utilitaire système qui apparaît au-dessus de toutes les autres fenêtres et qui ne dispose pas des options habituelles d'agrandissement, de réduction et de dimensionnement d'une fenêtre d'application. Il existe plusieurs outils de dessin, un outil de texte, une option de signature qui vous permet de signer sur votre trackpad ou de prendre une photo d'une signature à l'encre et sur papier avec une webcam ou un iPhone, et bien plus encore.
Étape 3 : Des carrés et des cercles parfaits sont possibles lorsque vous utilisez l'outil Formes, mais l'outil Esquisse en haut à gauche est très utile pour corriger les formes bancales dessinées à la main, notamment les boîtes, les étoiles, les triangles, les ovales et les flèches.
Étape 4 : Il est également facile de modifier vos dessins et annotations — Aperçu est le meilleur équivalent de Paint sur macOS . Désélectionnez l'outil actuel pour que le curseur devienne une flèche et choisissez n'importe quelle annotation pour ajuster sa taille, sa position et sa couleur. Appuyez sur la touche Suppr pour supprimer ce croquis, ce texte ou cette signature.
Étape 5 : Lorsque vous êtes satisfait du balisage de la capture d'écran, choisissez le bouton Terminé en haut à droite pour enregistrer l'image. Vous pouvez également utiliser le menu Partager vers AirDrop et l'envoyer vers une autre application, ou simplement supprimer la capture d'écran si vous avez décidé de ne pas la vouloir.
Trucs et astuces pour les captures d'écran
Il existe quelques astuces qui utilisent le clavier Mac pour modifier le fonctionnement d'une capture d'écran. Ces conseils fonctionnent que vous ayez démarré la capture d'écran avec un raccourci clavier, l'application Capture d'écran ou l'application Aperçu.
Appuyez et maintenez la touche Contrôle enfoncée tout en capturant une capture d'écran pour la copier dans le presse-papiers au lieu de l'enregistrer sous forme de fichier. La touche *= Option est également très utile pour les captures d'écran Mac. Maintenez Option lorsque vous prenez une capture d'écran d'une fenêtre pour supprimer l'ombre qui entourerait autrement la fenêtre dans l'image.
Si vous maintenez Option enfoncée tout en modifiant le contour en pointillé dans une capture d'écran partielle, faire glisser un bord ou un coin effectue le même mouvement sur le coin ou le bord opposé. C'est un moyen pratique de maintenir le centre en place tout en redimensionnant la zone de l'écran qui sera capturée.
Comment prendre des captures d'écran sur d'autres appareils
Si vous possédez d'autres appareils Apple, vous vous demandez peut-être également comment faire une capture d'écran sur un iPhone . C'est assez simple, même si cela dépend de la génération d'appareil dont vous disposez. Si vous possédez un iPhone plus ancien doté d'un bouton Accueil, c'est aussi simple que de maintenir enfoncés simultanément le bouton Accueil et le bouton Alimentation .
Sur les appareils plus récents sans bouton Accueil, maintenez enfoncés simultanément le bouton d'augmentation du volume et le bouton d'alimentation . La même méthode s'applique lors de la prise d'une capture d'écran sur un iPad .
Apprendre à prendre une capture d'écran sur un PC ou un ordinateur portable Windows peut être difficile si vous êtes plus familier avec MacOS. Il existe encore un certain nombre de raccourcis clavier impliquant la touche Impr écran qui feront l'affaire, ainsi que l'application Windows Snipping intégrée. Cette même méthode s'applique lors dela prise d'une capture d'écran sur un appareil Microsoft Surface ou toute autre tablette Windows ou 2-en-1.
Les Chromebooks ont également leur propre manière de gérer les captures d'écran .
