Comment faire une capture d’écran sur un ordinateur portable
Savoir comment prendre des captures d'écran sur un ordinateur portable est très pratique et, heureusement, les ordinateurs portables Windows et macOS disposent d'une fonction de capture d'écran intégrée que vous pouvez utiliser. Bien que les outils intégrés offrent les bonnes bases, les utilitaires tiers de capture d'écran et de screencasting sont une bien meilleure option pour les utilisateurs avancés.
Explorons comment prendre une capture d'écran sur des ordinateurs portables exécutant Windows 10 et macOS, en utilisant soit les outils officiels facilement disponibles, soit via une application tierce avancée.
Comment faire une capture d'écran sur un ordinateur portable Windows 10
Windows 10 offre plusieurs façons de prendre des captures d'écran. Il existe au moins trois méthodes intégrées au système d'exploitation, ainsi que des applications de capture d'écran tierces dotées de fonctionnalités plus avancées. Voici comment faire des captures d'écran sur un ordinateur portable Windows 10.
1. Prendre des captures d'écran à l'aide de la touche Impr écran
Si vous souhaitez capturer une capture d'écran complète, la touche d'impression d'écran dédiée sur votre ordinateur portable est la meilleure option. Il est également disponible sur les claviers externes si vous en avez un connecté à votre ordinateur portable.
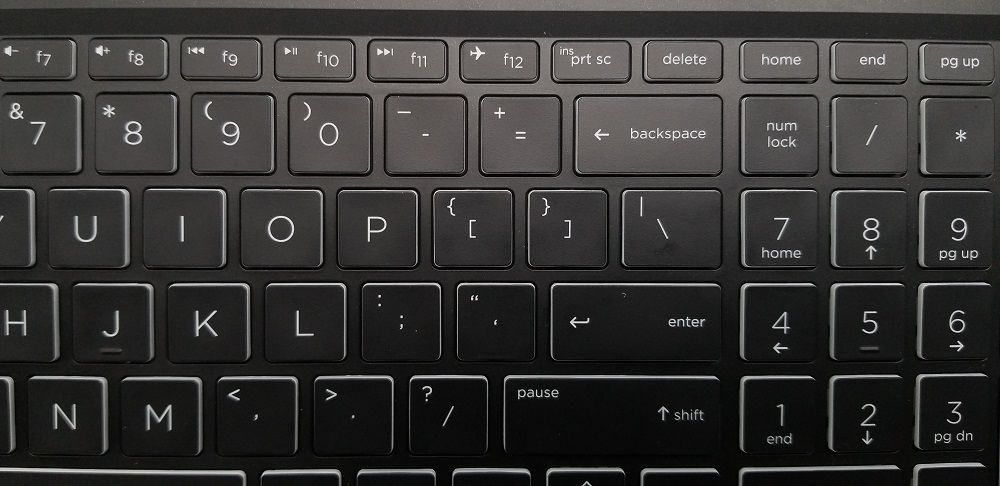
- Pour capturer une capture d'écran, appuyez sur la touche Impr écran du clavier de votre ordinateur portable. Il y a de fortes chances que la clé n'ait pas entièrement écrit "Impr écran", alors recherchez-en une qui dit "PS", "PrntScrn" ou "PrtSc" si vous ne la trouvez pas.
- Lorsque vous appuyez sur la touche Impr écran, une capture d'écran est enregistrée dans votre presse-papiers. Vous pouvez coller la capture d'écran dans Paint ou dans une application de retouche d'image tierce et la modifier en conséquence.
- Pour enregistrer directement une capture d'écran en tant que fichier, appuyez sur la touche Windows + Impr écran . Vous verrez l'écran s'assombrir pendant une seconde, ce qui signifie que votre capture d'écran est capturée et enregistrée.
- Toutes les captures d'écran capturées sont enregistrées à l'emplacement suivant par défaut :
C:UsersUserNamePicturesScreenshots
En fonction du fabricant de votre ordinateur portable, vous devrez peut-être essayer différentes combinaisons de touches pour capturer la capture d'écran sous forme de fichier. Reportez-vous au guide de l'utilisateur de votre ordinateur pour plus d'informations.
Si vous ne voyez pas votre écran s'assombrir, assurez-vous que l'option Animer les fenêtres lors de la réduction et de l'agrandissement est activée dans les options avancées.
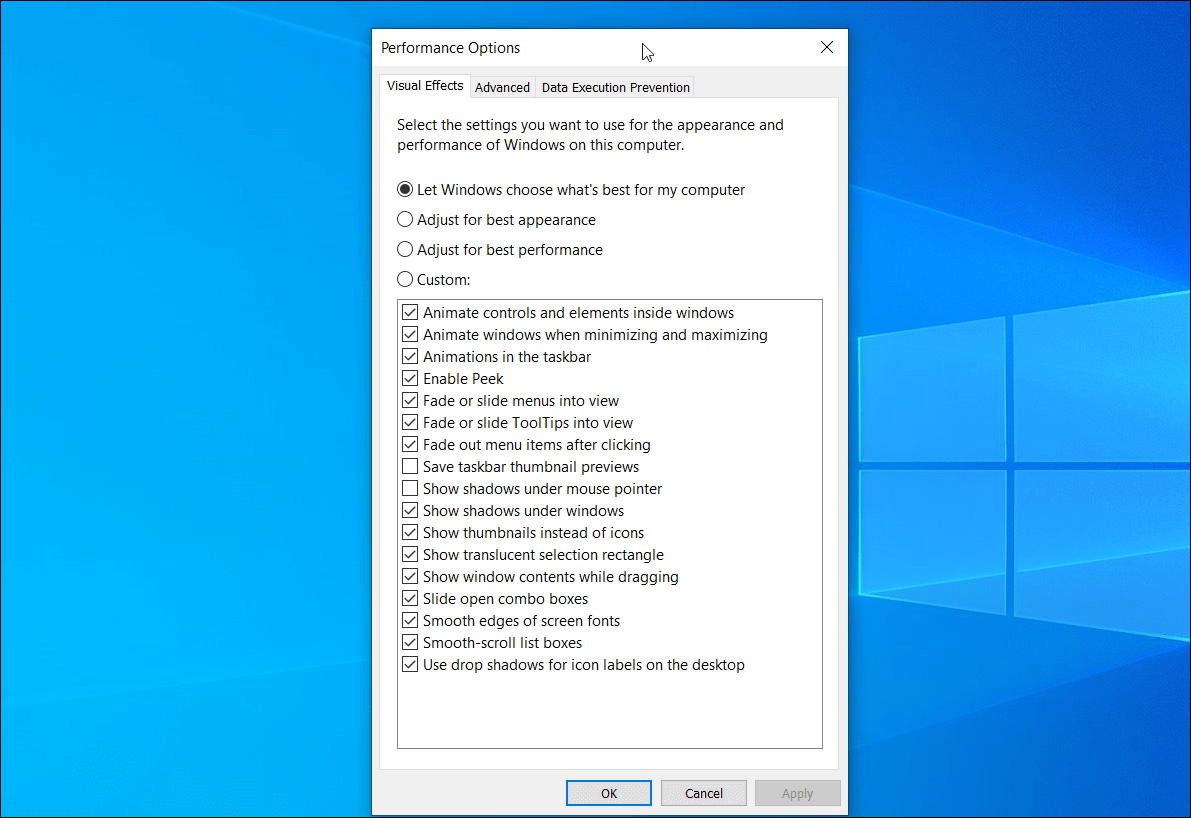
Vous pouvez y accéder à partir de Paramètres > Système > À propos de > Paramètres système avancés . Ouvrez l'onglet Avancé et choisissez Paramètres dans la section Performances .
Si vous utilisez une configuration à deux moniteurs, la fonction d'impression d'écran capturera chaque écran actif. Pour capturer uniquement la fenêtre active, cliquez sur la barre de titre de la fenêtre que vous souhaitez capturer et appuyez sur Alt + Impr écran.
2. Faites une capture d'écran à l'aide de l'outil de capture de Windows 10
Votre touche d'impression d'écran dédiée ne fonctionne pas ? Ne vous inquiétez pas, car vous pouvez prendre des captures d'écran sans Impr écran sous Windows . Microsoft Windows 7 et les versions ultérieures du système d'exploitation sont livrés avec Snipping Tool, un utilitaire de capture d'écran intégré pour capturer des zones personnalisées ou des fenêtres actives. Voici comment l'utiliser.
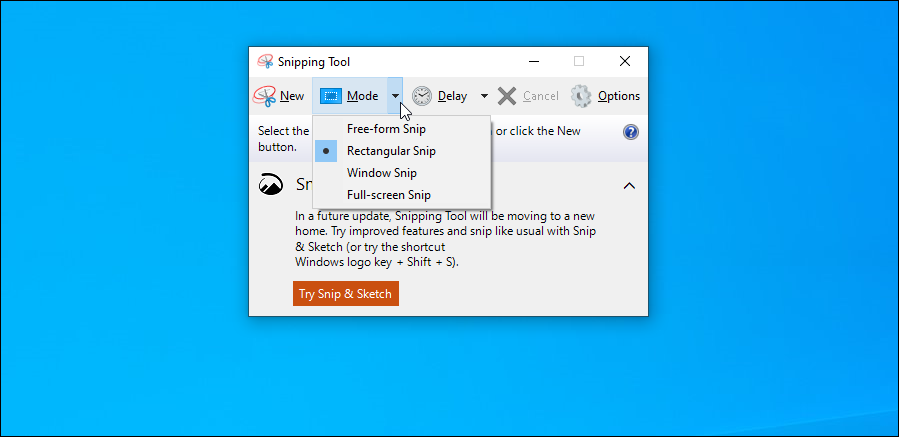
- Ouvrez la barre de recherche Windows, tapez snipping tool et appuyez sur Entrée pour lancer l'application.
- Cliquez sur le bouton Nouveau pour capturer une nouvelle capture d'écran. Faites glisser le réticule pour sélectionner la zone que vous souhaitez capturer.
- Vous pouvez modifier la capture d'écran en mettant en surbrillance du texte ou un griffonnage à l'aide de l'outil stylo.
- Pour plus d'options de capture, cliquez sur le bouton Mode . Choisissez parmi Forme libre pour capturer une zone spécifique ou l'option Fenêtre pour capturer les fenêtres actives.
- De plus, vous pouvez retarder la vitesse d'obturation lors de la prise de captures d'écran d'une à cinq secondes.
3. Capturez une capture d'écran à l'aide de l'outil Snip & Sketch
Si vous exécutez la mise à jour d'octobre 2018 de Windows 10 ou une version ultérieure, vous pouvez utiliser le nouvel outil Snip & Sketch. Par rapport à l'outil Capture, il présente de nouvelles fonctionnalités utiles.
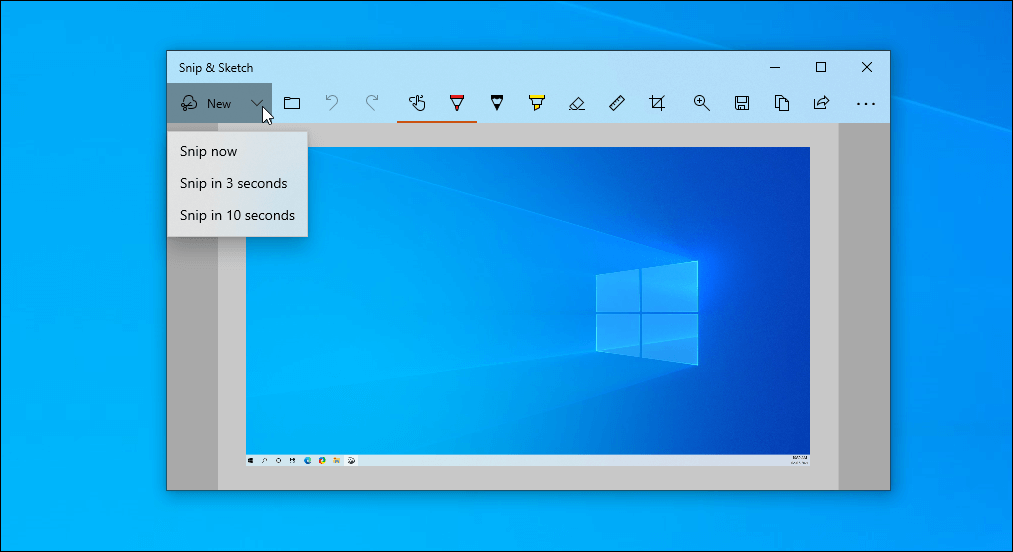
Pour capturer des captures d'écran à l'aide de Snip & Sketch :
- Tapez Snip and Sketch dans la barre de recherche Windows et ouvrez l'application.
- Cliquez sur le bouton Nouveau . Votre écran s'assombrira pendant un moment et une barre d'outils apparaîtra en haut. Vous pouvez choisir parmi les options Rectangulaire, Forme libre , Fenêtre et Capture plein écran .
- Pour les captures différées, cliquez sur la flèche vers le bas à côté de l'option Nouveau et sélectionnez Capturer en 3 secondes ou Capturer en 10 secondes .
- Pour personnaliser la capture d'écran, vous pouvez utiliser un surligneur, un stylo à bille de différentes couleurs, un rouleau pour les lignes droites ou un outil de recadrage pour réduire l'image. Si vous vous trompez, utilisez la gomme pour effacer vos erreurs.
- Appuyez sur la touche Windows + S pour enregistrer l'image.
Alternativement, vous pouvez également accéder à l'outil Snip & Sketch avec la touche Windows + Shift + S pour prendre des captures d'écran rapides et les enregistrer automatiquement. Toutes les captures d'écran sont enregistrées dans le dossier Ce PC > Images .
4. Utilisez la barre de jeu Windows 10 intégrée
Windows 10 est désormais livré avec la Xbox Game Bar. Cette barre offre un accès rapide aux fonctionnalités de capture d'écran et de partage destinées aux joueurs sur PC. Cependant, vous pouvez également l'utiliser pour capturer des captures d'écran régulières sur les ordinateurs portables Windows 10.
Pour prendre des captures d'écran avec l'outil Game Bar :
- Appuyez sur la touche Windows + G de votre clavier pour lancer l'application Game Bar.
- Cliquez sur l'icône Appareil photo . La barre de jeu capturera la capture d'écran et l'enregistrera automatiquement. Il capturera automatiquement la fenêtre actuellement active, alors assurez-vous d'avoir sélectionné la bonne fenêtre.
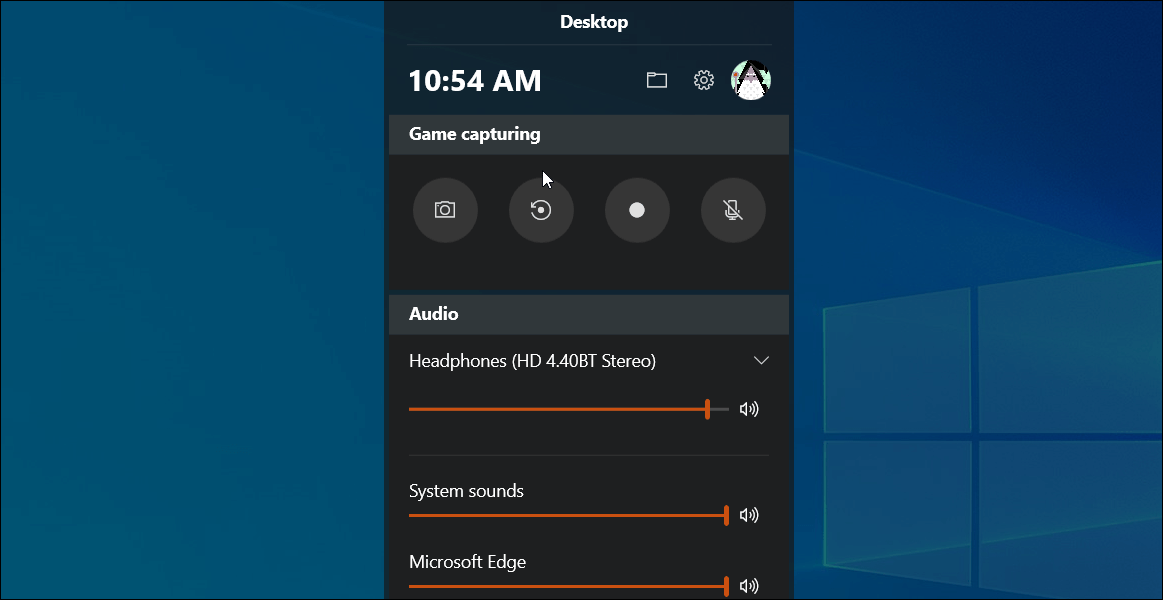
La fonction de capture d'écran de la barre de jeu est assez basique mais fonctionne bien pour ce qu'elle vaut. Il a été conçu pour fonctionner avec les jeux, et cela se voit dans sa fonctionnalité.
Accédez à Démarrer > Paramètres > Jeux > Barre de jeu Xbox pour personnaliser le raccourci clavier et tout le reste.
5. Utilisez ShareX pour prendre des captures d'écran professionnelles à l'aide de fonctionnalités avancées
Les applications de capture d'écran rudimentaires de Windows 10 peuvent très bien effectuer des tâches de base. Cependant, si vous souhaitez des fonctionnalités avancées, ShareX est le meilleur outil de capture d'écran gratuit disponible pour Windows 10 .
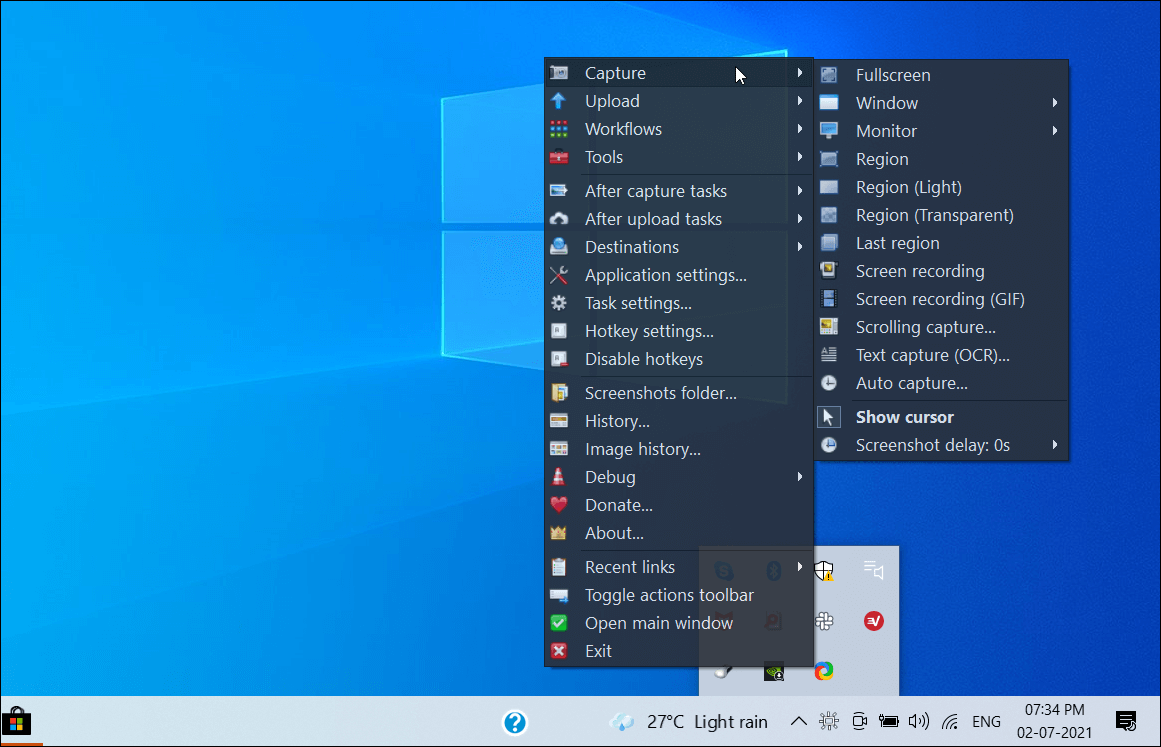
Avec ShareX, vous pouvez prendre des captures d'écran, les annoter à la volée, enregistrer l'écran, créer des GIF et choisir parmi plusieurs méthodes de capture. Et nous n'avons même pas abordé la gamme de fonctionnalités après capture, y compris les annotations, le flou, la personnalisation des bordures, etc.
ShareX est un excellent utilitaire si vous avez besoin d'un logiciel de capture d'écran puissant qui fait plus que capturer des captures d'écran. Il est riche en fonctionnalités et surtout gratuit à utiliser.
Télécharger : ShareX pour Windows (gratuit)
Comment faire une capture d'écran sur un MacBook ou macOS
macOS a sa juste part de façons de prendre une capture d'écran sur un MacBook. Avec la sortie de macOS Mojave, il existe enfin un outil de capture d'écran intégré, similaire à ce que nous avons vu avec Windows OS, enfin !
1. Prendre une capture d'écran avec l'outil de capture d'écran
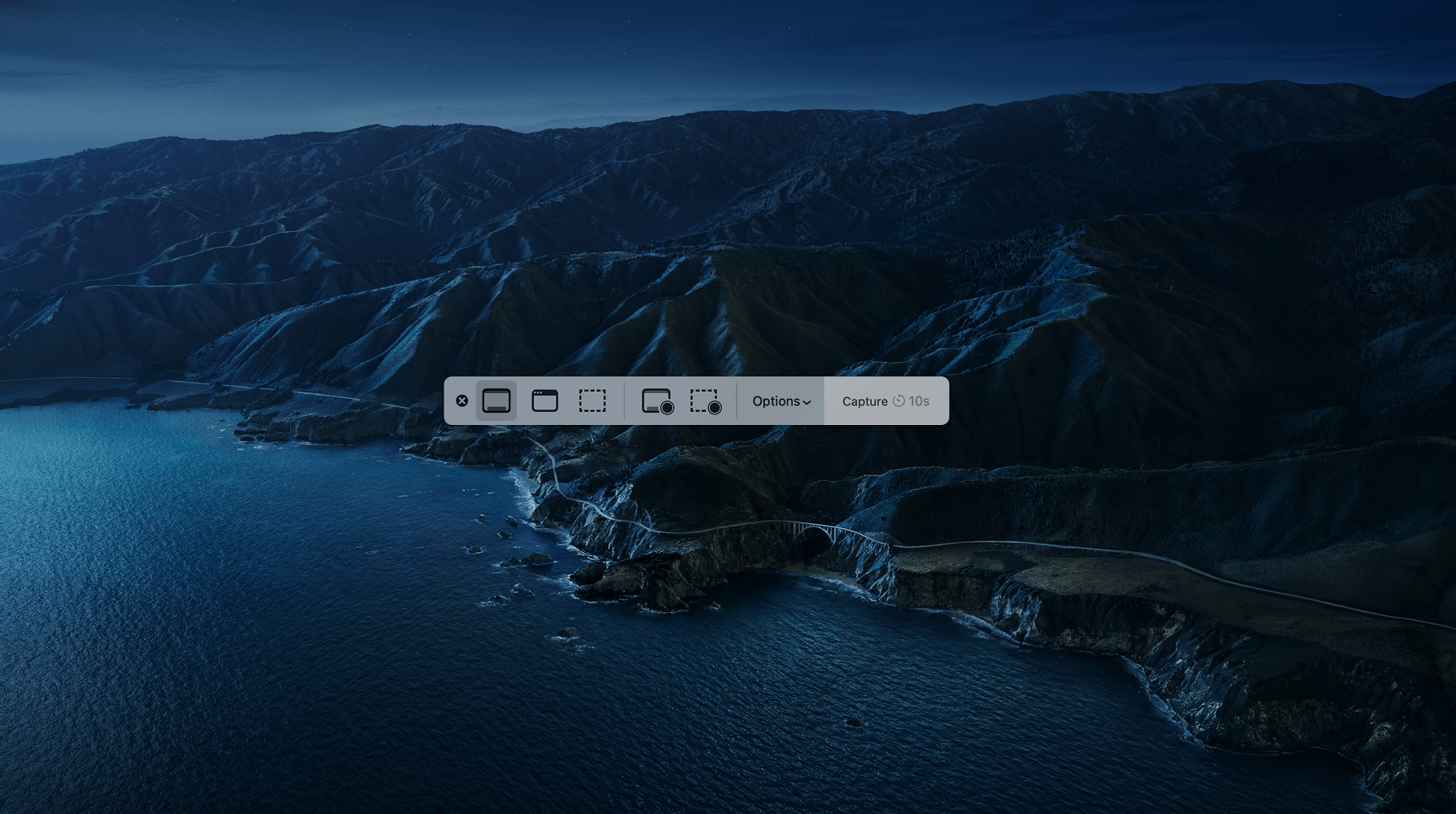
macOS Mojave et les versions plus récentes disposent d'un outil de capture d'écran intégré. Pour l'ouvrir, accédez à Launchpad > Autre > Capture d'écran ou utilisez le raccourci Maj + Commande + 5 . Voici comment l'utiliser.
- Appuyez sur Maj + Commande + 5 pour lancer l'outil Capture d'écran. Une barre d'outils flottante apparaîtra avec quelques options.
- Vous pouvez saisir l'intégralité de l'écran, la zone personnalisée, la fenêtre active, etc.
- Il existe une fonction de délai à laquelle vous pouvez accéder en cliquant sur Options . Il affichera des options telles que le choix de l'emplacement d'enregistrement de vos captures d'écran Mac. Par défaut, les captures d'écran sont enregistrées sur votre bureau.
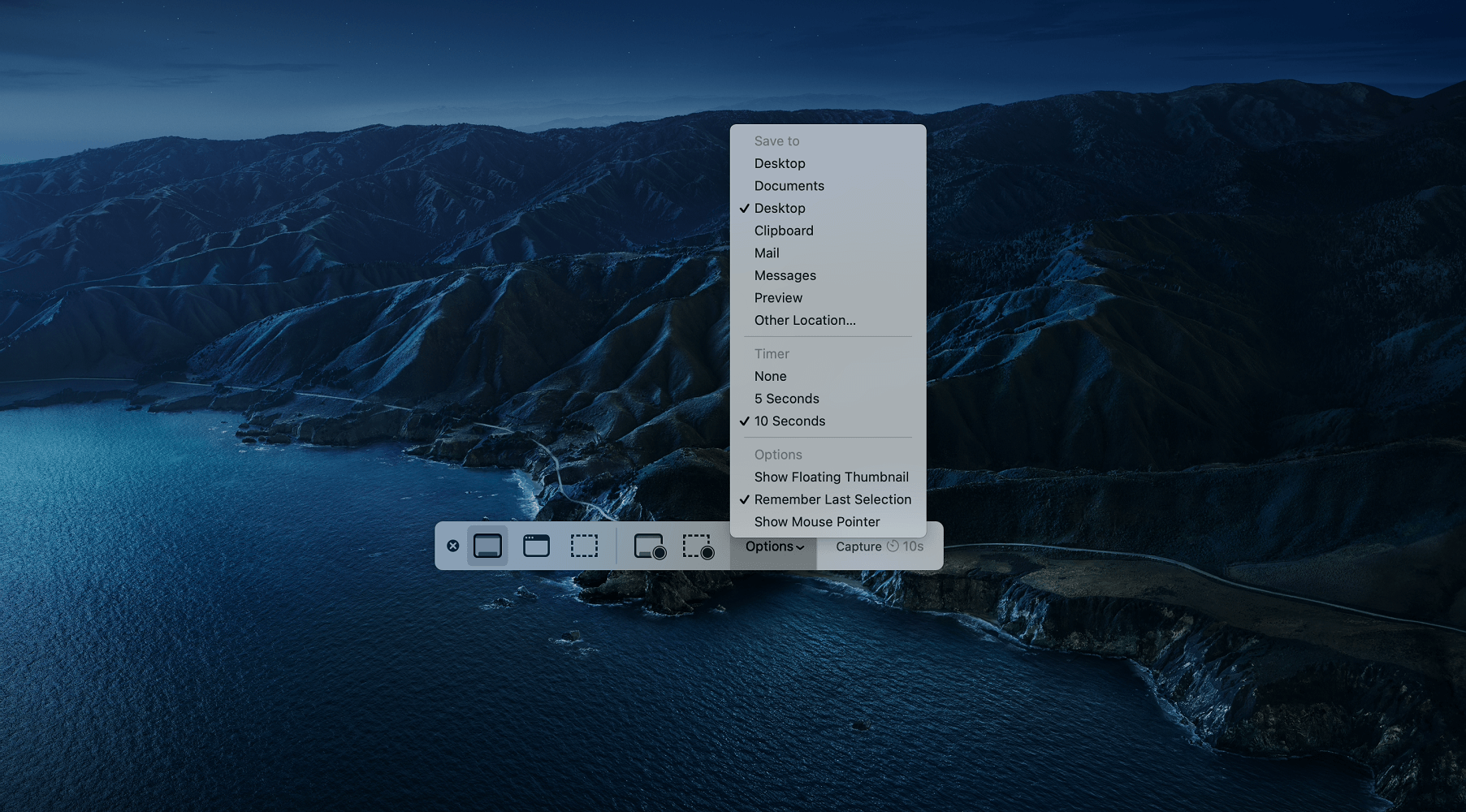
Cet outil propose également une fonction d'enregistrement d'écran. Lancez l'outil, choisissez Enregistrer tout l'écran ou la partie sélectionnée et faites glisser le réticule pour sélectionner la zone. Lorsque vous êtes prêt, cliquez sur le bouton Enregistrer pour démarrer l'enregistrement d'écran sur votre MacBook.
2. Utilisez le raccourci Maj + Commande pour prendre des captures d'écran sur un Mac
macOS est livré avec des raccourcis prédéfinis pour capturer un écran entier, une zone personnalisée et une fenêtre active. Il est utile pour capturer des captures d'écran rapides sans lancer l'outil Capture d'écran.
Pour capturer des captures d'écran à l'aide de raccourcis sur un MacBook :
- Appuyez sur les touches Maj + Commande + 3 de votre clavier pour capturer l'intégralité de votre écran. Vous verrez une vignette dans le coin de votre écran. Vous pouvez modifier la capture d'écran ou attendre qu'elle soit enregistrée sur votre bureau.
- Appuyez sur Maj + Commande + 4 pour capturer une partie de l'écran. Faites glisser le réticule pour sélectionner la zone à capturer.
- Vous pouvez également appuyer sur Maj + Commande + 4 + Barre d' espace . Une icône de caméra apparaîtra. Sélectionnez la fenêtre que vous souhaitez capturer, puis cliquez sur l'icône de l'appareil photo.
Si vous souhaitez envoyer les captures d'écran dans votre presse-papiers, utilisez la touche Ctrl en combinaison. Par exemple, pour capturer une zone personnalisée, appuyez sur les touches Maj + Commande + Contrôle + 4 , capturez une capture d'écran et elle sera enregistrée dans votre presse-papiers.
3. Utiliser la capture d'écran et l'enregistrement Snagit pour Mac
Snagit est un puissant logiciel de capture d'écran et d'enregistrement de Techsmith, développeur de Camtasia Studio. C'est un logiciel premium pour capturer rapidement votre écran, ajouter un contexte supplémentaire avec des annotations, du texte, etc.
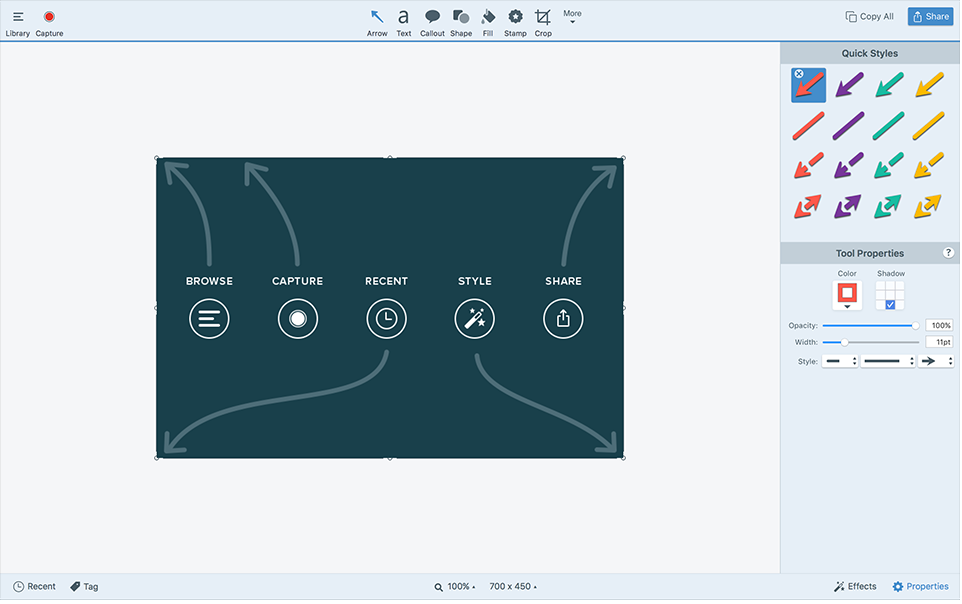
Snagit prend en charge plusieurs méthodes de capture pour les captures d'écran et l'enregistrement d'écran. De plus, vous pouvez éditer des vidéos avec du texte, des annotations et des modèles pour des instructions visuelles.
Malheureusement, Snagit n'est pas gratuit. Si vous ne voulez pas encore faire des folies sur un outil de capture d'écran, il existe d'excellentes alternatives gratuites pour Mac, notamment Snappy , LightShot et Skitch .
Téléchargement : Snagit pour Mac (Essai gratuit/49,99 $)
Voici comment faire une capture d'écran sur un ordinateur portable
Les captures d'écran sont pratiques pour partager un écran d'erreur avec le support technique, partager votre nouvelle découverte sur les réseaux sociaux ou même célébrer une étape importante avec vos amis ou votre famille. Vous connaissez maintenant les meilleurs outils de capture d'écran disponibles, que vous préfériez Windows ou macOS.
Cela dit, si vous n'êtes pas fan de l'installation d'applications pour tout, les outils de capture d'écran en ligne sont des alternatives efficaces qui s'améliorent chaque jour.
